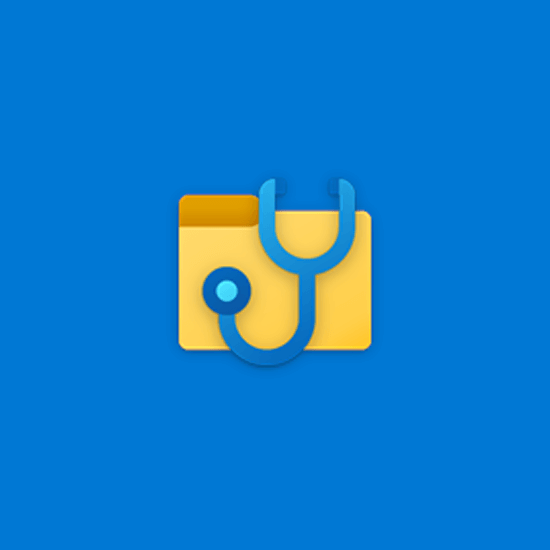Todos nós já passamos por uma situação em que perdemos acidentalmente um arquivo importante. Nada é mais devastador do que sentir-se impotente quando um arquivo é aparentemente excluído permanentemente do seu computador.
Para ajudar nisso, a Microsoft lançou um novo janelas Ferramenta de recuperação de arquivos é o mais recente Janelas 10 versão 2004.
A recuperação de arquivos não é um conceito estranho quando se trata do Windows. Os usuários têm criado scripts, comandos e software para recuperar arquivos que foram excluídos do computador. No entanto, uma solução oficial foi lançada pela própria Microsoft na versão mais recente do Windows 10. Aqui está a primeira olhada e um breve guia sobre como você pode executá-lo.
“Para fotos, documentos, vídeos e muito mais, o Windows File Recovery oferece suporte a vários tipos de arquivos para ajudar a garantir que seus dados não sejam perdidos permanentemente. Deixe este aplicativo ser sua primeira escolha para ajudar a encontrar o que você precisa em seu disco rígido, SSD (*limitado por TRIM), unidade USB ou cartões de memória.” — Loja do Windows
No momento em que este artigo foi escrito, a ferramenta não foi atualizada para uma GUI (interface gráfica do usuário) e é executada no prompt de comando. Não se preocupe, incluiremos um guia passo a passo sobre como usá-lo para recuperar seus arquivos perdidos há muito tempo..
Obtenha a recuperação de arquivos do Windows
Como atualizar o Windows 10 para a versão mais recente
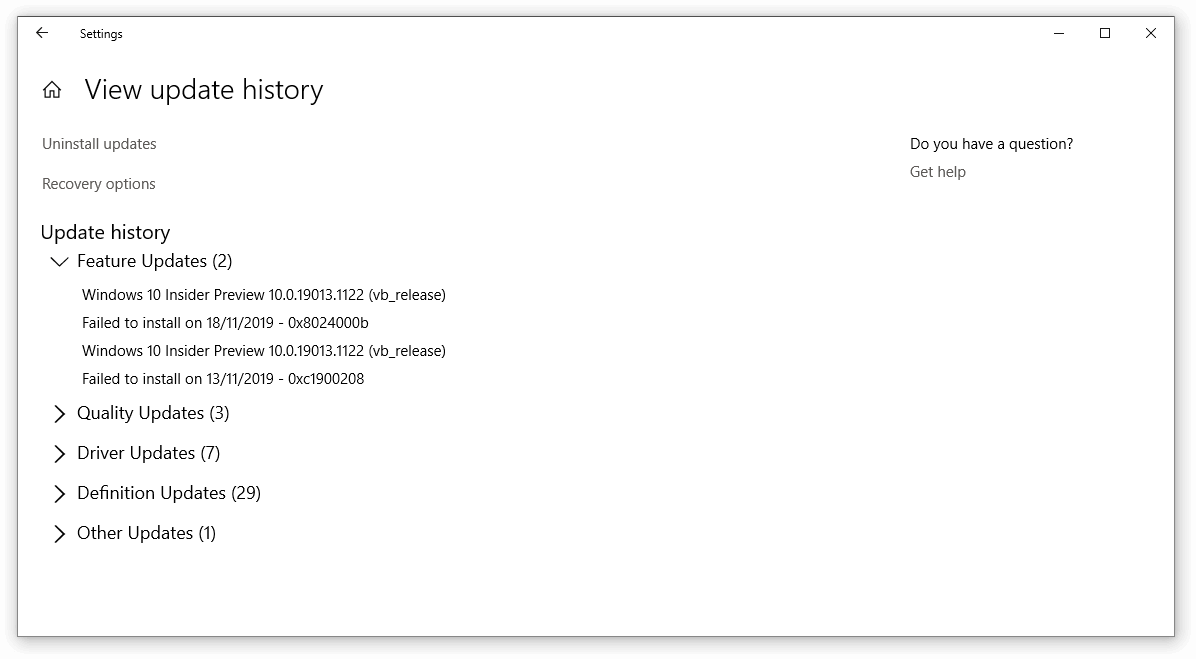
Antes de começarmos, você precisa ter as últimas versão do Windows 10 instalado para poder baixar o Windows File Recovery em seu computador. Isso pode corrigir bugs, trazer novos recursos, corrigir falhas de segurança e muito mais.
Veja como você pode atualizar o Windows 10.
- Clique no Menu Iniciar e escolha Configurações. Alternativamente, use o Windows + eu atalho de teclado para acesso mais rápido.
- Clique no Atualização e segurança telha.
- Certifique-se de permanecer no padrão atualização do Windows aba.
- Clique no Verifique se há atualizações botão.
- Se uma atualização for encontrada, clique no botão Instalar botão e aguarde o Windows 10 baixar e aplicar a atualização.
Baixe a ferramenta de recuperação de arquivos do Windows
Depois de obter o mais recente Janelas 10 versão, ou seja, Windows 10 versão 2004 ou mais recente, você pode prosseguir e baixar o Ferramenta de recuperação de arquivos. O guia abaixo detalha todas as etapas necessárias para instalar a ferramenta em seu computador.
- Clique no Menu Iniciar e procure o Loja do Windows. Se não conseguir localizá-lo, use a barra de pesquisa integrada do seu computador ou o assistente da Cortana para abrir o aplicativo.
- Você pode ser solicitado a fazer login com uma conta online da Microsoft. Se você não tiver uma, acesse o site da Microsoft e registre uma nova conta gratuitamente na página de inscrição.
- Após acessar a Windows Store, procure por Recuperação de arquivos do Windows ou abra o página da loja no seu navegador.
- Clique no botão Obter para baixar e instalar o aplicativo. Isso pode levar vários minutos, dependendo da velocidade da sua internet e do seu sistema.
-
Assim que a instalação for concluída, você pode iniciar o aplicativo no menu Iniciar ou no atalho da área de trabalho.
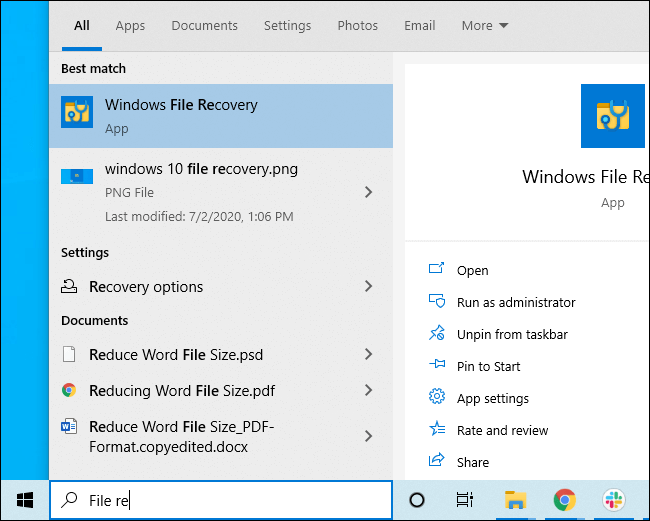
(Fonte: HTG)
Como usar a ferramenta de recuperação de arquivos do Windows
Depois de instalar a ferramenta com sucesso, você poderá usá-la para recuperar seus arquivos. Se solicitado pelo UAC (Controle de Conta de Usuário), clique em Sim para permitir que a ferramenta Windows File Recovery faça alterações no seu dispositivo.
Nota: Pode ser necessário inserir uma senha de administrador para poder executar a recuperação de arquivos com esta ferramenta. Se você não tiver as permissões corretas, entre em contato com alguém com conta de administrador local para ajudá-lo.
Assim que a ferramenta for aberta, seu comando principal a ser usado será ganhar. Você também precisará especificar uma unidade para a ferramenta procurar o arquivo excluído, o destino para salvar e escolher entre os diferentes modos da ferramenta.
Aqui está o formato que você pode seguir:
winfr unidade de origem: unidade de destino: /switches
Após executar o comando, a ferramenta sempre criará automaticamente um diretório chamado “Recuperação_[carimbo de data/hora]” na unidade de destino. Você pode navegar até ele usando Explorador de arquivos e verifique o conteúdo manualmente.
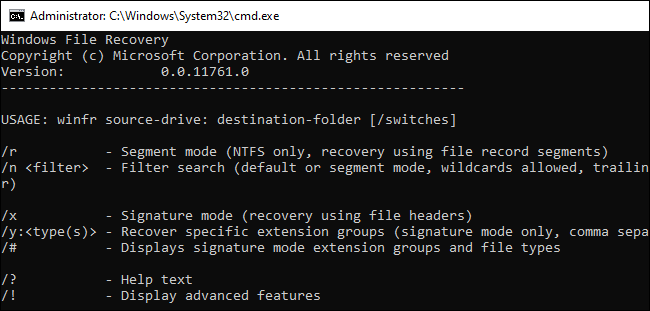
(Fonte: HTG)
Definir as configurações de recuperação de arquivos do Windows
No momento em que este artigo foi escrito, a ferramenta operava em três modos diferentes para otimizar diferentes necessidades e métodos de recuperação.
- Modo padrão. Este modo usa uma tabela de arquivos chamada Master File Table (MFT) para localizar e recuperar arquivos perdidos. É a solução mais básica para recuperar um arquivo, mas funciona bem quando o MFT e os segmentos de registro de arquivo (FRS).
- Exemplo de modo padrão: winfr C: E: /n UsersDocumentsQuarterlyStatement.docxdocx
- Modo de segmento. Este modo não requer a Master File Table (MFT), mas requer segmentos. Resumos de informações de arquivo que o NTFS armazena no MFT, como nome, data, tamanho, tipo e índice de unidade de cluster/alocação, são usados para localizar e recuperar arquivos perdidos.
- Exemplo de modo de segmento: winfr C: E: /r /n *.pdf /n *.docx
- Modo de assinatura. Este modo requer apenas que os dados estejam presentes na unidade e pesquisa apenas tipos de arquivo. Você pode usar este modo para recuperar um arquivo em um dispositivo de armazenamento externo, como uma unidade USB ou disco rígido externo.
- Exemplo de modo de assinatura: winfr C: E: /x /y:JPEG,PNG
Para saber mais sobre os três modos diferentes e como você pode usar comandos para personalizar sua recuperação, visite Site do guia da Microsoft. A descrição detalhada irá guiá-lo na recuperação de seus arquivos o mais rápido possível.
Pensamentos finais
Esperamos que este artigo tenha ajudado você a aprender mais sobre a nova ferramenta de recuperação de arquivos do Windows lançada pela Microsoft. Você nunca mais terá que se preocupar com um arquivo excluído acidentalmente no futuro.
Se precisar de mais assistência sobre o assunto, não hesite em entrar em contato com nossa equipe de suporte aqui em Manutenção de software. Estamos ansiosos para ajudá-lo com quaisquer dificuldades técnicas que você possa enfrentar no seu dia-a-dia.
Considere assinar nosso boletim informativo se estiver procurando mais guias ou quiser ler mais artigos relacionados à tecnologia. Publicamos regularmente tutoriais, artigos de notícias e guias para ajudá-lo.
Leitura adicional
> Como gerenciar contas de usuário no Windows 10
> Como configurar e ativar a segurança do Windows no Windows 10
> Como personalizar o Windows 10