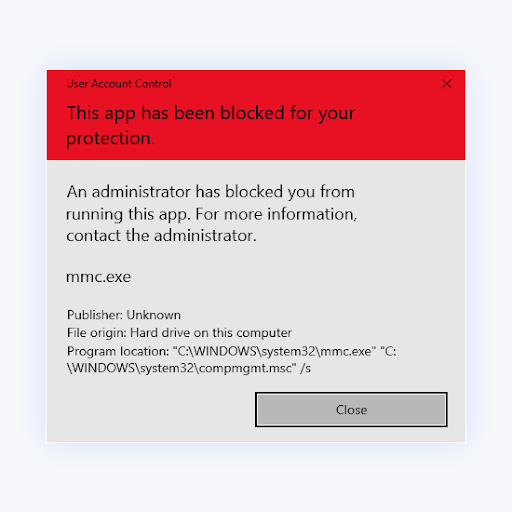Da mesma forma que nas versões anteriores do sistema operacional, Janelas 10 também vem com ferramentas de proteção integradas para ajudá-lo a evitar malware. Um desses recursos permite que administradores locais bloqueiem a execução de determinados aplicativos pelos usuários.
Por exemplo, o aviso pode impedir que você instale novo software, atualize aplicativos e assim por diante. Quando você tenta executar um desses aplicativos, o UAC (Controle de conta de usuário) irá impedi-lo, a menos que você tenha as permissões corretas.
O “Um administrador bloqueou você de executar este aplicativo” mensagem de aviso é frustrante, mas não é algo que você não possa ignorar. O guia abaixo apresenta vários métodos para contornar esse obstáculo.
Dica: Se você não estiver familiarizado com a interface do Windows 10, recomendamos a leitura de nosso Como começar a usar o Windows 10 artigo antes da solução de problemas.
Como remover o aviso Um administrador bloqueou você de executar este aplicativong
Use as seguintes soluções para remover eh “Um administrador bloqueou você de executar este aplicativo” mensagem de aviso:
Método 1. Desbloquear o arquivo
Existe uma solução simples que pode ajudá-lo a se livrar da incômoda mensagem de aviso ao tentar abrir um aplicativo. Ao desbloquear o arquivo após a primeira mensagem de aviso, você poderá abri-lo.
-
Clique com o botão direito no arquivo que você está tentando iniciar e selecione Propriedades no menu de contexto.

-
Mude para o Em geral aba. Certifique-se de colocar uma marca de seleção no Desbloquear caixa, encontrada na seção Segurança.

- Clique Aplicare finalize suas alterações com o OK botão. Tente abrir o arquivo novamente e veja se você consegue executá-lo.
Método 2. Desative o recurso Windows SmartScreen
O SmartScreen no Windows 10 é um componente antiphishing e antimalware baseado em nuvem que vem habilitado por padrão. Sua principal função é trabalhar em conjunto com o Windows Defender na identificação e bloqueio de ameaças maliciosas.
Assim como outros softwares desse tipo, o Windows Defender SmartScreen retorna alguns falsos positivos. Se você acha que o aplicativo que está tentando executar é seguro ou está disposto a correr riscos, desative esse recurso para continuar.
-
Abra a barra de pesquisa na barra de tarefas clicando no ícone da lupa. Você também pode trazer isso à tona com o janelas + S atalho de teclado.

- Digitar “Tela inteligente” e clique em Controle de aplicativos e navegadores nos resultados da pesquisa. Uma nova janela deverá abrir.
-
Clique no Configurações de proteção baseadas em reputação link.

-
Certifique-se de que o Verifique aplicativos e arquivos a alternância está desativada.

-
Role para baixo e desligue o Bloqueio de aplicativos potencialmente indesejados alternar. Agora, o SmartScreen não deve avisar sobre aplicativos que você tenta abrir.

- Reinicie o seu PC e tente iniciar o software novamente.
Método 3. Execute o aplicativo usando o prompt de comando
O prompt de comando permite executar uma ampla variedade de ações. Uma delas é executar um aplicativo. É possível ignorar a verificação do administrador executando o software por meio de comandos.
Nunca usei o prompt de comando antes. Não se preocupe. Nosso guia para iniciantes está aqui para ajudá-lo a executar cada etapa..
-
Abra o prompt de comando de uma das seguintes maneiras:
-
Abra o Procurar função na barra de tarefas ou, alternativamente, use o atalho de teclado Ctrl + S para abrir a barra de pesquisa e procurar “Prompt de comando”. Ao vê-lo nos resultados, clique com o botão direito sobre ele e escolha Executar como administrador.

-
aperte o janelas + R teclas do teclado para exibir o Correr Utilitário. Digitar “cmd” e pressione o Ctrl + Mudança + Digitar teclas do seu teclado. Ao fazer isso, você inicia o prompt de comando com permissões administrativas.

-
aperte o janelas + X atalho de teclado e selecione Prompt de Comando (Administrador).

-
Abra o Procurar função na barra de tarefas ou, alternativamente, use o atalho de teclado Ctrl + S para abrir a barra de pesquisa e procurar “Prompt de comando”. Ao vê-lo nos resultados, clique com o botão direito sobre ele e escolha Executar como administrador.
- Quando solicitado pelo Controle de Conta de Usuário (UAC), clique em Sim para permitir que o aplicativo seja iniciado com permissões administrativas.
-
Localize o software que deseja executar, clique com o botão direito nele e escolha Propriedades.

-
Copie o local do arquivo e cole-o no prompt de comando e digite o nome do arquivo. Em nosso exemplo, o comando ficaria assim: C:UsersUserDesktopApplicationsSoftware.exee.exe.

- Acerte o Digitar tecla no teclado para iniciar o aplicativo por meio do prompt de comando.
Método 4. Use uma conta de administrador oculta
Mesmo se você achar que seu usuário local é o único em seu PC, você está errado. O Windows 10 possui uma conta de administrador oculta integrada com todas as permissões atribuídas a ela. Você pode ativar e usar esta conta executando um comando.d.
Preciso de ajuda? Confira nosso Como tornar um usuário local um administrador no Windows 10 guia.
- Abra o Prompt de comando com permissões administrativas usando um dos métodos acima.
-
Insira o seguinte comando: administrador de usuário da rede /ativo: sim. Se você vir a mensagem O comando foi concluído com êxito, o método funcionou.d.

- Saia da sua conta de usuário local e entre na nova conta de administrador. Aqui, você deverá conseguir executar o software.
- Para desativar a conta de administrador oculta, faça login novamente em seu usuário local e execute o administrador de usuário da rede /ativo:não comando.
Método 5. Desative temporariamente seu aplicativo antivírus
Sabe-se que software antivírus de terceiros interfere em muitos recursos do Windows 10 e até causa erros no seu dispositivo. Se você tiver um antivírus adicional em seu computador, esse pode ser o motivo do bloqueio do administrador.
-
Clique com o botão direito em um espaço vazio da barra de tarefas e escolha Gerenciador de tarefas.

-
Se o Gerenciador de Tarefas for iniciado no modo compacto, certifique-se de expandir os detalhes clicando no botão “Detalhes do modo” botão.

-
Mude para o Comece guia usando o menu de cabeçalho localizado na parte superior da janela. Encontre seu aplicativo antivírus na lista e selecione-o clicando nele uma vez.

- Clique no Desativar botão agora visível no canto inferior direito da janela. Isso desativará a inicialização do aplicativo quando você iniciar o dispositivo.
- Reinicie o seu computador e verifique se você consegue iniciar o aplicativo. Se você deseja reativar seu antivírus, basta seguir as etapas acima e clicar no botão Habilitar botão.
Método 6. Faça login e saia da sua conta local
Às vezes, você só precisa deixar o Windows 10 respirar fundo e atualizar sua conta. Este método pode ser uma maneira rápida de se livrar do “Um administrador bloqueou você de executar este aplicativo” aviso.
- Abra o Menu Iniciar clicando em seu ícone na barra de tarefas ou pressionando a tecla Windows no teclado.
-
Clique no nome de usuário da sua conta local.

-
Escolher sair no menu de contexto. Isso desconectará você da sua conta local, encerrando a sessão atual.

- Uma vez na tela inicial, faça login novamente em sua conta. Lembre-se de sua senha!
Método 7. Modifique a Política de Grupo
Usando a Política de Grupo, você pode alterar o funcionamento do seu PC. Tirar vantagem disso permitirá que você desligue os recursos que causam esta mensagem de aviso.
- aperte o Janelas + R teclas do seu teclado. Isso abrirá o utilitário Executar.
-
Digitar “gpedit.msc” sem as aspas e pressione o botão Digitar tecla do seu teclado. Isso iniciará o aplicativo Política de Grupo.
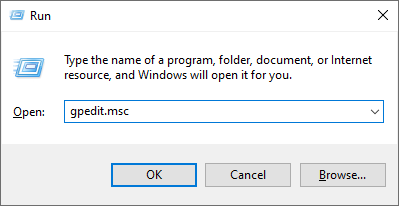
-
Navegar para Configuração do computador → Configurações do Windows → Configurações de segurança → Políticas Locais → Opções de segurança.
- Clique duas vezes no Controle de conta de usuário: execute todos os administradores no modo de aprovação de administrador entrada.
- Selecione Desabilitado entre as opções disponíveis e clique no botão Aplicar botão. Feche a janela clicando no botão OK.
- Verifique se você consegue executar o arquivo depois de fazer essa alteração.
Pensamentos finais
Voilá! Você Terminou!
Um desses métodos deve ajudá-lo a remover o “Um administrador bloqueou você de executar este aplicativo” mensagem de aviso e permite que você abra o aplicativo com sucesso.
Mais uma coisa
Nosso Centro de ajuda oferece centenas de guias para ajudá-lo se precisar de mais ajuda. Volte para nós para artigos mais informativos, ou entrar em contato com nossos especialistas para assistência imediata.
Gostaria de receber promoções, ofertas e descontos para adquirir nossos produtos pelo melhor preço. Não se esqueça de assinar nossa newsletter digitando seu endereço de e-mail abaixo! Seja o primeiro a receber as últimas novidades em sua caixa de entrada..
você pode gostar
> Não é possível ajustar o brilho no Windows 10 Veja como consertart
> Como corrigir problemas de login do Windows 10
> Como configurar o Windows Hello no Windows 10