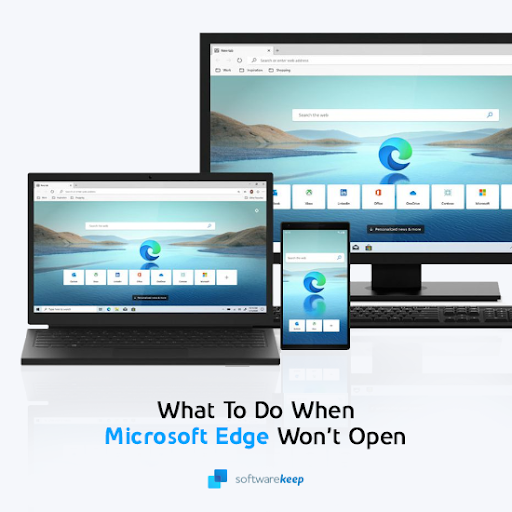O que fazer se o Microsoft Edge não estiver funcionando
Esta postagem é para usuários que estão tendo problemas para abrir o Microsoft Edge. Se você está usando seu computador e de repente o navegador não abre, não entre em pânico! O artigo o ajudará a corrigir esse problema rapidamente.
Quando o Microsoft Edge não abre, é uma experiência frustrante. O Microsoft Edge é o navegador padrão no Windows 10 (e chegou ao Windows 11 também) e deve ser rápido e seguro. Mas quando o Microsoft Edge não inicia, você pode não ter escolha a não ser usar outro navegador ou solucionar o problema sozinho.
Neste artigo, mostraremos como consertar o Microsoft Edge quando ele não abre para que você possa voltar a ficar on-line rapidamente!
o que você faria se o Microsoft Edge não estivesse funcionando:
Certifique-se de que seu navegador esteja fechado e que você tenha direitos administrativos em seu dispositivo. Se vários usuários estiverem conectados ao seu dispositivo, certifique-se de que o Microsoft Edge esteja fechado para todos os usuários. Vá para Iniciar > Configurações > Aplicativos > Aplicativos e recursos. Na lista de aplicativos, selecione Microsoft Edge e selecione Modificar.
Vamos discutir isso em detalhes:
Microsoft Edge não abre: problemas comuns do Microsoft Edge
Existem algumas causas possíveis que podem fazer com que o Microsoft Edge não abra e outros erros relacionados ao navegador. Vamos dar uma olhada no Microsoft Edge, sintomas de não abertura e alguns dos possíveis motivos para isso:
- O Microsoft Edge não abrirá se seus arquivos estiverem ausentes ou danificados, o que pode ser corrigido atualizando ou reinstalando o navegador.
- Erros que indicam que o Microsoft Edge pode estar inativo ou travado. Este erro faz com que o Microsoft Edge não funcione corretamente ou pare de responder às ações do usuário.
- Se você instalou uma extensão prejudicial, ela poderá impedir que você abra e use o Microsoft Edge. A remoção desta extensão deve resolver o problema.
- Em raras ocasiões, seu aplicativo antivírus pode estar bloqueando a abertura do Microsoft Edge. Isso acontece se o programa detectar seu navegador como um “falso positivo” para malware.
Os sintomas acima devem ajudá-lo a identificar o que pode estar causando o erro de não abertura do Microsoft Edge. Abaixo, detalhamos como consertar o Microsoft Edge quando ele não abre em um computador Windows.
Resolvido: não é possível abrir o Edge no Windows 10
Descubra o que causa esse problema e aplique uma de nossas soluções para solucionar problemas do Microsoft Edge. Você encontrará instruções passo a passo no guia abaixo:
Método 1. Reinicie seu computador
Uma maneira comum de superar esse problema é reiniciando o computador.Se você ainda não tentou fazer isso, agora é a hora de reiniciar o seu dispositivo.
- Clique no ícone Windows no canto inferior esquerdo da tela para abrir o menu Iniciar.
- Clique na opção Power e escolha Reiniciar. Isso fechará todos os aplicativos abertos e reiniciará completamente o computador.
Depois de reiniciar, verifique se você consegue assistir ao YouTube sem que o Erro de renderização de áudio apareça em um vídeo em branco. Se você ainda estiver enfrentando o problema, não se preocupe – temos muito mais coisas para você tentar.
Método 2. Faça uma varredura em seu dispositivo em busca de malware
Para corrigir o Microsoft Edge, verifique se há uma possível infecção por malware em seu computador. Você pode usar o aplicativo integrado do Windows Defender ou um software de terceiros para fazer isso.
Recomendamos verificar o seu computador para ter certeza de que ele não contém vírus. Para fazer a verificação, usaremos o programa integrado do Windows Defender, mas um software de terceiros diferente pode funcionar melhor.
- Abra a barra de pesquisa na barra de tarefas clicando no ícone da lupa. Você também pode acessá-lo com o atalho de teclado Windows + S.
- Digite Segurança do Windows e inicie-o nos resultados da pesquisa.
- Mude para a guia Proteção contra vírus e ameaças usando a tela inicial ou o menu no painel esquerdo. Clique no link Opções de verificação.
- Selecione a opção Verificação completa. Isso verificará cada arquivo em todas as suas unidades para garantir que nenhuma ameaça possa ser ocultada. Observe que esta verificação pode durar mais de 1 a 2 horas, dependendo de quantos arquivos você possui em seu sistema.
- Clique no botão Verificar agora para iniciar a verificação. Se uma ameaça for detectada, o Windows 10 a colocará automaticamente em quarentena ou a removerá totalmente. Você pode revisar os resultados da verificação posteriormente.
Método 3. Atualizar antivírus de terceiros
Se você estiver usando um aplicativo antivírus de terceiros, é recomendável atualizar o programa para evitar problemas com o Microsoft Edge.
Como a maioria dos aplicativos antivírus tem layouts e funcionalidades diferentes, você precisa encontrar as atualizações por conta própria. A maioria dos aplicativos irá alertá-lo quando uma nova atualização estiver disponível, portanto, verifique sempre! Você também pode acessar o site oficial e encontrar notícias sobre atualizações lá.
Se você tiver as atualizações automáticas ativadas, provavelmente já está usando a versão mais recente. Mas você ainda pode verificar atualizações usando a interface do aplicativo.
Método 4. Desative temporariamente seu aplicativo antivírus
Aplicativos antivírus podem bloquear a execução de alguns aplicativos e serviços. Você pode testar se o antivírus que está usando no momento está causando problemas no Microsoft Edge desativando-o.
- Clique com o botão direito em um espaço vazio da barra de tarefas e escolha Gerenciador de Tarefas no menu de contexto.
- Mude para a guia Inicialização usando o menu de cabeçalho localizado na parte superior da janela. Aqui, encontre seu aplicativo antivírus na lista e selecione-o clicando nele uma vez.
- Clique no botão Desativar agora visível no canto inferior direito da janela. Isso desativará a inicialização do aplicativo quando você iniciar o dispositivo.
- Reinicie o computador e tente abrir o Microsoft Edge.
Método 5. Exclua arquivos corrompidos do Microsoft Edge
Quando o Microsoft Edge não abre corretamente, você pode suspeitar que alguns arquivos internos estão corrompidos. Se for esse o caso e seu computador não permitir que o navegador abra, a exclusão dos arquivos problemáticos deve resolver isso imediatamente!
- Navegue até sua pasta AppData:
- Pressione as teclas Windows + R no teclado para abrir o utilitário Executar. Digite “C:\Users\Seu nome de usuário\AppData” sem as aspas e pressione Enter. Certifique-se de substituir “Seu nome de usuário” pelo nome da sua conta local.
- Como alternativa, abra o Explorador de Arquivos com Windows + E atalho de teclado e navegue até Este PC > C: > Usuários > Seu nome de usuário > AppData.
- Abra a pasta Local.
- Em seguida, abra a pasta Packages e procure por subpastas relacionadas ao Microsoft Edge. Selecione todos eles enquanto mantém pressionada a tecla Shift, clique com o botão direito e escolha Excluir no menu de contexto.
- Depois de excluir as pastas, reinicie o computador e veja se você consegue abrir o Microsoft Edge.
Método 6. Execute um comando do PowerShell
Com este comando simples do PowerShell, você pode restaurar o Microsoft Edge para que o navegador abra novamente.
- Pressione as teclas Windows + X no teclado ao mesmo tempo e clique em Windows PowerShell (Administrador). Se você estiver usando uma conta local que não tem permissões de administrador, clique aqui.
- Clique em “Sim” se for solicitado pela tela de Controle de Conta de Usuário (UAC). Isso permitirá que o PowerShell seja executado com permissões elevadas que podem ser necessárias no seu dispositivo.
- Quando a janela do PowerShell estiver aberta, copie e cole o seguinte comando e pressione Enter para executá-lo:
|
Get-AppXPackage -AllUsers | Foreach {Add-AppxPackage -DisableDevelopmentMode -Register "$($_.InstallLocation)AppXManifest.xml"} |
Aguarde o comando terminar o processamento. Quando terminar, reinicie o computador e veja se o Microsoft Edge inicia sem problemas.
Método 7. Reinicie o Microsoft Edge completamente com um script
Às vezes, o Microsoft Edge pode ter problemas para abrir se outra instância já estiver aberta. Para garantir que o navegador esteja completamente fechado, execute este script e tente abri-lo novamente.
- Abra esta página em qualquer navegador da web para obter o script necessário para este método. Selecione o texto, clique com o botão direito em qualquer lugar da página e escolha Copiar no menu de contexto. Como alternativa, use o atalho de teclado Ctrl + C.
- Depois que o texto do script estiver na área de transferência, abra o aplicativo Bloco de Notas. Clique com o botão direito em qualquer espaço vazio e escolha Colar no menu de contexto. Você também pode usar o atalho de teclado Ctrl + V para isso.
- Em seguida, vá para Arquivo > Salvar como… e selecione Todos os arquivos (*.*) opção no menu suspenso. Escolha onde deseja salvar o arquivo, nomeie-o como Edge.bat e clique no botão Salvar.
- Navegue até onde você salvou o arquivo, clique com o botão direito nele e escolha Executar como administrador. Clique em Sim se solicitado pelo UAC para garantir que o script possa ser executado no seu dispositivo.
- Depois que o script for executado, verifique se você consegue abrir o Microsoft Edge.
Método 8. Atualize o Windows para a versão mais recente
Uma atualização do seu sistema operacional pode corrigir muitos problemas subjacentes, como o fato de o navegador Microsoft Edge não abrir. Baixe a versão mais recente do Windows e veja se o problema foi corrigido.
- Clique no ícone Windows no canto inferior esquerdo da tela para abrir o menu Iniciar. Escolha Configurações ou use o atalho Windows + I.
- Clique no bloco Atualização e segurança. É aqui que você pode encontrar a maioria das configurações do Windows Update e escolher quando receber atualizações.
- Certifique-se de permanecer na guia padrão Windows Update. Clique na opção Verificar atualizações e aguarde o Windows encontrar as atualizações disponíveis. Se você vir alguma atualização exibida, clique no link Exibir todas as atualizações opcionais para vê-las e instalá-las.
- Quando o Windows encontrar uma nova atualização, clique na opção Instalar. Aguarde o Windows baixar e aplicar as atualizações necessárias.
Método 9. Reparar ou reinstalar o Microsoft Edge
O Windows possui uma ferramenta integrada para reparar aplicativos instalados. Se nenhuma das soluções funcionou até agora, tente remover o Microsoft Edge do seu computador e instalar uma cópia limpa. Siga as etapas abaixo para remover completamente a instalação do navegador e os arquivos residuais.
- Pressione as teclas Windows + X ao mesmo tempo e escolha Aplicativos e Recursos no menu de contexto.
- Localize Microsoft Edge e clique nele. Entre as opções disponíveis, clique no botão Modificar.
- Clique no botão Reparar e aguarde até que o software detecte e resolva quaisquer problemas. Isso pode levar vários minutos dependendo da sua configuração.
- Quando o processo de reparo for concluído, tente iniciar o Microsoft Edge.
-
Para reinstalar o aplicativo, acesse a página de download do Microsoft Edge e obtenha a versão mais recente do navegador compatível com seu sistema. Aguarde o download do instalador antes de iniciar o arquivo e seguir as instruções na tela.
Assista: O Microsoft Edge não abre no vídeo do Windows 10
Considerações finais
E é isso. Agora você pode consertar o Microsoft Edge que não abre no Windows 10 e no Windows 11. Se você ainda estiver enfrentando esse problema, pode ser necessário trocar temporariamente de navegador da web. Confira os melhores navegadores para usar em 2021!
Se você tiver alguma dúvida ou precisar de ajuda com essas dicas, não hesite em entrar em contato! Ficaremos felizes em responder a qualquer pergunta relacionada à tecnologia que surgir em nosso caminho. Entre em contato conosco por e-mail, chat ao vivo e telefone todos os dias da semana!
Obtenha acesso antecipado às postagens do nosso blog, promoções e códigos de desconto ao assinar nossa newsletter! Você obterá o melhor preço em todos os produtos que oferecemos em SoftwareKeep. Quer mais artigos nossos? Confira nossa página de blog para mais artigos de tecnologia atualizados regularmente!
Artigos recomendados
» Como visualizar suas senhas salvas no Microsoft Edge
» Como desbloquear o Adobe Flash Player no Chrome, Edge e Firefox
» Como usar a imersão do Microsoft Edge Leitor
Para ver mais artigos, confira nosso Blog e a Central de Ajuda !