Para descobrir qual versão do Windows seu dispositivo está executando, pressione a tecla logotipo do Windows + R, digite winver em na caixa Abrir e selecione OK.
Para saber mais, faça o seguinte:
Windows 10
Para saber mais sobre a versão do Windows 10 que você está usando, faça o seguinte:
- Pressione tecla Windows + R para abrir o utilitário Executar.
- Na caixa de diálogo, digite winver.
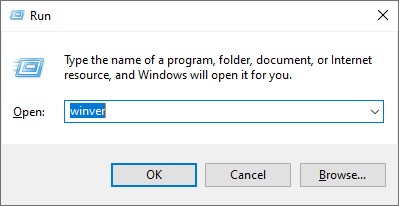
- Em seguida, clique em OK.
Volá!
Windows 8.1
Para saber mais sobre a versão do Windows 8 e 8.1 que você está usando, faça o seguinte:
- Aponte para o canto inferior da tela, mova o ponteiro do mouse para cima, clique em Configurações e em Alterar configurações do PC.
- Em seguida, selecione PC e dispositivos > Informações do PC.
- Em Windows, você verá a versão e edição do sistema operacional Windows em que seu dispositivo está sendo executado.
Windows 7
Para Windows 7, faça o seguinte
- No botão Iniciar, digite Computador na caixa de pesquisa.
- Clique com o botão direito em Computador > e selecione Propriedades.
- Em Edição Windows, você verá a edição e a versão que seu dispositivo está executando.
Qual versão do macOS estou usando?
Para determinar a versão do macOS, siga as etapas abaixo.
- Clique no menu Apple no canto superior esquerdo da tela.
- Em seguida, selecione "Sobre este Mac". Aqui você verá o nome e a versão do macOS. Se você quiser saber o número da versão, clique no número da versão.
Como verificar a data de instalação do Windows
Se quiser verificar a data de instalação do Windows 10, siga as etapas abaixo.
- Pressione tecla Windows + R para abrir o utilitário Executar.
- Na caixa de diálogo, digite Cmd. Em seguida, pressione as teclas Ctrl + Shift + Enter para abrir o prompt de comando como administrador.
- Digite informações do sistema | encontre /I “Data de instalação” e pressione a tecla Enter. Em seguida, na tela, será exibida a data de instalação original do Windows 10.
Como alternativa.
- Pressione tecla Windows + R para abrir o utilitário Executar.
- Na caixa de diálogo, digite Cmd. Em seguida, pressione as teclas Ctrl + Shift + Enter para abrir o prompt de comando como administrador.
- Digite WMIC OS GET installdate e pressione a tecla Enter para exibir a data de instalação.
Como determinar a data de instalação no macOS
- Pressione Command + Espaço para abrir o aplicativo Console.
- Expanda a pasta /var/log na barra lateral, role para baixo e clique em install.log na lista. Role até o topo do arquivo install.log e veja a data mais antiga.
Se você já usa o Mac há algum tempo, pode haver arquivos install.log arquivados com os nomes install.log.0.gz, install.log.1.gz e assim por diante. Abra o mais antigo, que é aquele que tem o maior número no nome.
Se você estiver usando MacOS Catalina
- Abra o aplicativo de console encontrado em Aplicativos > Utilitários
- Na barra lateral selecione “Relatórios de Log”
- Na metade superior da janela selecione “install.log”
A metade inferior da janela de registro rola até a data mais próxima possível para verificar a data de instalação do sistema operacional.
É isso. Assine nossa newsletter hoje e ganhe 10% de desconto em sua compra!

