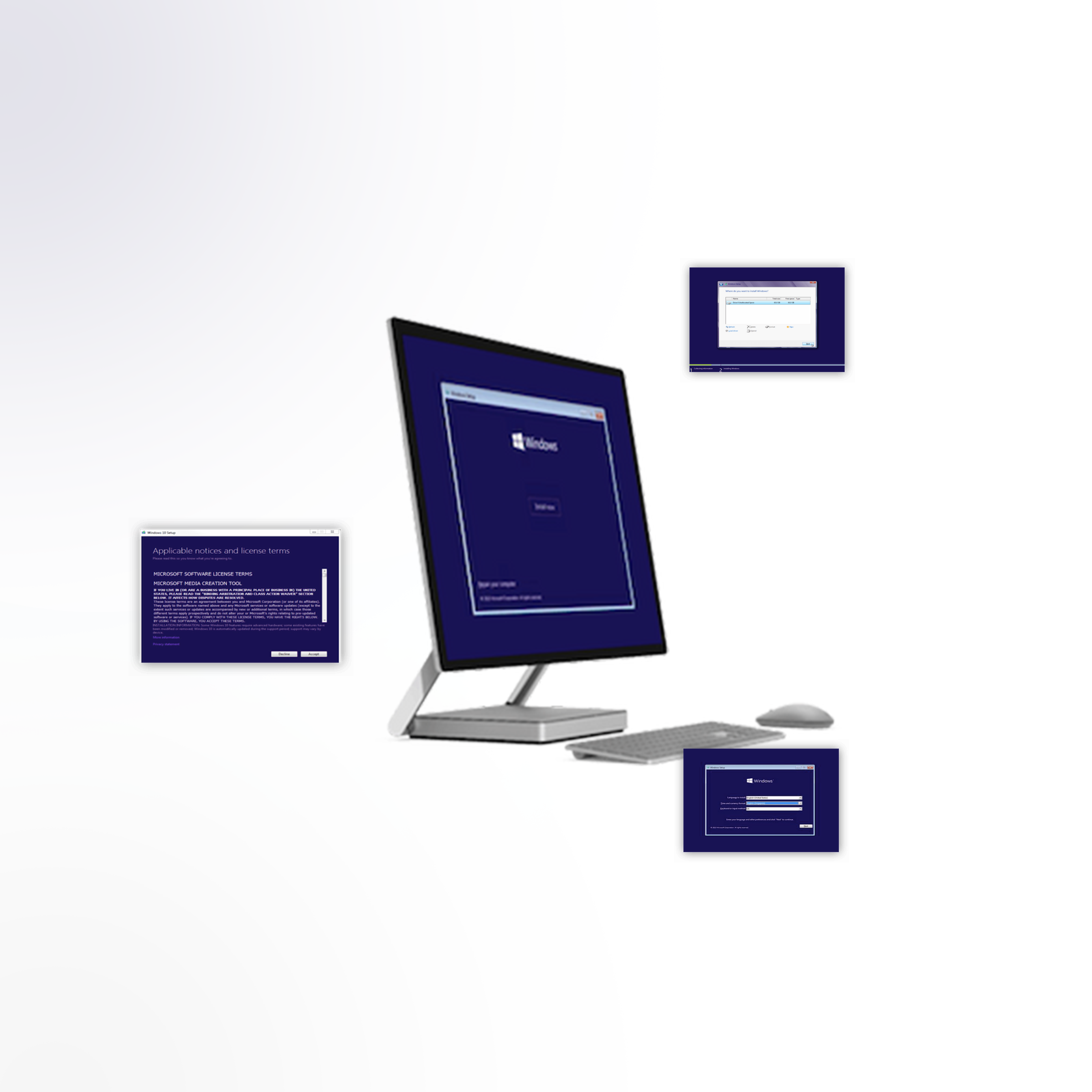O Microsoft Windows 10 é um sistema operacional dinâmico que foi bastante aprimorado em relação a outras versões. É igualmente utilizável em um laptop, tablet ou desktop convencional, com a confiabilidade de versões mais antigas do sistema operacional, juntamente com avanços inovadores. Se você deseja baixar o Windows 10 e economizar muito em sua compra, recorra aos especialistas em software da SoftwareKeep para obter os preços mais baixos, frete grátis e o melhor atendimento e suporte ao cliente antes, durante e depois a venda.
A oferta de software mais recente da Microsoft vem com muitas melhorias procuradas e você tem várias opções diferentes quando se trata de instalar o software, caso tenha adquirido a atualização. Se você deseja realizar uma instalação limpa em uma nova máquina sem um sistema operacional atual ou se algo der errado com sua instalação inicial, fornecemos as seguintes instruções para fazer isso por meio de um disco inicializável (também conhecido como unidade de inicialização).
O primeiro item que você precisa é de uma unidade flash USB, e você desejará criar uma mídia USB inicializável a partir de ISO para Windows 10 e terá que definir as configurações do seu computador para inicializar a partir de um dispositivo USB.
Instalação 1: De ISO ou USB
Etapa 1.
Abra a ferramenta de criação de mídia no dispositivo USB e clique em “Executar.”
Etapa 2.
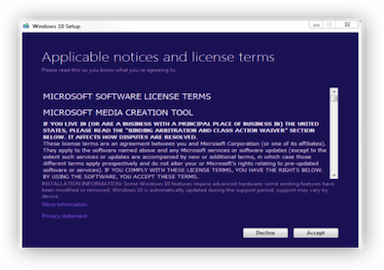
Clique no botão “Aceitar” no canto inferior direito para aceitar os termos da licença. (Isso deve ser feito para instalar o software, de acordo com o desenvolvedor).
Etapa 3.
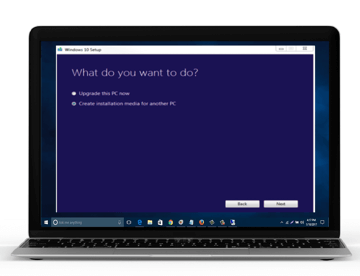
Serão apresentadas duas opções clicáveis. Selecione a opção “Criar mídia de instalação para outro PC,” e clique no botão “Avançar”.
Etapa 4.

Você novamente tem duas opções para escolher. Você pode selecionar seu idioma, edição do software (Windows 10, neste caso) e 32 ou 64 bits. É recomendado que você tente primeiro 64 bits se não tiver certeza de qual opção deve selecionar.
Você também pode simplesmente marcar a caixa “Usar as opções recomendadas para este PC” e deixar que a ferramenta o configure automaticamente para você.
Etapa 5.
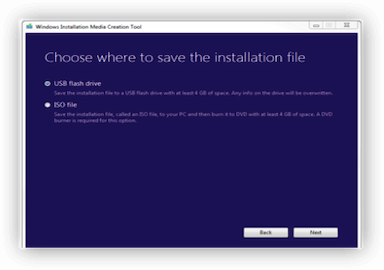
Selecione Unidade Flash USB ou Arquivo ISO.
- Se você selecionar USB: Aguarde até que o arquivo seja baixado e insira o dispositivo USB no computador. É importante observar que isso apagará todos os dados existentes no seu dispositivo USB, portanto, certifique-se de que qualquer informação que você deseja manter esteja armazenada em outro lugar!
- Se você selecionou ISO: Aguarde o download do arquivo e insira um disco quando solicitado pelo aplicativo.
Alterando o BIOS para inicializar a partir do arquivo de inicialização de mídia USB/CD-DVD
Para iniciar a partir da mídia inicializável que você criou, pode ser necessário alterar seu sistema básico de entrada/saída ou BIOS. Aqui estão as etapas para fazer isso:
Etapa 1.
Para entrar no BIOS do seu computador, você deve primeiro iniciá-lo. Quando solicitado, pressione Del, Esc, F2, F10 ou F9 para entrar no BIOS do sistema. Normalmente, você encontrará a chave para entrar no BIOS na tela.
Etapa 2.
Encontre e selecione o menu Opções de inicialização.
Etapa 3.
Selecione o dispositivo de mídia de inicialização correto que você está usando (USB, unidade de CD/DVD ROM) como o primeiro dispositivo de inicialização em seu computador e salve as alterações de configuração.
Etapa 4.
Desligue seu computador.
Etapa 5.
Insira a mídia de inicialização USB ou CD/DVD.
Etapa 6.
Inicie o computador novamente para desta vez inicializar a partir da unidade selecionada.
Instalação 2: Instalando o Windows 10 a partir da mídia inicializável
Etapa 1.
Insira a unidade (USB ou CD/DVD) Mídia de inicialização da Configuração de Instalação do Windows
Etapa 2.
Para iniciar o processo de configuração, você deve ligar o computador.
Etapa 3.

Uma mensagem solicitando que você pressione uma tecla para inicializar a partir do dispositivo deverá aparecer. Pressione uma tecla para forçar o computador a usar a mídia de inicialização da Configuração de Instalação do Windows ao iniciar.
Etapa 4.

A Instalação do Windows será carregada e você verá a janela Configuração na tela. Você receberá as opções de configuração do Windows e poderá selecionar suas configurações regionais. Isso configurará seu idioma, hora, formato de moeda e tipo de teclado preferidos.
Etapa 5.
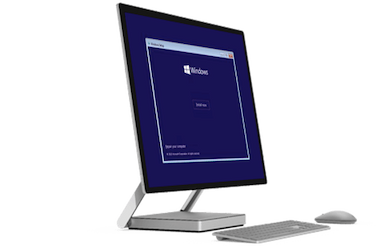
Clique no botão “Instalar agora”.
Etapa 6.

Você será solicitado a inserir sua chave de produto do Windows:
- Se você solicitou seu software on-line, essa chave normalmente estará no formulário de pedido on-line ou no e-mail de confirmação após a compra.
- Se você comprou uma cópia física, a chave do produto estará incluída na embalagem.
Depois de localizar e inserir a chave, clique em Avançar.
Etapa 7.
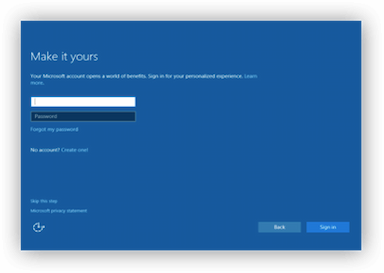
Aceite os Termos de Licença. É recomendável que você leia os termos da licença do software antes de concordar com eles. Você pode marcar a caixa que diz “Aceito os termos de licença” e clicar em Avançar.
Etapa 8.
Selecione Instalação personalizada.
Etapa 9.

Escolha em qual disco rígido e partição você deseja instalar o Windows. Você também pode optar por Excluir todas as partições para que o Windows Install instale o sistema operacional no disco rígido selecionado.
Atenção: se você excluir todas as partições, todos os dados do disco rígido (software, aplicativos e arquivos) serão destruídos, portanto, faça backup de tudo que deseja manter!
Instale o Windows no disco rígido ou partição escolhida. Clique no botão Avançar e a instalação deverá começar.
Etapa 10.
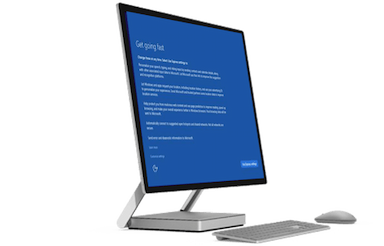
Você será solicitado a personalizar suas configurações, incluindo navegador preferido, conectividade, relatório de erros e segurança. Você mesmo pode optar por personalizar essas configurações ou clicar em Usar configurações expressas para personalizar.
Etapa 11.
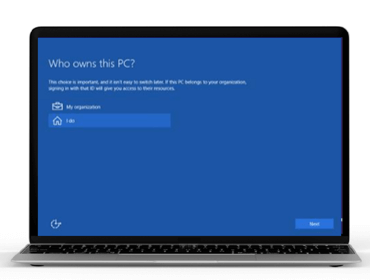
Identifique quem é o proprietário do dispositivo. Será perguntado “Quem é o proprietário deste PC?” e você poderá fazer login com seu ID pessoal ou da empresa (que permitirá acessar os recursos da empresa, se estiver usando o Windows 10 para trabalho).
Etapa 12.
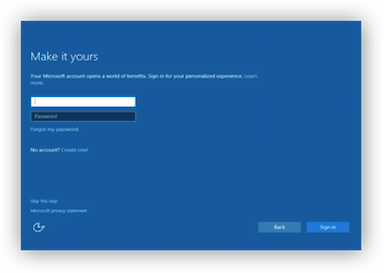
Use sua conta da Microsoft para fazer login no Windows 10. Isso permitirá que você aproveite o conjunto de aplicativos da Microsoft (que eles recomendam fortemente), incluindo Skype, Office, Outlook.com, OneDrive ou Xbox.
Depois que a instalação for concluída, você poderá remover a mídia de instalação do Windows e clicar em Concluir/Reiniciar para reiniciar o computador e executar o novo sistema operacional Windows 10!
Por que escolher o SoftwareKeep para o seu software Windows 10?
Se você deseja comprar o software que precisa por um preço acessível, não procure mais, SoftwareKeep. Além de nossos preços altamente competitivos, oferecemos atendimento ao cliente excepcional para garantir que você esteja satisfeito com sua compra e seja capaz de instalar e executar o software que adquiriu. Estamos aqui para ajudá-lo em cada etapa do processo, desde a venda até a instalação e o suporte!
Para saber mais sobre os produtos que vendemos e como podemos ajudá-lo, visite nosso website em SoftwareKeep hoje ou entre em contato conosco para saber mais.