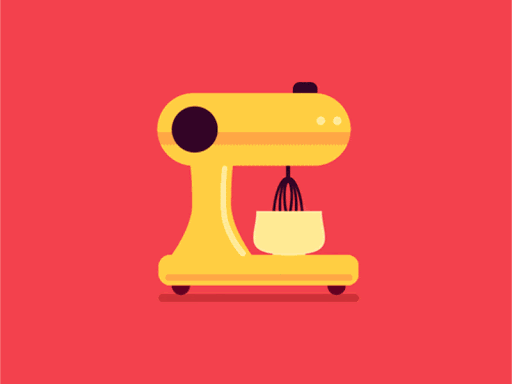Adicionar arquivos GIF animados à sua apresentação é uma ótima maneira de chamar a atenção do seu público ou explicar melhor um conceito.
No entanto, nem sempre é claro como você pode colocar um GIF animado dentro do slide da sua apresentação do PowerPoint. É aqui que entramos em cena.
Nosso artigo explica várias maneiras de inserir GIFs animados no PowerPoint em várias plataformas. Se precisar de ajuda, leia nosso artigo e aprenda todas as dicas e truques relacionados a essas guloseimas animadas.
Observação: As instruções abaixo se aplicam ao PowerPoint 2019, 2016, 2013, 2010; PowerPoint para assinantes do Office 365 e PowerPoint Online. Algumas etapas em outras versões do PowerPoint podem não estar disponíveis ou ser ligeiramente diferentes das descritas em nosso artigo.
Vamos começar!
Como adicionar um GIF no PowerPoint
Para adicionar GIF no PowerPoint 2019, selecione o slide ao qual deseja adicionar o GIF animado. Na guia Início da faixa de opções, em Inserir, clique em Imagem > Imagem do arquivo. Navegue até o local do GIF animado que deseja adicionar, certifique-se de que o nome do arquivo termine com . gif, selecione o arquivo e clique em Inserir.
Vamos discutir isso em detalhes
1. Como encontrar e adicionar GIFs no PowerPoint
Se você não sabe onde encontrar GIFs adequados para sua apresentação, não tenha medo de usar os recursos integrados do PowerPoint. Claro, se você já possui os arquivos necessários para o seu projeto, fique à vontade para pular esta seção e prosseguir com os passos da sua plataforma!

Para quem precisa, é assim que você pode encontrar GIFs no PowerPoint.
- Abra o PowerPoint e selecione o slide que deseja usar para inserir um GIF. Pode ser um slide novo em branco ou um já existente.
- Vá para a guia Inserir na faixa de opções.
- Selecione Imagens on-line (PowerPoint 2013 ou mais recente) ou Clip Art (PowerPoint 2010).
- Digite “animado” ou “gif” para obter resultados. Você também pode restringir a pesquisa por tipos específicos de animações com palavras-chave como “pessoa animada” ou “gif de avião.”
- Se a legalidade for uma preocupação, certifique-se de marcar a opção Creative Commons Only para obter resultados para GIFs que foram marcados para reutilização comercial.
- Selecione qualquer GIF que deseja usar em sua apresentação e clique no botão Inserir. Voilá! Você tem uma imagem animada chamativa em seu slide.
2. Como inserir um GIF no PowerPoint 2010 e versões mais recentes

O processo de adicionar GIFs salvos em seu computador ao PowerPoint é semelhante ao de adicionar imagens normais, exceto por uma etapa adicional. Aqui está um guia completo sobre como você pode adicionar facilmente arquivos animados às suas apresentações.
- Abra o PowerPoint e selecione o slide que deseja usar para inserir um GIF. Pode ser um slide novo em branco ou um já existente.
- Vá para a guia Inserir na faixa de opções.
- Selecione a opção Imagens. Isso abrirá a caixa de diálogo Inserir imagem.
- Use o File Explorer para localizar o GIF que deseja inserir em sua apresentação. Depois de obtê-lo, basta selecioná-lo e clicar no botão Inserir.
- Mude para a guia Apresentação de slides na faixa de opções e selecione Reproduzir a partir do slide atual na guia Iniciar apresentação de slides opções para fazer o GIF se mover.
3. Como inserir um GIF no PowerPoint para Mac

Nos sistemas operacionais Mac, o processo de adição de GIFs ao PowerPoint para Mac é um pouco diferente do que no Windows. Aqui estão todas as etapas que você precisa saber ao usar a versão macOS.
- Abra o PowerPoint e selecione o slide que deseja usar para inserir um GIF. Pode ser um slide novo em branco ou um já existente.
- Vá para a guia Inserir na faixa de opções.
- Clique em Imagem e escolha Imagem do arquivo… no menu suspenso. Isso abrirá uma janela Finder onde você poderá procurar no seu computador Mac o GIF salvo nele.
- Selecione o GIF que deseja adicionar e clique no botão Inserir.
- Mude para a guia Apresentação de slides na faixa de opções e selecione Reproduzir a partir do slide atual na guia Iniciar apresentação de slides opções para fazer o GIF se mover.
4. Como inserir um GIF no PowerPoint Online

Apesar de não ser uma versão completa do aplicativo de desktop, o PowerPoint Online oferece suporte a GIFs. No entanto, você só verá essas animações se moverem ao importar sua apresentação finalizada para o aplicativo de desktop no Windows ou Mac.
Aqui estão as etapas necessárias para inserir um arquivo GIF ao trabalhar no PowerPoint Online.
- Navegue até powerpoint.escritório.com em seu navegador para acessar o PowerPoint Online. Quando solicitado, certifique-se de fazer login com sua conta da Microsoft.
- Selecione o slide que deseja usar para inserir um GIF. Pode ser um slide novo em branco ou um já existente em um de seus projetos.
- Mude para a guia Inserir usando a faixa de opções.
- Expanda a opção Imagens e clique em Este dispositivo. Isso permitirá que você navegue em seu computador e localize o GIF que deseja inserir.
- Selecione o arquivo GIF que deseja adicionar à sua apresentação e clique no botão Inserir. Você deverá ver a primeira visualização do quadro do GIF agora.
- Salve e abra sua apresentação no aplicativo de desktop para animar o GIF.
Esperamos que este artigo tenha ajudado você a aprender como inserir arquivos GIF no PowerPoint em diferentes plataformas.
Você está interessado em saber mais sobre os produtos Windows e Office? Você precisa de ajuda para corrigir outros erros e problemas? Você pode navegar em nossa seção dedicada da Central de Ajuda e encontrar artigos dedicados a ajudá-lo com qualquer problema virtual. Clique aqui para prosseguir.