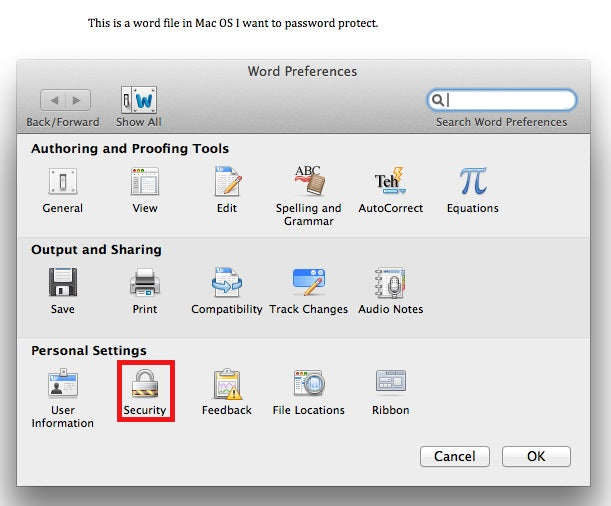O que significa criptografia de documentos do Word? Por que você deseja criptografar um documento?
A criptografia, conforme implica em um documento, é basicamente a mesma coisa quando aplicada a um dispositivo ou qualquer outra coisa. A criptografia é basicamente codificar uma mensagem ou informação para que apenas pessoas autorizadas possam acessá-la.
A criptografia não impede necessariamente a interferência, mas impede a recuperação do conteúdo de tal forma que a pessoa que o acessa não possa utilizá-lo.
Existem diversas maneiras de a criptografia funcionar. Iremos nos aprofundar em como criptografar à medida que avançamos nesta postagem, mas em termos simples, pense nisso como codificar um documento de tal forma que apenas alguém (ou uma máquina) com o código possa traduzi-lo.
A criptografia é usada para proteger documentos de olhares indiscretos ou impedir que as pessoas acessem tudo o que o criptografador deseja proteger. O foco aqui é como criptografar documentos do Word no Mac. Embora estejamos falando especificamente sobre Mac, o processo será semelhante para criptografar o Word em um PC.
Simétrico vs. Criptografia assimétrica
Criptografia simétrica: a criptografia simétrica usa uma única chave para criptografar e descriptografar dados. A chave precisa ser compartilhada com todas as pessoas autorizadas.
Criptografia assimétrica: também pode ser conhecida como criptografia de chave pública. A criptografia assimétrica usa duas chaves separadas. Um é público e outro é privado. A chave pública é usada para criptografar os dados e a chave privada ajuda a descriptografá-los.
Existem quatro tipos de criptografia. São eles:
- Padrão de criptografia avançado (AES)
- Rivest-Shamir-Adleman (RSA)
- Padrão triplo de criptografia de dados (TripleDES)
- Dois peixes
Com o Microsoft 365 (e o Office), seus dados são criptografados em repouso e em trânsito por meio de diversos protocolos e tecnologias de criptografia poderosos, incluindo Transport Layer Security/Secure Sockets Layer (TLS/SSL). ), Internet Protocol Security (IPSec) e Advanced Encryption Standard (AES).
Agora, apenas os geeks realmente se importam com essas coisas. Ao lê-lo, você pode obviamente dizer que é algo bastante complicado que o usuário médio (ou mesmo acima da média) não vai querer participar, certo? Você só quer proteger seus documentos de olhares indiscretos. Você não quer saber como isso é feito, você só quer ser capaz de fazer isso facilmente.
Você nunca precisará saber todos esses detalhes sobre os vários métodos de criptografia quando quiser saber como criptografar documentos do Word no Mac. Na verdade, é fácil de fazer. Seus documentos do Word para Mac podem ser protegidos por senha e criptografados para serem compartilhados facilmente.
Como a criptografia se aplica a documentos do Word?
Você pode querer criptografar um documento do Word porque deseja manter o conteúdo do documento longe de outras pessoas. Talvez você queira que apenas uma pessoa específica veja o documento, talvez você não queira que ninguém o veja.
A boa notícia é que, depois que você proteger e criptografar seu documento do Word com senha, somente aqueles que tiverem a senha para acessar o documento poderão abri-lo e visualizá-lo. M
são boas notícias; você não precisa saber nada de especial sobre criptografia para criptografar um documento do Word no Mac. Tudo isso pode ser feito sem que você saiba nada sobre o que acontece com o documento do Word depois de aplicar a criptografia.
Como proteger com senha um documento do Word no Mac
Existem duas maneiras de proteger um documento do Word no Mac. Uma delas é proteger o documento com senha. Proteção por senha e criptografia são duas coisas diferentes no Word. Ambos protegerão seu documento, mas a criptografia é um pouco mais segura.
Veja como você pode proteger um documento com senha no Word. Para a maioria dos usuários, a proteção por senha é suficiente.
- Clique em Revisar > Proteger documento.
- Na opção Segurança, selecione se deseja inserir uma senha para abrir o documento, modificar o documento ou ambos. Digite sua senha para confirmar as escolhas.
- Clique em OK para finalizar.
Lembre-se: As senhas diferenciam maiúsculas de minúsculas e só podem ter no máximo 15 caracteres. Além disso, anote sua senha em algum lugar, pois se você perdê-la, o Word não conseguirá recuperá-la e você perderá o acesso ao seu documento.
Você também pode proteger seu documento com senha e ainda enviá-lo para revisão, permitindo que a pessoa para quem você envia o documento acesse apenas alguns recursos, escolhendo entre as seguintes opções durante o processo de proteção por senha:
- Manter alterações monitoradas ativada: clique em Alterações monitoradas
- Permitir que pessoas adicionem comentários: clique em Comentários
- Impedir que as pessoas façam alterações: clique em Somente leitura
- Restringir alterações em formulários: clique em Formulários
Digite uma senha para evitar que pessoas façam alterações nas configurações. Você também pode remover informações pessoais, como nome e empresa, ao salvar um arquivo. Para fazer isso, em Privacidade na parte inferior da caixa de diálogo Proteger por senha , selecione Remover informações pessoais deste arquivo ao salvar.
Como criptografar um documento do Word no Mac
Agora, e a criptografia? Como você criptografa um documento no Word para Mac? O processo de criptografia é basicamente igual à proteção por senha. Isso porque quando sua senha protege um arquivo no Word, você o está criptografando. Veja como criptografar um documento do Word no Word para Mac:
- Abra o documento para criptografar. Use a guia Word e selecione Preferências.
- Na caixa de diálogo "Preferências do Word", clique no ícone Segurança localizado nas opções "Configurações pessoais".
- Na caixa de diálogo "Segurança" você digitará uma senha no campo "senha para abrir:" e clicará em OK.
- Quando for solicitado a confirmar sua senha, você deverá digitá-la novamente e clicar em OK para aceitar.
Software de criptografia de terceiros
Agora, se você achar que precisa de mais proteção do que a proteção e criptografia padrão por senha, você pode usar ferramentas de terceiros, como Hidata, não apenas para criptografar arquivos no Word para Mac, mas para ocultá-los como bem.
Ele funciona não apenas com documentos do Word, mas também criptografa e oculta imagens e arquivos de som. Você terá que instalar software de terceiros para fazer isso, quer use Hidata ou qualquer outra ferramenta de criptografia. Uma busca por ferramentas de criptografia levará você a muitas opções. Todos eles funcionam basicamente da mesma maneira.
Você instala o software e o executa de acordo com as etapas indicadas pelo software. Com o Hidata, você pode ocultar documentos e pastas, bem como criptografá-los.
Por que você faria isso? Bem, algumas pessoas podem sentir a necessidade de usar mais criptografia e táticas como ocultar documentos porque têm algo que realmente não desejam que seja encontrado.
Para a maioria dos usuários, isso simplesmente não é necessário. O processo normal de proteção por senha é uma proteção mais do que ampla para impedir que as pessoas leiam seus documentos. Sem uma senha, ninguém poderá acessar seus documentos.