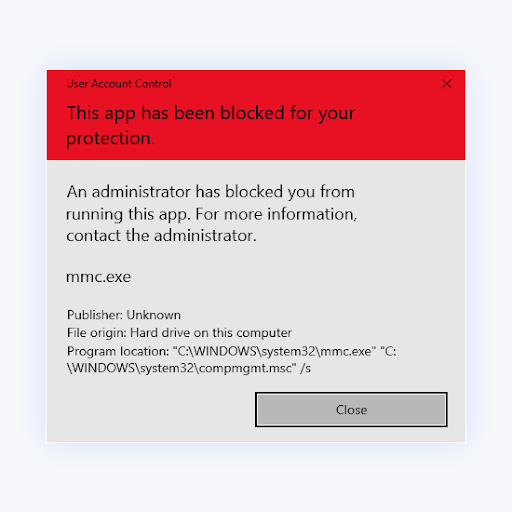Da mesma forma que as versões anteriores do sistema operacional, o Windows 10 também vem com ferramentas de proteção integradas para ajudar você a evitar malware. Um desses recursos permite que administradores locais bloqueiem a execução de determinados aplicativos pelos usuários.
Por exemplo, o aviso pode impedir que você instale novos softwares, atualize aplicativos e assim por diante. Ao tentar executar um desses aplicativos, o UAC (Controle de Conta de Usuário) irá impedi-lo, a menos que você tenha as permissões corretas.
A mensagem de aviso “Um administrador bloqueou a execução deste aplicativo” é frustrante, mas não é algo que você não possa ignorar. O guia abaixo apresenta vários métodos para contornar esse obstáculo.
Dica: se você não estiver familiarizado com a interface do Windows 10, recomendamos a leitura de nosso Como começar a usar o Windows 10< artigo t6> antes da solução de problemas.
Como remover o aviso “Um administrador bloqueou você de executar este aplicativo”
Use as seguintes soluções para remover a mensagem de aviso “Um administrador bloqueou você de executar este aplicativo”:
Método 1. Desbloquear o arquivo
Existe uma solução simples que pode ajudar você a se livrar da incômoda mensagem de aviso ao tentar abrir um aplicativo. Ao desbloquear o arquivo após a primeira mensagem de aviso, você poderá abri-lo.
-
Clique com o botão direito no arquivo que você está tentando iniciar e selecione Propriedades no menu de contexto.

-
Mude para a guia Geral. Certifique-se de colocar uma marca de seleção na caixa Desbloquear, encontrada na seção Segurança.

- Clique em Aplicar e finalize as alterações com o botão OK. Tente abrir o arquivo novamente e veja se você consegue executá-lo.
Método 2. Desative o recurso Windows SmartScreen
O SmartScreen no Windows 10 é um componente antiphishing e antimalware baseado em nuvem que vem ativado por padrão. Sua principal função é trabalhar em conjunto com o Windows Defender na identificação e bloqueio de ameaças maliciosas.
Assim como outros softwares desse tipo, o Windows Defender SmartScreen retorna alguns falsos positivos. Se você acha que o aplicativo que está tentando executar é seguro ou está disposto a correr riscos, desative esse recurso para continuar.
-
Abra a barra de pesquisa na barra de tarefas clicando no ícone da lupa. Você também pode acessá-lo com o atalho de teclado Windows + S.

- Digite “SmartScreen” e clique em Controle de aplicativos e navegador nos resultados da pesquisa. Uma nova janela deverá abrir.
-
Clique no link Configurações de proteção com base em reputação.

-
Certifique-se de que a opção Verificar aplicativos e arquivos esteja desativada.

-
Role para baixo e desative também a opção Bloqueio de aplicativos potencialmente indesejados. Agora, o SmartScreen não deve avisar sobre aplicativos que você tenta abrir.

- Reinicie o seu PC e tente iniciar o software novamente.
Método 3. Execute o aplicativo usando o prompt de comando
O prompt de comando permite executar uma ampla variedade de ações. Uma delas é executar um aplicativo. É possível ignorar a verificação do administrador executando o software por meio de comandos.
Nunca usou o prompt de comando antes? Não se preocupe. Nosso guia para iniciantes está aqui para ajudá-lo a executar cada etapa.
-
Abra o prompt de comando de uma das seguintes maneiras:
-
Abra a função Pesquisar na barra de tarefas ou, como alternativa, use o atalho de teclado Ctrl + S para abrir a barra de pesquisa e procure “Prompt de comando ”. Ao vê-lo nos resultados, clique com o botão direito nele e escolha Executar como administrador.

-
Pressione as teclas Windows + R no teclado para abrir a opção Executar utilitário. Digite “cmd” e pressione Ctrl + Shift + Digite teclas do seu teclado. Ao fazer isso, você inicia o prompt de comando com permissões administrativas.

-
Pressione o atalho de teclado Windows + X e selecione Prompt de comando (Admin).

-
Abra a função Pesquisar na barra de tarefas ou, como alternativa, use o atalho de teclado Ctrl + S para abrir a barra de pesquisa e procure “Prompt de comando ”. Ao vê-lo nos resultados, clique com o botão direito nele e escolha Executar como administrador.
- Quando solicitado pelo Controle de Conta de Usuário (UAC), clique em Sim para permitir que o aplicativo seja iniciado com permissões administrativas.
-
Localize o software que deseja executar, clique com o botão direito nele e escolha Propriedades.

-
Copie a localização do arquivo e cole-o no prompt de comando e digite o nome do arquivo. Em nosso exemplo, o comando ficaria assim: C:\Users\User\Desktop\Applications\Software.exe.

- Aperte a tecla Enter no teclado para iniciar o aplicativo por meio do prompt de comando.
Método 4. Use uma conta de administrador oculta
Mesmo que você pense que seu usuário local é o único em seu PC, você está errado. O Windows 10 possui uma conta de administrador “oculta” integrada com todas as permissões atribuídas a ela. Você pode ativar e usar esta conta executando um comando.
Precisa de ajuda? Confira nosso guia Como tornar um usuário local um administrador no Windows 10.
- Abra o Prompt de comando com permissões administrativas usando um dos métodos acima.
-
Insira o seguinte comando: net user administrador /active:yes. Se você vir a mensagem “O comando foi concluído com sucesso”, o método funcionou.

- Saia da sua conta de usuário local e entre na nova conta de administrador. Aqui, você deverá conseguir executar o software.
- Para desativar a conta de administrador oculta, faça login novamente em seu próprio usuário local e execute o comando net useradmin /active:no.
Método 5. Desative temporariamente seu aplicativo antivírus
Sabe-se que softwares antivírus de terceiros interferem em muitos recursos do Windows 10 e até causam erros no seu dispositivo. Se você tiver um antivírus adicional em seu computador, esse pode ser o motivo do bloqueio do administrador.
-
Clique com o botão direito em um espaço vazio da barra de tarefas e escolha Gerenciador de Tarefas.

-
Se o Gerenciador de Tarefas for iniciado no modo compacto, expanda os detalhes clicando no botão “Detalhes do modo”.

-
Mude para a guia Inicialização usando o menu de cabeçalho localizado na parte superior da janela. Encontre seu aplicativo antivírus na lista e selecione-o clicando nele uma vez.

- Clique no botão Desativar agora visível no canto inferior direito da janela. Isso desativará a inicialização do aplicativo quando você iniciar o dispositivo.
- Reinicie seu computador e verifique se você consegue iniciar o aplicativo. Se desejar reativar seu antivírus, basta seguir as etapas acima e clicar no botão Ativar.
Método 6. Faça login e logout na sua conta local
Às vezes, você só precisa deixar o Windows 10 descansar e atualizar sua conta. Este método pode ser uma maneira rápida de se livrar do aviso “Um administrador bloqueou você de executar este aplicativo”.
- Abra o menu Iniciar clicando em seu ícone na barra de tarefas ou pressionando a tecla Windows no teclado.
-
Clique no nome de usuário da sua conta local.

-
Escolha Sair no menu de contexto. Isso desconectará você da sua conta local, encerrando a sessão atual.

- Quando estiver na tela inicial, faça login novamente em sua conta. Lembre-se da sua senha!
Método 7. Modifique a Política de Grupo
Usando a Política de Grupo, você pode alterar o funcionamento do seu PC. Tirar vantagem disso permitirá que você desligue os recursos que causam esta mensagem de aviso.
- Pressione as teclas Windows + R no teclado. Isso abrirá o utilitário Executar.
-
Digite “gpedit.msc” sem as aspas e pressione a tecla Enter no teclado. Isso iniciará o aplicativo Política de Grupo.
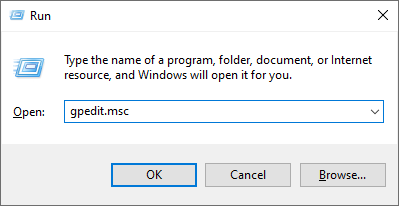
-
Navegue até Configuração do computador → Configurações do Windows → Configurações de segurança → Políticas locais → Opções de segurança.
- Clique duas vezes na entrada Controle de conta de usuário: execute todos os administradores no modo de aprovação de administrador.
- Selecione Desativado nas opções disponíveis e clique no botão Aplicar. Feche a janela clicando no botão OK.
- Verifique se você consegue executar o arquivo após fazer essa alteração.
Considerações Finais
Volá! Você Terminou!
Um desses métodos deve ajudar você a remover a mensagem de aviso “Um administrador bloqueou a execução deste aplicativo” e permitir que você abra o aplicativo com sucesso.
Mais uma coisa
Nossa Central de Ajuda oferece centenas de guias para ajudar você caso precise de mais ajuda. Volte para nós para obter mais artigos informativos ou entre em contato com nossos especialistas para assistência imediata.
Gostaria de receber promoções, ofertas e descontos para obter nossos produtos pelo melhor preço? Não se esqueça de assinar nossa newsletter digitando seu endereço de e-mail abaixo! Seja o primeiro a receber as últimas novidades em sua caixa de entrada.
Você também pode gostar
> Não é possível ajustar o brilho no Windows 10? Veja como corrigir isso
> Como corrigir problemas de login do Windows 10
> Como configurar o Windows Hello no Windows 10