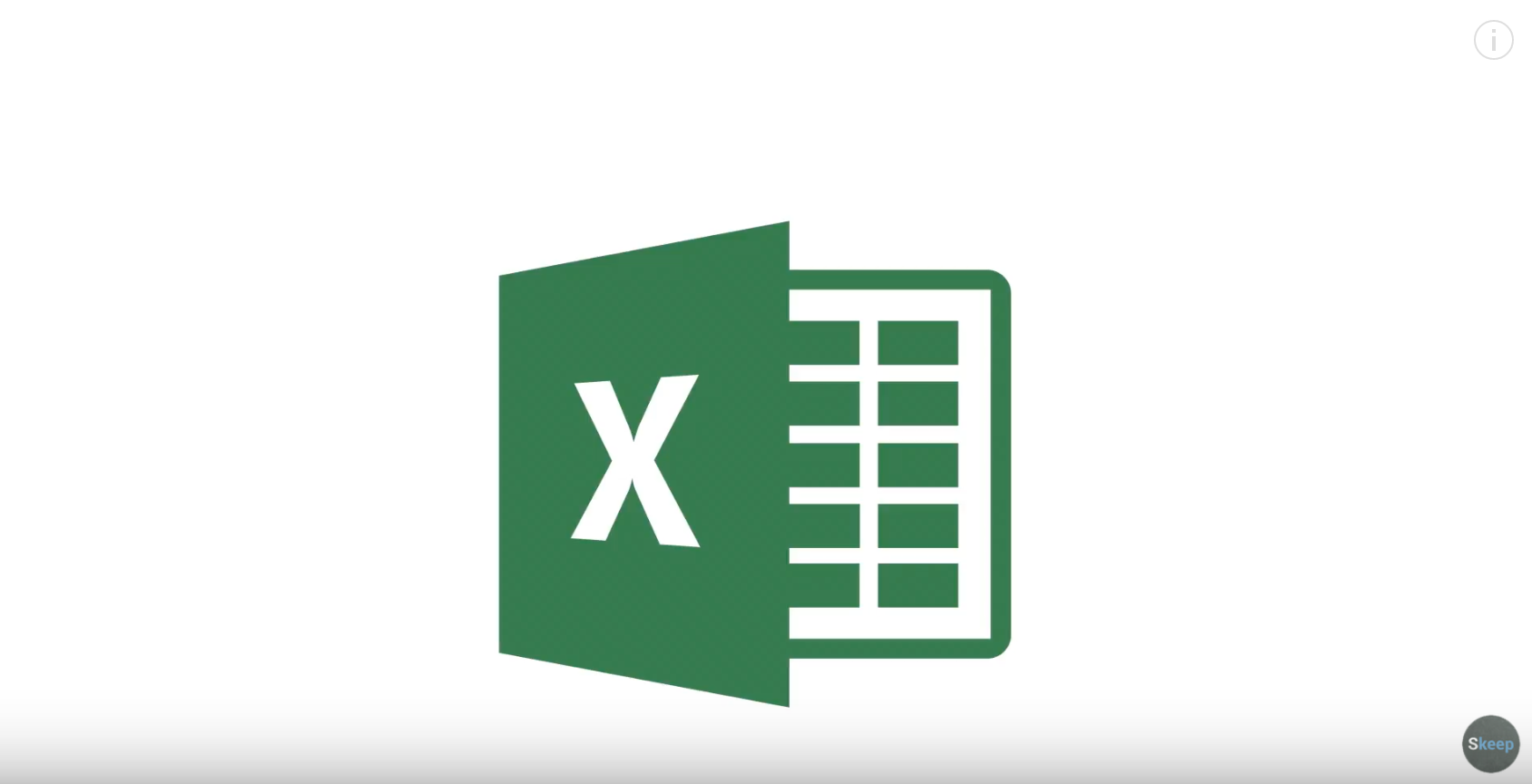Usar o Excel pode ser assustador para iniciantes. Existem muitas funções e recursos que você pode usar para criar ou personalizar planilhas.
Na maioria das vezes, você acaba fazendo as coisas da maneira mais longa e difícil, quando existe um atalho ou uma maneira mais rápida de fazer tudo o tempo todo.
Neste artigo, você aprenderá o seguinte:
- Como copiar um valor para várias células
-Como preencher automaticamente uma ou mais células
-Qual é a diferença entre copiar e preencher automaticamente
-Como selecionar todos os dados usando um simples toque de tecla
-Como selecionar todas as células da minha planilha
Clique aqui (Youtube) se quiser conferir mais vídeos adequados para iniciantes em Excel (ou usuários mais avançados).
Aprender todas as funções e recursos pode demorar um pouco, dependendo da frequência com que você usa o Excel. É claro que você achará mais fácil se familiarizar com as funções ou recursos que usa com frequência.
É importante aprender algumas dicas e truques de como usar o Excel para finalizar suas tarefas com mais facilidade. Afinal, o Excel deve tornar sua vida mais fácil. Especialmente com suas necessidades de armazenamento, análise e apresentação de dados.
A Software Keep pode oferecer a licença digital do Excel mais barata do mercado se você quiser começar a praticar com as dicas abaixo.
Aqui estão algumas dicas úteis sobre algumas funções ou recursos comumente usados do Excel que você pode consultar quando necessário:
Copiando um valor para múltiplas células
Você pode copiar um valor ou fórmula de uma célula para outra ou até mesmo para várias células para economizar muito tempo, pois não precisa digitar ou copiar o valor ou fórmula para as outras células, uma por uma. A cópia também diminui o risco de erro de dados, pois você copiará apenas o mesmo valor ou dados usando o recurso do Excel.
Aqui estão as etapas que você pode seguir para copiar um valor para várias células:
- Na planilha, selecione a célula que contém o valor ou a fórmula que você deseja copiar. Ao selecionar uma célula, o ponteiro do mouse se tornará um sinal de mais branco.
- Mova o ponteiro do mouse para o lado inferior direito da célula até que o ponteiro se transforme em um fino sinal de mais.
- Arraste o valor ou a fórmula pelas células para as quais deseja copiá-los. Você pode arrastá-los verticalmente ou horizontalmente dependendo de como deseja copiar o valor ou fórmula.
Preenchimento automático de uma ou mais células
O preenchimento automático é um recurso do Excel onde você pode preencher automaticamente uma célula com dados. A função 'Copiar' permite apenas copiar os mesmos dados, valor ou fórmula para outra célula.
O preenchimento automático permite que seus valores aumentem em cada célula adicional e é útil se você precisar inserir uma sequência numérica crescente. Você não precisa digitar os números um por um.
Você pode simplesmente usar a função de preenchimento automático no Excel.
Aqui estão as etapas que você pode seguir para preencher automaticamente uma ou mais células:
1. Na sua planilha, selecione a célula que contém o valor que você deseja preencher automaticamente nas outras células. Ao selecionar uma célula, o ponteiro do mouse se tornará um sinal de mais branco.
2. Mova o ponteiro do mouse para o lado inferior direito da célula até que o ponteiro se torne um sinal de mais fino.
3. Segure a tecla Control (Ctrl) no teclado e arraste o valor pela célula ou células que deseja preencher automaticamente.
4. Outra opção de preenchimento automático é selecionar mais de uma célula que já contenha as sequências numéricas que deseja usar. Selecione as células que contêm o valor com o qual deseja preencher automaticamente as outras células e arraste o valor pela célula ou células que deseja preencher automaticamente.
Selecionando todos os dados em uma planilha
Quando você cria uma planilha, geralmente há muitos dados em células diferentes. Às vezes, você não consegue ver todos os valores em todas as células da sua janela, então você precisa rolar pela planilha para ver todos os seus dados, incluindo aqueles na linha ou coluna mais distante.
Se quiser selecionar determinadas células, você pode arrastar o mouse enquanto segura o botão esquerdo. No entanto, se sua planilha tiver muitos dados, levará muito tempo para selecionar todas as células e poderá até ser necessário fazer várias tentativas. O Excel possui uma função que pode ajudá-lo a selecionar todas as células com valores ou até mesmo todas as células da sua planilha.
Aqui estão as etapas que você pode seguir para selecionar todos os dados ou células da sua planilha:
1. Você pode usar o teclado para selecionar todos os dados ou células da planilha simplesmente pressionando a tecla Control mais a letra A (Ctrl + A) no teclado. Esta ação selecionará apenas as células com valor ou dados.
2. Se desejar selecionar todas as células (mesmo as em branco), pressione a tecla Control mais a letra A (Ctrl + A) do teclado mais uma vez. Assim, pressionar Ctrl + A duas vezes selecionará todas as células da sua planilha, tenham elas valor ou não.
3. Você também pode selecionar todas as células da planilha clicando no ícone de retângulo abaixo da caixa do nome da célula. Isso selecionará todas as células da sua planilha, tenham elas valor ou não.