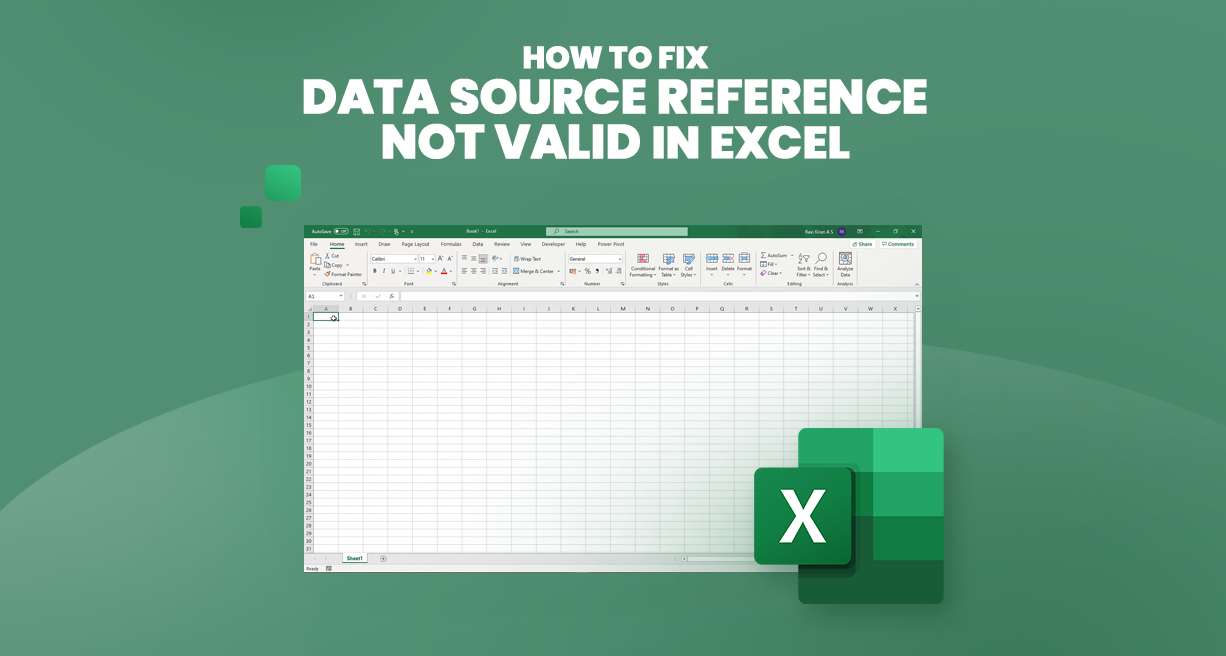Você está encontrando o frustrante erro "Referência de fonte de dados do Excel inválida"? Não se preocupe, estamos aqui para ajudá-lo a resolver esse problema e colocar suas planilhas de volta nos trilhos. Com sua ampla gama de ferramentas e recursos, o Microsoft Excel é amplamente utilizado por empresas em todo o mundo.
No entanto, esses recursos às vezes podem levar a erros que atrapalham seu fluxo de trabalho. Este artigo irá guiá-lo pelas etapas para corrigir o erro “referência inválida” do Excel.
Confie em nós para fornecer as soluções necessárias para superar esse erro do Excel. Ao final deste artigo, você estará equipado com o conhecimento necessário para resolver com segurança o erro "referência de fonte de dados inválida".
Índice
- Resolver referências de fontes de dados inválidas em tabelas dinâmicas do Excel
- Corrigindo referências de fontes de dados inválidas devido à localização do arquivo no Excel
- Como resolver a mensagem de erro inválida?
- Corrigindo o erro "Referência não válida" no Excel devido a colchetes no nome do arquivo
- Perguntas frequentes
- Considerações Finais
Resolver referências de fontes de dados inválidas em tabelas dinâmicas do Excel
Um dos principais motivos para encontrar o erro "referência da fonte de dados não válida" no Excel é quando a fonte de dados se refere a um intervalo nomeado que é inválido ou inexistente. Este erro ocorre quando você cria uma tabela dinâmica e o intervalo de dados especificado no arquivo Excel não é mais válido. Isso pode acontecer se você tiver excluído uma célula, coluna ou linha incluída no intervalo de dados ou se tiver feito alterações nos dados do arquivo Excel.
Para ilustrar, vamos considerar um exemplo em que você tem um arquivo Excel contendo dados sobre alunos. Se você excluir uma célula ou coluna no intervalo de dados referenciado pela tabela dinâmica, encontrará o erro “referência inválida”.
Para corrigir esse problema, siga estas etapas:
- Vá para a aba "Inserir" e clique em "Tabela Dinâmica" para criar uma nova tabela dinâmica.
-
Na caixa de diálogo "Criar tabela dinâmica", selecione "Selecionar uma tabela ou intervalo" e especifique o intervalo de dados válido.

- Se você tiver diversas tabelas dinâmicas na pasta de trabalho que se referem a diferentes intervalos, intervalos nomeados ou tabelas de dados, certifique-se de que todas elas se refiram a intervalos válidos.
-
Se você encontrar o erro, vá para a guia "Fórmulas" na faixa de opções e clique em "Gerenciador de nomes"."

-
Na janela "Gerenciador de Nomes", clique em "Novo" e defina um novo intervalo nomeado.

-
Defina os dados da tabela dinâmica como o conteúdo do intervalo nomeado recém-definido.

- Ao definir um intervalo válido para sua tabela dinâmica, você pode evitar o erro "a referência da fonte de dados não é válida".
Corrigindo referências de fontes de dados inválidas devido à localização do arquivo no Excel
Outro motivo para encontrar o erro "referência de fonte de dados não válida" no Excel é quando o arquivo Excel não é salvo na unidade local. Isso significa que você não tem acesso ao arquivo localmente ou perdeu o acesso a ele em uma unidade de rede.
Também pode ocorrer se você tiver referenciado um arquivo temporário que não está mais disponível.
Ao abrir um arquivo de tabela dinâmica online ou por meio de um site, você pode encontrar esse erro devido a referências inválidas. Esta mensagem de erro indica que o Excel não consegue localizar a fonte de dados especificada porque o arquivo não está acessível em seu local atual.
Para resolver esse problema, considere as seguintes etapas:
- Certifique-se de que o arquivo Excel que contém a fonte de dados esteja salvo em sua unidade local ou de rede para que você tenha acesso adequado.
- Se você estiver trabalhando com um arquivo temporário, salve-o em um local permanente que você possa acessar de forma consistente.
- Verifique o caminho do arquivo referenciado pela tabela dinâmica e certifique-se de que ele corresponda à localização real do arquivo Excel.
- Se o arquivo estiver armazenado em uma unidade de rede, certifique-se de ter as permissões necessárias para acessá-lo.
- Se você estiver acessando o arquivo on-line ou por meio de um site, considere baixá-lo em sua unidade local e atualizar a tabela dinâmica para fazer referência ao arquivo local.
Como resolver a mensagem de erro inválida?
Para resolver a mensagem de erro "inválido" no Excel, uma solução eficaz é salvar o arquivo em sua unidade local. Seguindo estas etapas, você pode resolver esse erro com êxito:
- Abra o arquivo Excel que está exibindo o erro.
- Escolha a opção de salvar o arquivo clicando no botão "Salvar" ou utilizando o atalho de teclado Ctrl + S.
-
Em vez de simplesmente salvar o arquivo, selecione a opção "Salvar como". Isso permite que você crie uma nova cópia do arquivo no disco local.

- Quando a caixa de diálogo "Salvar como" for exibida, forneça um nome de arquivo de sua preferência, deixe-o como nome padrão e salve o arquivo.
- Depois que o arquivo for salvo em sua unidade local, você poderá abri-lo diretamente sem encontrar o erro "inválido". Isso garante que você não tenha um arquivo temporário e que as referências de dados estejam intactas.
Corrigindo o erro "Referência não válida" no Excel devido a colchetes no nome do arquivo
Um dos motivos para encontrar um erro "referência inválida" no Excel é quando o nome do arquivo Excel contém colchetes. As tabelas dinâmicas não suportam determinados caracteres, incluindo colchetes, o que pode levar a esse erro de referência de origem.
Para resolver esse problema, siga estas etapas:
- Feche o arquivo Excel se ele estiver aberto ou em uso.
- Use o File Explorer para navegar até o local onde o arquivo Excel foi salvo.
-
Clique com o botão direito no arquivo e escolha a opção "Renomear".

- Remova os colchetes do nome do arquivo, pois as tabelas dinâmicas não suportam esses caracteres.
- Após remover os colchetes, renomeie o arquivo com um nome adequado.
A remoção dos colchetes do nome do arquivo elimina o erro de referência de origem causado por caracteres não suportados. Depois que o arquivo for renomeado, você poderá criar a tabela dinâmica novamente sem encontrar o erro “referência inválida”.
Perguntas frequentes
Por que o Excel continua dizendo que a referência da fonte de dados não é válida?
O Excel pode exibir o erro "referência de fonte de dados inválida" quando há um problema ao fazer referência a uma fonte de dados externa, como um arquivo excluído ou renomeado, um caminho de arquivo inválido ou alterações na estrutura da fonte de dados .
O que fazer quando a referência da fonte de dados não é válida?
Para resolver o erro "a referência da fonte de dados não é válida", você pode atualizar a referência da fonte de dados selecionando o arquivo ou intervalo apropriado, corrigindo o caminho do arquivo ou atualizando a conexão de dados.
Como criar uma tabela dinâmica no Excel 2010 quando a referência da fonte de dados não é válida?
Se você encontrar o erro "referência da fonte de dados inválida" ao criar uma tabela dinâmica no Excel 2010, certifique-se de que a referência da fonte de dados esteja correta verificando o caminho do arquivo, verificando a planilha ou o nome do intervalo e certificando-se de que a referência da fonte de dados esteja correta. intervalo de dados inclui os dados necessários.
Como faço para corrigir dados de origem em uma tabela dinâmica?
Para corrigir os dados de origem em uma tabela dinâmica, você pode modificar a fonte de dados acessando a opção "Alterar fonte de dados" no menu Ferramentas de tabela dinâmica, atualizando o intervalo ou conexão e selecionando o intervalo de dados correto.
Por que minha tabela dinâmica não reconhece dados?
Se sua tabela dinâmica não reconhecer dados, isso pode ocorrer por vários motivos, como referência incorreta de fonte de dados, dados ocultos ou filtrados, formatação de dados inconsistente ou problemas com a seleção do intervalo de dados. Revise esses fatores e faça os ajustes necessários para garantir que a Tabela Dinâmica reconheça os dados corretamente.
Considerações Finais
Encontrar o erro "Referências de fontes de dados não válidas" no Excel pode ser frustrante, mas com as soluções certas, você pode superá-lo. Ao compreender os possíveis motivos por trás do erro, como intervalos inválidos ou inexistentes, problemas de localização de arquivos e caracteres não suportados em nomes de arquivos, você pode tomar as medidas apropriadas para resolvê-los.
É crucial garantir que seus intervalos de dados sejam precisos e atualizados e que seus arquivos Excel sejam salvos na unidade local para fácil acesso. Renomear arquivos para remover caracteres não suportados, como colchetes, também pode eliminar o erro.
Seguindo essas dicas e técnicas, você pode resolver com eficácia o erro "Referências de fontes de dados não válidas" e continuar trabalhando perfeitamente no Excel.
Mais uma coisa
Se você tiver um segundo, compartilhe este artigo em suas redes sociais; outra pessoa também pode se beneficiar.
Assine nosso boletim informativo e seja o primeiro a ler nossos futuros artigos, análises e postagens de blog diretamente na sua caixa de entrada de e-mail. Também oferecemos ofertas, promoções e atualizações sobre nossos produtos e as compartilhamos por e-mail. Você não vai perder nenhum.
Artigos relacionados
» Dominando a análise de dados complexos com fórmulas de matriz do Excel
» Tabelas do Excel: as Chave para organização e análise eficaz de dados
» Transforme seus dados com o Power Query no Excel