O "erro inesperado" do Zoom é um problema nesta excelente plataforma para reuniões on-line ao compartilhar sua tela com outras pessoas.
Ocasionalmente, quando você compartilha sua tela com o Zoom, o aplicativo pode fechar inesperadamente. Se esta situação acontecer com você, o que deve ser feito?
Aqui neste artigo, discutiremos algumas dicas relevantes com base nas quais você pode se livrar do problema rapidamente. Volte ao seu trabalho o mais rápido possível, seguindo as instruções fornecidas nas seções posteriores.

Índice
- O que causa o erro de encerramento inesperado do zoom?
- Como corrigir o erro de encerramento inesperado do zoom?
- Como corrigir erro de encerramento inesperado do zoom ao compartilhar tela
- Método 1. Atualize o aplicativo Zoom
- Método 2. Execute uma inicialização limpa
- Método 3. Desative o modo mudo de videoconferência no Windows 11
- Método 4. Desinstalar Microsoft PowerToys
- Método 5. Ativar ou desativar a aceleração de hardware no aplicativo Zoom
- Método 6. Altere o método de renderização de vídeo com zoom para Direct3D9
- Método 7. Desativar pós-processamento de renderização de vídeo com zoom
- Considerações Finais
O que causa o erro de encerramento inesperado do zoom?
Zoom é uma solução de videoconferência on-line para muitas plataformas, incluindo Windows PC, Mac e muito mais. É amplamente utilizado e é altamente valorizado no que diz respeito ao profissionalismo e elegância. Mas mesmo os aplicativos mais renomados podem sofrer contratempos.
Quando os usuários do Zoom encontram esse erro, nada acontece com o seu sistema; seu computador continua funcionando normalmente. No entanto, todos os processos relacionados também são encerrados quando o cliente Zoom é fechado.
Na maioria das vezes, você pode reiniciar o aplicativo rapidamente. No entanto, saber que o Zoom pode fechar inesperadamente pode ser muito frustrante.
Pode haver vários motivos para o aparecimento desta notificação de erro. Aqui estão alguns fatores que são conhecidos por levar ao problema.
- Uma versão desatualizada do aplicativo: é essencial manter seu cliente Zoom atualizado para funcionar sem problemas. Você deve certificar-se de que está na versão mais recente para evitar encontrar o erro.
- Plugins ou extensões incompatíveis: como o Zoom está disponível em computadores desktop e dispositivos móveis, ele possui um grande grupo de plug-ins e aplicativos compatíveis. Se um deles entrar em conflito com as configurações do sistema, isso poderá causar esse erro.
- Configuração inadequada: se as configurações do Zoom não estiverem configuradas corretamente, isso poderá fazer com que o aplicativo Zoom seja encerrado enquanto você compartilha sua tela.
- O software antivírus bloqueou o aplicativo: alguns programas antivírus tendem a bloquear determinadas atividades quando detectam atividades maliciosas em um programa. Isso também pode interromper o streaming de vídeo para alguns usuários, o que causará erros semelhantes.
Depois de compreender as principais causas, você deverá encontrar a melhor solução. Aqui estão algumas dicas para ajudar a resolver esse problema.
Como faço para corrigir o erro de encerramento inesperado do zoom?
Se você vir o erro "O zoom foi encerrado inesperadamente" ao tentar compartilhar sua tela, há algumas coisas que você pode tentar corrigir:
- Primeiro, verifique se você não possui um aplicativo Zoom desatualizado. Se não tiver certeza de como atualizar o Zoom, siga estas instruções.
- Se a atualização não funcionar, tente reiniciar o computador. Se isso não funcionar, tente reinstalar o Zoom.
- Se o erro persistir, pode haver um problema com as configurações de vídeo. Tente alterar a resolução ou taxa de atualização do seu monitor.
- Algumas configurações do aplicativo Zoom podem causar o problema. Fazer pequenas alterações nessas configurações do aplicativo Zoom pode resolver facilmente o erro.
- Você ativou a aceleração de hardware recentemente? Tente alterar isso nas configurações do aplicativo Zoom.
Continue lendo para encontrar o guia passo a passo sobre como executar esses métodos de solução de problemas. Se nenhuma das soluções funcionar, entre em contato com o suporte do Zoom para obter mais ajuda.
Como corrigir erro de encerramento inesperado do zoom ao compartilhar tela
Se você encontrar o erro que diz "O zoom foi encerrado inesperadamente" ao tentar compartilhar sua tela, tente seguir estas dicas:
- Abra as configurações do aplicativo Zoom
- Vá para a aba Vídeo.
- Agora, no painel direito, clique em Avançado e expanda o menu suspenso Método de renderização de vídeo.
- Agora reinicie o aplicativo Zoom e verifique se está funcionando bem.
- Caso contrário, reinicie o sistema e, ao reiniciar, verifique se o aplicativo Zoom está livre do problema de compartilhamento de tela. Vamos discutir esse e outros métodos para resolver o erro inesperado de encerramento inesperado do zoom durante o compartilhamento de tela.
Método 1. Atualize o aplicativo Zoom
As atualizações do Zoom são lançadas com frequência para garantir que o aplicativo esteja atualizado e seguro. A primeira coisa que você deve fazer é verificar se há atualizações do Zoom e garantir que você tenha a versão mais recente do cliente instalada.
Para atualizar o Zoom no seu computador, siga estas etapas:
- Inicie o cliente de desktop Zoom e faça login com sua conta.
- Clique na foto do seu perfil e clique no botão Verificar atualizações no menu de contexto.
- Aguarde até que o Zoom detecte novas atualizações. Instale a versão mais recente do aplicativo se houver uma atualização disponível.
- Reinicie o computador após a conclusão da instalação.
Após concluir essas etapas, reinicie o aplicativo Zoom. Verifique se o aplicativo ainda fecha inesperadamente quando você compartilha sua tela.
Método 2. Execute uma inicialização limpa
Caso seu computador tenha um aplicativo ou serviço conflitante habilitado com o qual o Zoom não seja compatível, você pode tentar iniciar o computador em um estado de inicialização limpa. Isso desativará todos os aplicativos e serviços não essenciais para que você possa descobrir qual deles está causando o problema.
Para uma inicialização limpa do seu computador, siga estas etapas:
- Pressione as teclas Windows + R no teclado para abrir o utilitário Executar em uma nova janela.
-
Digite "msconfig" sem aspas e pressione a tecla Enter no teclado. Isso abrirá a janela Configuração do sistema.
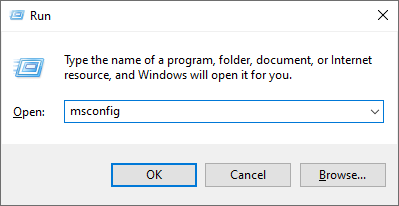
-
Mude para a guia Serviços. Certifique-se de marcar a caixa Ocultar todos os serviços Microsoft. Isso garantirá que você veja apenas serviços de terceiros.
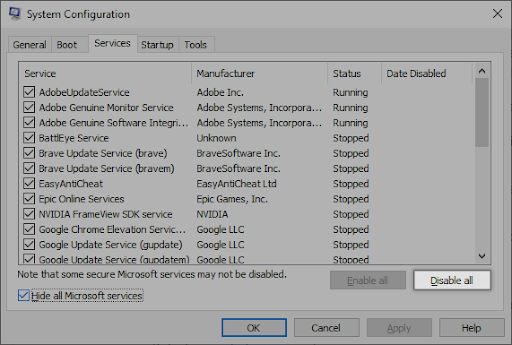
-
Depois de ocultar todos os serviços do sistema, clique no botão Desativar todos para desativar todos os serviços de terceiros no seu dispositivo.
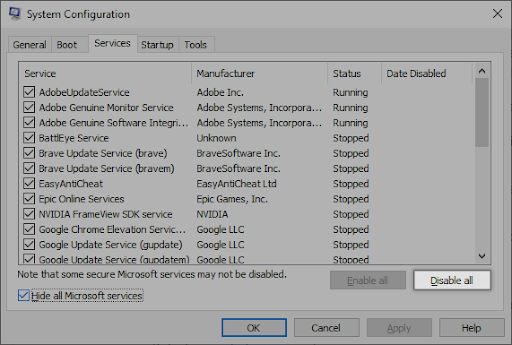
- Clique no botão Aplicar e reinicie o PC. Na próxima inicialização, seu sistema iniciará apenas serviços essenciais.
- Reinicie o computador. Você estará em um estado de inicialização limpa, com apenas os serviços oficiais da Microsoft em execução.
Enquanto estiver no estado de inicialização limpa, feche todos os aplicativos que possam entrar em conflito com o Zoom.
Método 3. Desative o modo mudo de videoconferência no Windows 11
Se o erro persistir, pode haver um problema com as configurações de vídeo. Tente alterar a resolução ou taxa de atualização do seu monitor. Para ajustar essa configuração no Windows 11, siga estas etapas:
- Abra o menu Configurações no aplicativo PowerToys.
-
Agora vá para a guia Silenciar videoconferência e alterne o botão Ativar silêncio de videoconferência para off no painel direito.
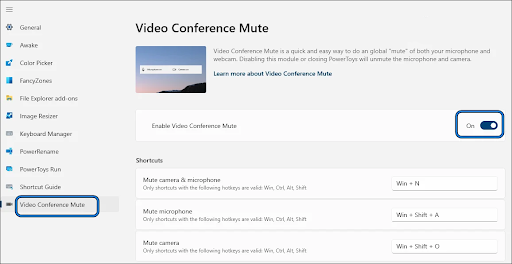
- Em seguida, reinicie o computador e veja se o problema de encerramento inesperado do Zoom foi resolvido.
Método 4. Desinstalar Microsoft PowerToys
Se você tiver o Microsoft PowerToys instalado em seu computador, é possível que ele esteja causando o problema. Para corrigir isso, você pode tentar desinstalar o Microsoft PowerToys. Para desinstalar o Microsoft PowerToys, siga estas etapas:
-
Clique no menu Iniciar na barra de tarefas. Selecione Configurações, indicado por uma engrenagem. Como alternativa, você pode usar o atalho de teclado Windows + I para acessar esse aplicativo mais rapidamente.
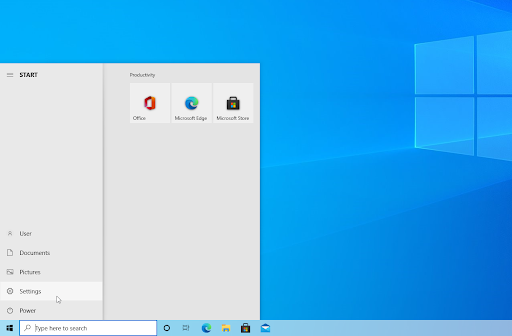
-
Clique no bloco Aplicativos.
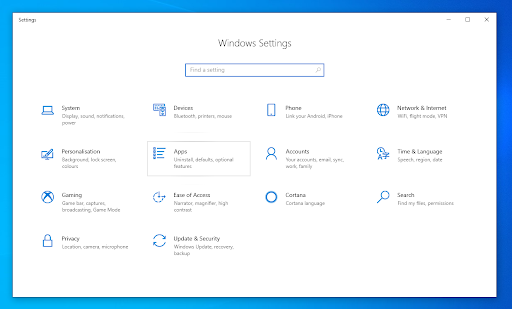
- Mude para Aplicativos e recursos no painel esquerdo. Você deverá ver uma lista de aplicativos atualmente instalados em seu PC que podem ser detectados pelo Windows.
- Selecione o aplicativo PowerToys clicando nele uma vez. Agora você pode clicar no botão Desinstalar.
-
Clique no botão Desinstalar novamente para confirmar sua escolha e abrir o assistente auxiliar. Isso será aberto em uma nova janela.
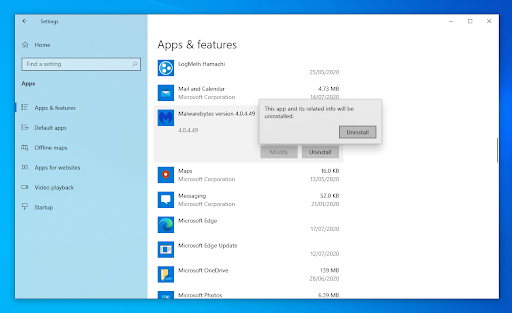
- Se solicitado pelo UAC (Controle de Conta de Usuário), clique em Sim para permitir que o desinstalador faça alterações em seu dispositivo. Se sua conta não tiver permissão, aprenda a converter uma conta local em uma conta de administrador.
- Siga as instruções na tela fornecidas pelo desenvolvedor. Em alguns casos, você pode salvar arquivos de configuração no seu dispositivo se planejar reinstalar o mesmo aplicativo no futuro.
Aguarde a conclusão da desinstalação. Dependendo do aplicativo que você está removendo e do seu dispositivo, isso pode levar vários minutos. Quando terminar, reinicie o computador e veja se o problema foi resolvido.
Método 5. Ativar ou desativar a aceleração de hardware no aplicativo Zoom
A aceleração de hardware é um recurso que permite que seu computador use seu poder de processamento com mais eficiência. Em alguns casos, pode causar problemas com o aplicativo Zoom.
Você ativou recentemente a aceleração de hardware? Pode ser a causa raiz deste erro. Você pode tentar ativar ou desativar a aceleração de hardware nas configurações de Zoom para corrigir isso.

Para ativar ou desativar a aceleração de hardware no aplicativo Zoom, clique em Avançado nas configurações do cliente de desktop Zoom em Compartilhar tela. Marque ou desmarque todas as opções Usar aceleração de hardware e teste se isso resolve o problema.
Método 6. Altere o método de renderização de vídeo com zoom para Direct3D9
Alguns usuários relataram a correção do erro "O Zoom foi encerrado inesperadamente" alterando o método de renderização de vídeo do Zoom para Direct3D9. Para fazer isso, siga estas etapas:
- Vá para a guia Vídeo em Configurações do Zoomapp.
- Agora, no painel direito, clique em Avançado e expanda o menu suspenso Método de renderização de vídeo.
-
Em seguida, escolha Direct3D9 e aplique seus ajustes.
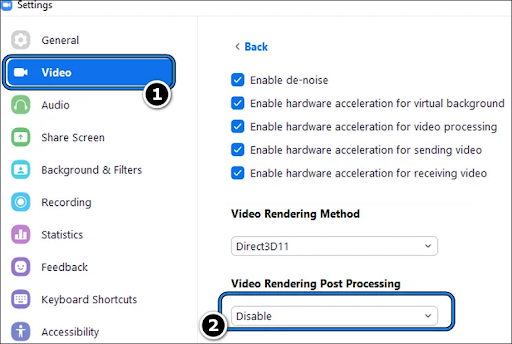
- Reinicie o aplicativo Zoom e verifique se ele está funcionando corretamente.
-
Se isso ainda não funcionar, veja se alterar o método de renderização de vídeo do Zoomapp para Direct3D11 e reiniciar o sistema corrige o problema.
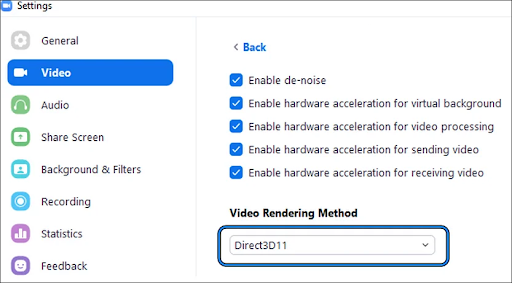
Se o problema persistir, reinicie o computador e veja se o aplicativo Zoom está livre do problema de compartilhamento de tela.
Método 7. Desativar pós-processamento de renderização de vídeo com zoom
Se o erro ainda persistir, tente desativar o pós-processamento da renderização de vídeo no Zoom. Ao fazer isso, você poderá corrigir o problema.
Para desativar o pós-processamento de renderização de vídeo no Zoom, siga estas etapas:
- Vá para Configurações do Zoomapp depois de iniciá-lo.
- Agora abra Vídeo e selecione Avançado no menu suspenso (perto da parte inferior do painel direito).
-
Em seguida, selecione Desativar no menu suspenso Pós-processamento de renderização de vídeo.
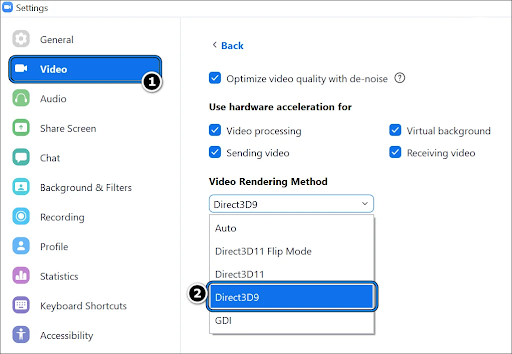
- Agora que você fez as alterações, reinicie o computador.
- Inicie o aplicativo Zoom depois que o computador for reiniciado para ver se o problema de encerramento inesperado do aplicativo foi resolvido.
Considerações Finais
Isso explica como corrigir o aplicativo Zoom se você receber o erro "O Zoom foi encerrado inesperadamente" durante o compartilhamento de tela. Esperamos que tenha ajudado!
Se você ainda estiver enfrentando problemas, confira nossos outros artigos no blog SoftwareKeep para obter mais dicas e truques.
Além disso, sinta-se à vontade para entrar em contato conosco se precisar de ajuda.
Mais uma coisa
Procurando mais dicas? Confira nossos outros guias em nosso Blog ou visite nossa Central de Ajuda para uma riqueza de informações sobre como solucionar vários problemas.
Inscreva-se em nossa newsletter e tenha acesso antecipado às postagens do nosso blog, promoções e códigos de desconto. Além disso, você será o primeiro a saber sobre nossos guias, ofertas e outras atualizações interessantes!
Artigos recomendados
» Zoom versus Microsoft Teams: qual é o melhor para sua organização?
» Código de erro 5003 do Zoom "Não foi possível conectar" (corrigido)
» É preciso ter uma boa aparência no zoom? Compramos na Amazon
Sinta-se à vontade para entrar em contato com perguntas ou solicitações que você gostaria que abordássemos.