Muitos usuários, especialmente usuários do Windows 10, relataram problemas com o Chrome. Ao tentar carregar um site, eles recebem a mensagem “Aguardando cache” no canto inferior esquerdo da janela. Sempre que isso acontece, o site congela por alguns segundos ou minutos. Isso pode até afetar o desempenho geral do computador, pois os recursos do sistema serão usados para tentar conectar.
Neste guia, portanto, você aprenderá algumas soluções rápidas para ajudá-lo a corrigir esse bug.
O que realmente significa “Aguardando cache”?
Vamos começar explicando rapidamente o que é cache. O cache é o local onde o seu navegador de internet, neste caso, o Google Chrome, armazena certas informações sobre sua atividade de navegação para que possa acessar com mais rapidez os sites usados regularmente. O erro de espera pelo cache que você vê em seu laptop ou computador ocorre quando o Chrome não consegue acessar essas informações. Esse problema é mais comum em PCs com Windows 10 que possuem um SSD (unidade de estado sólido) em vez de um HDD (unidade de disco rígido).
Vamos detalhar as soluções que reservamos para você.
Correção nº 1. Evite que o Google Chrome grave em seu SSD (unidade de estado sólido).
Se você tiver um SSD, poderá desativar o recurso cache de gravação em disco no Windows 10. Esse recurso específico pode melhorar o desempenho e a velocidade, mas pode causar perda de memória. Desativar esse recurso pode ter um leve impacto negativo no desempenho e na velocidade do seu computador, mas os usuários relataram que isso pode corrigir o problema de “aguardando cache” no Chrome. Então como você faz isso?. Simples, dividimos em etapas simples para você.
- Pressione tecla Windows + R para abrir o utilitário Executar . Digite devmgmt.msc e clique em OK para abrir o Gerenciador de Dispositivos.

-
Procure por Disk Drives na lista e clique na seta ao lado para expandi-la. Clique com o botão direito no SSD onde o Google Chrome está instalado e clique em propriedades.
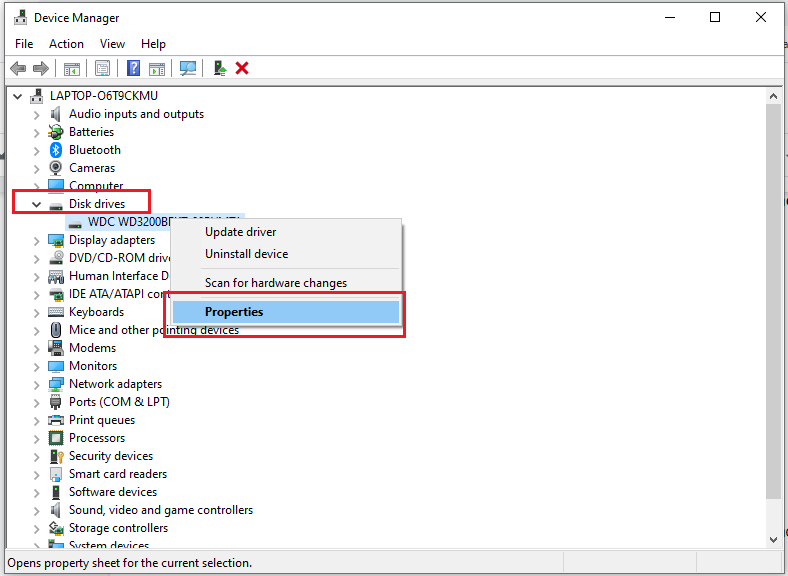
-
Na guia Políticas , certifique-se de que a opção "Ativar cache de gravação no dispositivo" esteja desmarcada.
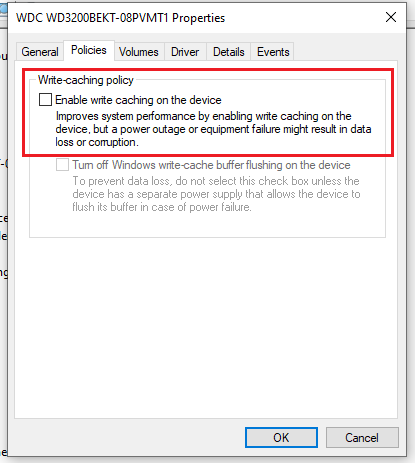
- Clique em OK.
Quando terminar, reinicie o computador e abra o Chrome para ver se o problema persiste. Se isso acontecer, temos alguns truques na manga que podem ajudar.
Correção nº 2. Limpe o cache do navegador do Google Chrome.
Normalmente, o problema se divide em arquivos corrompidos armazenados no diretório de cache. Removê-los permite que o Google Chrome crie novos e elimine o problema.
Então, como você limpa o cache do Google Chrome se estiver usando o Windows 10?. Siga estas etapas:
- Abra o Google Chrome.
-
Clique nos três pontos verticais no canto superior direito do seu navegador.
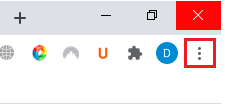
-
Percorra a lista e selecione Mais ferramentas e clique em Limpar dados de navegação. Alternativamente, você pode pressionar Ctrl + Shift + Del.
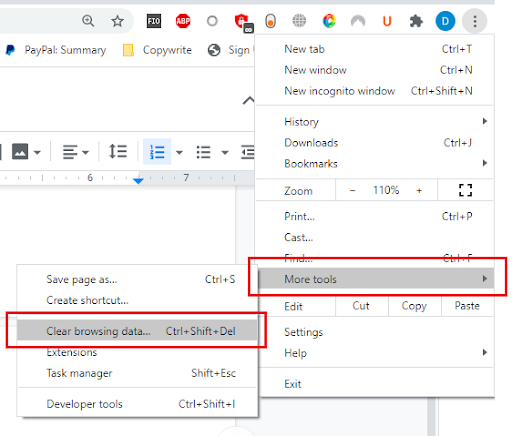
-
Isso abrirá outra guia e uma janela Limpar dados de navegação aparecerá. Você deseja selecionar um Intervalo de tempo de Todo o tempo para evitar problemas. Em seguida, marque todas as caixas dos dados que deseja remover. Você tem a opção de ver as opções básicas e avançadas. Quando terminar, clique em limpar dados.
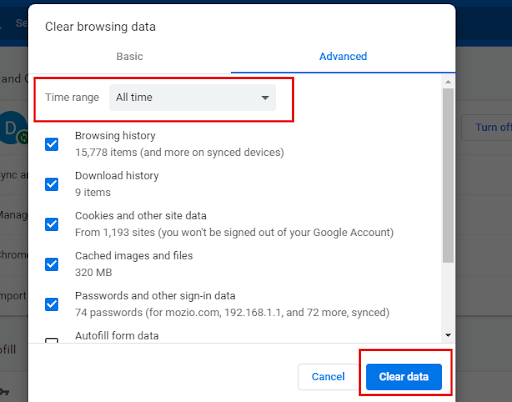
- Reinicie o Google Chrome.
Essas etapas simples devem ajudar você a evitar o problema de “aguardando cache”. Isso forçará o Chrome a escrever um novo cache para os sites, removendo assim quaisquer arquivos corrompidos ou inacessíveis que existiam antes.
Se isso não resolver o problema, você pode tentar a seguinte correção.
Correção nº 3. Redefinindo o Google Chrome para as configurações padrão.
Você também pode tentar redefinir o Google Chrome para as configurações padrão. Lembre-se de que isso excluirá todas as personalizações e outras configurações feitas no Chrome e o reverterá ao estado original. Para restaurar as configurações padrão, siga estas etapas:
- Abra o Google Chrome.
-
Clique nos 3 pontos verticais no canto superior direito do navegador.
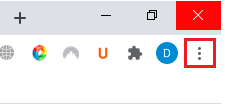
-
Clique em Configurações. Isso abrirá uma nova guia onde você poderá ver e editar suas configurações do Chrome.
-
No painel esquerdo, procure por Avançado e clique nele para expandi-lo. Lá você encontrará o recurso Redefinir e limpar. Como alternativa, você pode acessar chrome://settings/reset
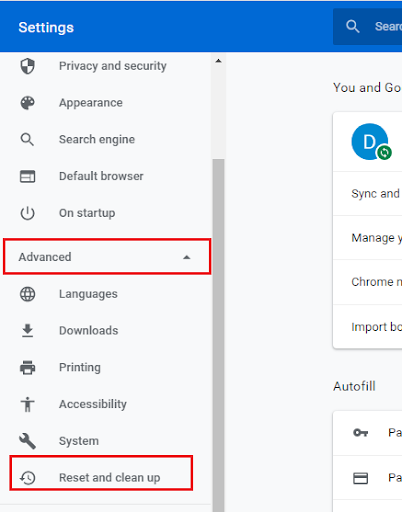
-
Clique em Restaurar as configurações aos padrões originais. Um pop-up aparecerá solicitando confirmação. Clique em Redefinir configurações.
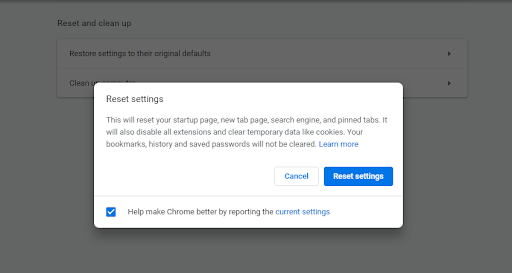
E é isso!. Isso restaurará as configurações do Google Chrome para os padrões.
Se isso ainda não resolver o problema de “aguardando cache”, há duas outras soluções que você pode tentar.
Correção nº 4. Crie um novo perfil.
Outra solução rápida é criar um novo perfil no Google Chrome. Vamos decompô-lo.
- Abra o Google Chrome.
-
Clique na imagem ou letra que representa o seu perfil (ao lado dos 3 pontos verticais) e clique em Adicionar.
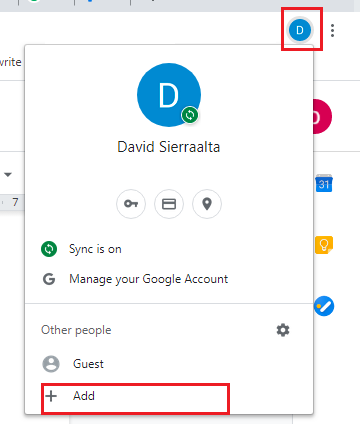
-
Isso abrirá uma nova janela onde você poderá criar um novo perfil. Adicione um nome e selecione um ícone.
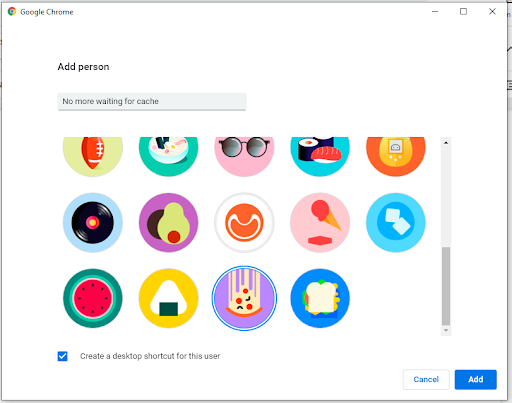
Depois de fazer isso, o Chrome será reiniciado e aberto com o novo perfil. Você pode verificar se o problema persiste. Se tiver sido corrigido, você poderá fazer login com sua conta original do Google e importar os dados para este perfil recém-criado.
Se tudo mais falhar, existe a velha opção confiável de reinstalação.
Correção nº 5. Reinstale o Google Chrome.
“Se não funcionar, desinstale e reinstale” como dizia meu avô. Mas antes de verificar se o Chrome tem alguma atualização. Após atualizar verifique se o problema persiste. Para reinstalar o Chrome basta seguir estas etapas.
-
Clique no botão Iniciar no canto inferior esquerdo da tela e procure pelo Painel de Controle.
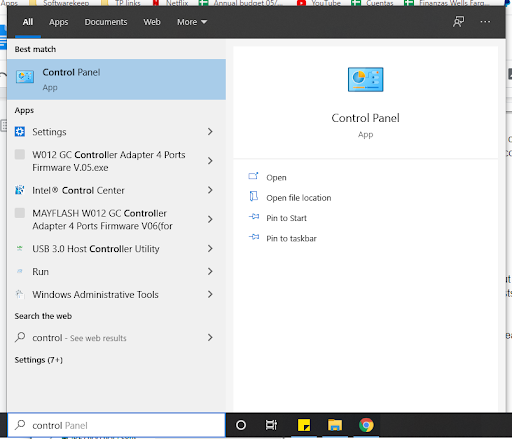
-
Classifique a visualização por Categoria e clique em desinstalar um programa em Programas e Características.
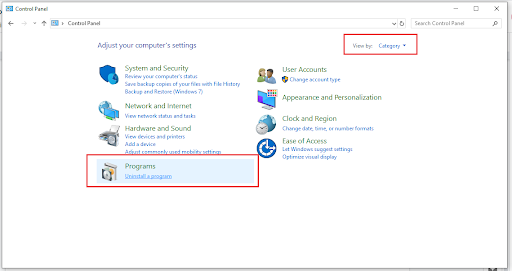
-
Encontre o Google Chrome na lista, clique com o botão direito nele e clique em Desinstalar.
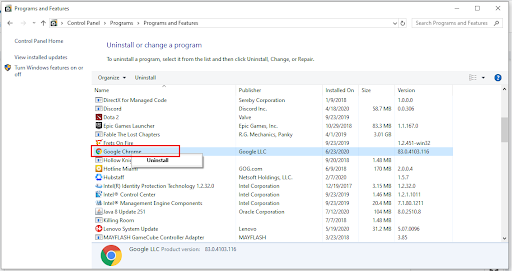
- Você será guiado pela desinstalação do Chrome. Depois de remover o navegador completamente, você poderá obter a versão mais recente online.
- Abra outro navegador como Firefox ou Microsoft Edge.
- Acesse o site do Chrome https://www.google.com/chrome/
-
Clique em Baixar Chrome

- Aguarde o término do download e execute o aplicativo. Siga as etapas e continue com a instalação.
Se você seguiu todas as etapas mostradas anteriormente, deverá ter um Google Chrome totalmente novo e funcional no seu Windows, sem nenhum erro “Aguardando cache”.
Na maioria das vezes, esse erro irritante ocorre devido a dados de cache corrompidos, então esperamos que, após essas correções, isso seja coisa do passado. Assine nossa newsletter para mais dicas incríveis e descontos em nossa loja!