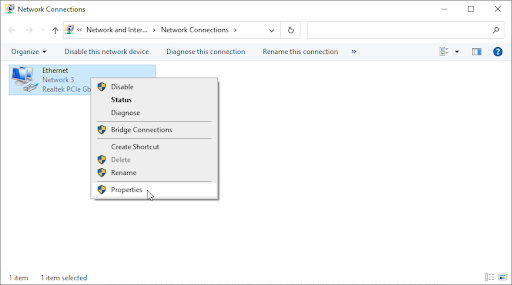O servidor DNS é uma das partes necessárias para obter uma conexão estável e funcional com a Internet. Infelizmente, muitos usuários do Windows 10 têm encontrado erros em relação a isso. Alguns relatórios dizem que o Windows 10 exibe a mensagem de erro “O servidor DNS não está respondendo”, fazendo com que os sites parem de carregar.
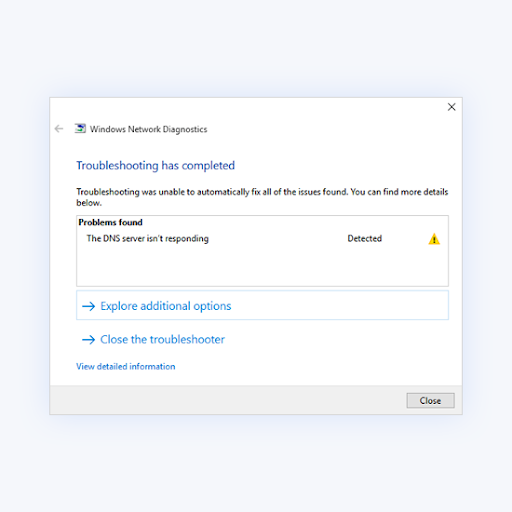
Esse erro pode atrapalhar muito, especialmente se você trabalha em casa ou frequenta aulas on-line. Não se preocupe – compilamos os métodos funcionais mais rápidos para solucionar problemas do servidor DNS e restaurá-lo ao funcionamento. Vamos começar!
Índice
- O que é um servidor DNS?
- O que acontece quando os servidores DNS falham?
- O que significa “Servidor DNS não responde“?
- O que causa o erro “Servidor DNS não está respondendo”?
- Resolvido: erro “O servidor DNS não está respondendo” no Windows 10
- Correção rápida: mudar para um navegador diferente
- Método 1. Reinicie seu roteador
- Método 2. Altere seu servidor DNS
- Método 3. Atualize os drivers do adaptador de rede
- Método 4. Limpe seu DNS e limpe o cache DNS
- Método 5. Insira manualmente seu endereço MAC
- Método 6. Desative temporariamente seu antivírus
- Método 7. Desativar atualizações ponto a ponto do Windows 10
- Método 8. Desative o protocolo da Internet versão 6 (IPv6)
- Método 9. Desative o adaptador de miniporta Microsoft Virtual WiFi
- Método 10. Redefina seu endereço IP e protocolos de rede (TCP/IP)
- Considerações finais
O que é um servidor DNS?
Resposta curta: servidores DNS traduzem nomes de domínio em endereços IP, permitindo que clientes DNS acessem o servidor de origem. Quando os usuários digitam nomes de domínio na barra de URL do navegador, os servidores DNS são responsáveis por traduzir esses nomes de domínio em endereços IP numéricos, levando-os ao site correto.
O Sistema de Nomes de Domínio (DNS) é a lista telefônica da Internet. Quando os usuários digitam nomes de domínio como ‘softwarekeep.com' ou 'google.com’ em navegadores da web, o DNS é responsável por encontrar o endereço IP correto para esses sites. Os navegadores então usam esses endereços para se comunicar com servidores de origem ou servidores de borda CDN para acessar informações do site. Tudo isso acontece graças aos servidores DNS: máquinas dedicadas a responder às consultas DNS.
Um servidor é um programa ou dispositivo que fornece serviços a outros programas, chamados de ‘clientes’. Os clientes DNS, integrados aos mais modernos sistemas operacionais de desktop e móveis, permitem que os navegadores da Web interajam com os servidores DNS. Aqui está mais.
O que acontece quando os servidores DNS falham?
Resposta curta: resulta em O servidor DNS não está respondendo.
Servidores DNS podem falhar por vários motivos: falta de energia, ataques cibernéticos ou mau funcionamento de hardware. No caso de uma interrupção grave do servidor DNS, alguns usuários podem enfrentar atrasos devido à quantidade de solicitações tratadas pelos servidores de backup, resultando na frase comum: O servidor DNS não está respondendo. Mas seria necessária uma interrupção do DNS de proporções muito grandes para tornar uma parte significativa da Internet indisponível.
O que significa “Servidor DNS não responde“?
O erro Servidor DNS não está respondendo significa que seu navegador não conseguiu se conectar à Internet ou que o DNS do domínio que você está tentando acessar não está disponível. Para resolver isso, reinicie seu roteador ou modem, verifique se há problemas de rede e atualize seu navegador.
Um Sistema de Nomes de Domínio (DNS) é um diretório que traduz nomes de domínio ou nomes de host em endereços Protocolo de Internet (IP). Devido a esse processo, os usuários podem acessar facilmente sites na Internet por meio de navegadores.
Às vezes, os usuários encontram mensagens de erro de DNS ao acessar um site, como a mensagem “O servidor DNS não está respondendo”. Isso significa que o navegador da web não consegue se conectar ao site porque o servidor DNS não consegue mapear nomes de host para endereços IP corretamente.
Existem muitas causas para o erro “Servidor DNS não está respondendo”, desde adaptadores de rede mal configurados até endereços de servidor DNS incorretos. Felizmente, a maioria desses problemas reside no usuário e pode ser resolvida sem muito esforço.
O que causa o erro “Servidor DNS não está respondendo”?
Os problemas de falha no servidor DNS geralmente são causados por registros DNS configurados incorretamente. Isso pode acontecer quando os usuários não usam os valores ou endereços IP corretos durante o processo de gravação.
Outras possíveis causas do erro “Servidor DNS não está respondendo” são:
- Provedor DNS indisponível.Seu serviço DNS pode parar de funcionar devido a erros de DNS na rede, como tráfego intenso e interrupção do servidor.
- Roteador ou modem com defeito. Um roteador ou modem com defeito também pode causar erros de DNS. Tente trocar as portas Ethernet ou usar cabos Ethernet diferentes para determinar se o seu roteador está causando o problema de DNS.
- Problemas de hardware ou rede.Algumas falhas de hardware ou de rede também podem causar o erro “Servidor DNS não está respondendo”. Por exemplo, um único servidor não consegue retransmitir corretamente as informações para o próximo servidor.
- Software antivírus. Podem ocorrer problemas quando o fornecedor do software atualiza um programa antivírus, fazendo com que o programa acredite que seu computador está infectado e bloqueie repentinamente seu acesso à Internet. Quando isso acontecer, seu navegador poderá mostrar a mensagem “Servidor DNS não está respondendo”.
Resolvido: erro “O servidor DNS não está respondendo” no Windows 10
Usaremos métodos padrão de solução de problemas do Windows 10, bem como alguns procedimentos específicos que visam corrigir essa mensagem de erro. Nossos guias são passo a passo, permitindo que você restaure sua conexão com a Internet com eficiência.
Veja como você pode corrigir o problema “O servidor DNS não está respondendo”:
- Mudar para um navegador diferente
- Solucione problemas de rede em diagnósticos de rede.
- Atualize ou reinstale os drivers do adaptador de rede.
- Reinicie seu roteador ou modem.
- Desative temporariamente antivírus e firewall.
- Limpar cache DNS e limpar cache DNS
- Altere o endereço do servidor DNS. Substitua o endereço do seu ISP por um endereço DNS diferente.
- Insira manualmente seu endereço MAC.
- Desative as atualizações ponto a ponto do Windows 10.
- Desative o Protocolo de Internet versão 6 (IPv6).
- Desative o adaptador de miniporta WiFi virtual da Microsoft.
- Redefina seu endereço IP e protocolos de rede (TCP/IP)
Dica: se você não estiver familiarizado com a interface do Windows 10, recomendamos a leitura de nosso Como começar a usar o Windows 10 antes da solução de problemas.
Correção rápida: mudar para um navegador diferente
É possível que o erro do servidor DNS apareça apenas em um navegador específico. Um cliente desatualizado pode causar isso, explorações de segurança, arquivos ausentes ou danificados ou configurações incorretas.
A maneira mais fácil de corrigir o erro “O servidor DNS não está respondendo” seria simplesmente mudar para um navegador diferente. Por exemplo, tente mudar para o Microsoft Edge se você estiver usando o Google Chrome. O Edge vem pré-instalado em todos os sistemas Windows 10, facilitando o acesso em situações como essa.
Quer um novo navegador para sempre? Confira nosso artigo Qual navegador da Web você deve usar em 2021 e encontre seu novo par perfeito.
Método 1. Reinicie seu roteador
Você pode reiniciar seu roteador em três etapas fáceis:
- Localize o botão liga/desliga no roteador e desligue o dispositivo.
- Aguarde alguns minutos. Recomendamos aguardar 5 minutos para permitir que o roteador e a rede sejam desligados corretamente.
- Religue seu roteador .
Teste se você ainda tiver problemas com o servidor DNS depois de reiniciar o roteador. Se necessário, continue lendo e tente nossos outros métodos para solucionar o erro.
Método 2. Altere seu servidor DNS
Outra solução fácil para esse erro é alterar manualmente o servidor DNS. Ao fazer isso, você pode contornar as limitações e até obter uma velocidade de Internet melhor no seu dispositivo. Aqui estão as etapas para alterar rapidamente seu servidor DNS para um DNS público, rápido e conhecido.
- Pressione as teclas Windows + R no teclado. Isso abrirá o utilitário Executar.
-
Digite “control” e pressione a tecla Enter no teclado. Isso iniciará o aplicativo clássico do Painel de Controle.
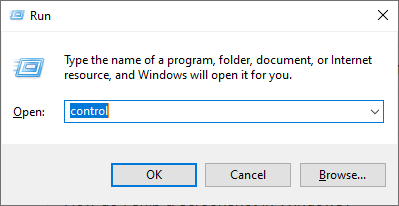
-
Certifique-se de que seu modo de visualização esteja definido como Categoria e clique no título Rede e Internet .
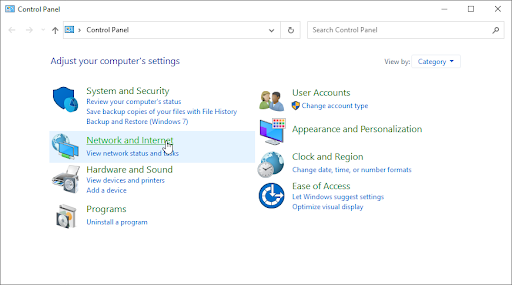
-
Escolha a Central de Rede e Compartilhamento.

-
No menu ao lado, clique no link Alterar configurações do adaptador. Isso abrirá uma nova janela.
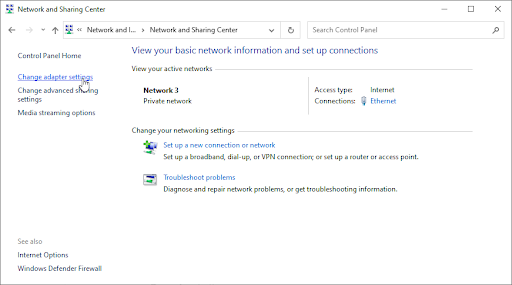
-
Clique com o botão direito na conexão que você está usando atualmente e selecione Propriedades.

-
Role para baixo e clique em Protocolo de Internet versão 4 (TCP/IPv4). Clique no botão Propriedades.
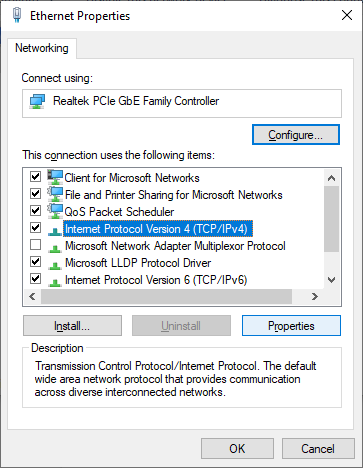
-
Selecione Usar os seguintes endereços de servidor DNS. Digite 1.111 na primeira linha e depois 1.1 na segunda linha. Isso mudará seu DNS para o popular 1.111, sobre o qual você pode ler mais clicando aqui.
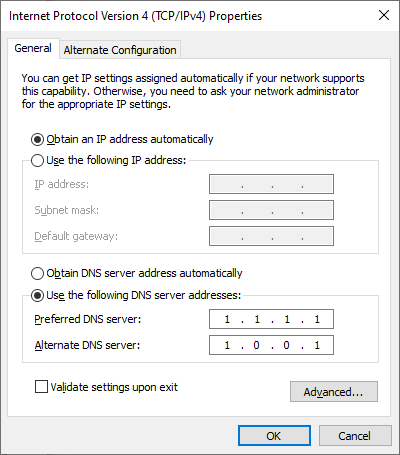
- Clique em OK para aplicar suas alterações. Agora você pode ver se o servidor DNS ainda está com problemas.
Método 3. Atualize os drivers do adaptador de rede
Atualizar regularmente o software do driver é algo que você deve fazer o tempo todo. Drivers de rede desatualizados podem causar mais problemas do que você imagina.
Nesta solução, usaremos o Gerenciador de dispositivos integrado para atualizar os drivers dos seus adaptadores de rede.
-
Pressione as teclas Windows + X no teclado e escolha Gerenciador de Dispositivos no menu de contexto.
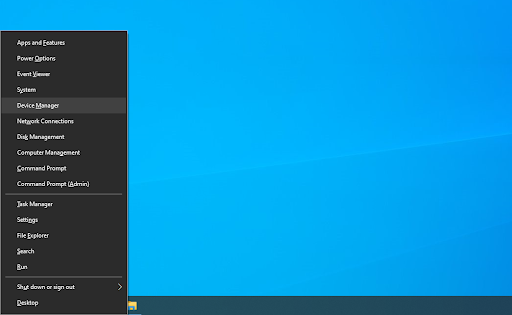
-
Expanda a seção Adaptadores de rede. Aqui, basta clicar duas vezes no adaptador que você está usando atualmente.
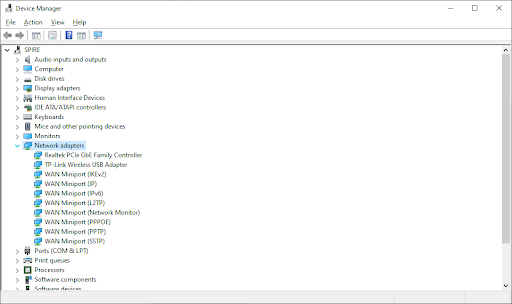
-
Mude para a guia Driver e clique no botão Atualizar driver.

-
Selecione o método de atualização do seu driver. Você pode deixar o Windows 10 procurar um driver automaticamente ou localizar manualmente um novo arquivo de driver que já esteja no seu computador.
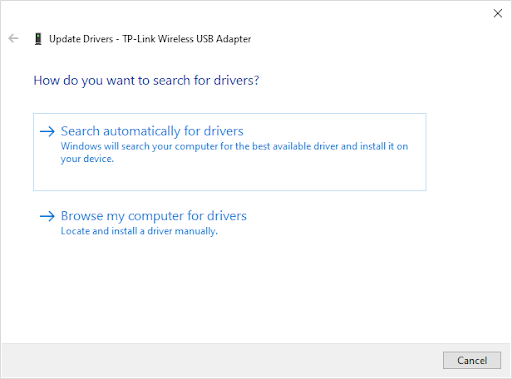
- Aguarde a conclusão da instalação do driver. Assim que o driver estiver instalado, reinicie o computador e verifique se o servidor DNS está funcionando.
Método 4. Limpe seu DNS e limpe o cache DNS
Se o seu DNS estiver desatualizado, você poderá limpar manualmente o cache para possivelmente corrigir os problemas que isso causa. O método é simples e envolve o uso do prompt de comando.
Lembre-se de que pode ser necessário usar uma conta de administrador para executar esse método.
Precisa de ajuda? Confira nosso Como tornar um usuário local um administrador no Windows 10 guia.
- Abra a função Pesquisar na barra de tarefas ou, alternativamente, use o atalho de teclado Ctrl + S para abrir a barra de pesquisa.
-
Procure “Prompt de comando”. Ao vê-lo nos resultados, clique com o botão direito nele e escolha Executar como administrador.
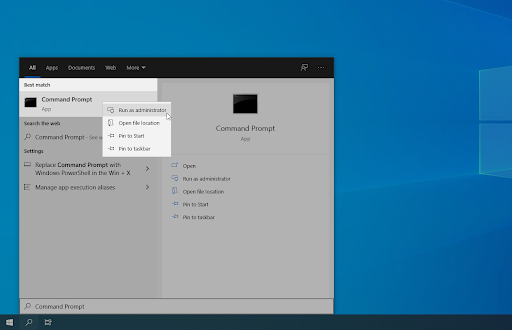
- Quando solicitado pelo Controle de Conta de Usuário (UAC), clique em Sim para permitir que o aplicativo seja iniciado com permissões administrativas.
- Cole o seguinte comando e pressione a tecla Enter para executá-lo: ipconfig /flushdns
- Feche o prompt de comando e verifique se o Google Chrome ainda mostra o erro “DNS_PROBE_FINISHED_NO_INTERNET”.
Método 5. Insira manualmente seu endereço MAC
Cada adaptador de rede instalado no seu dispositivo, seja ele PC, laptop ou tablet, possui um endereço físico chamado MAC. Seu endereço MAC, ou “Media Access Control”, é atribuído à rede do dispositivo.
Às vezes, localizar manualmente e inserir esse endereço nas propriedades da sua rede corrigirá erros relacionados ao servidor DNS. Vamos ver como você pode fazer isso.
- Pressione as teclas Windows + R no teclado. Isso abrirá o utilitário Executar.
-
Digite “cmd” sem as aspas e pressione a tecla Enter no teclado. Isso iniciará o aplicativo clássico de prompt de comando.
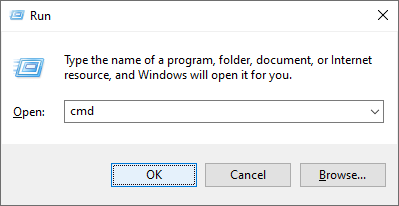
-
Digite o seguinte comando e pressione Enter para executá-lo: ipconfig /all. Encontre a linha “Endereço físico” e anote-a em algum lugar.
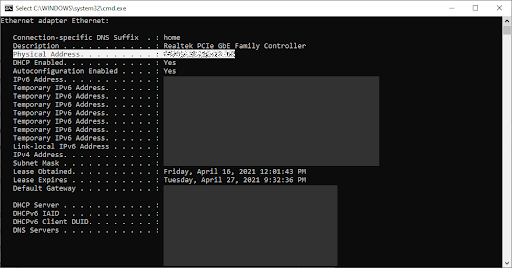
-
Pressione Ctrl + X no teclado e clique em Conexões de rede no menu de contexto.
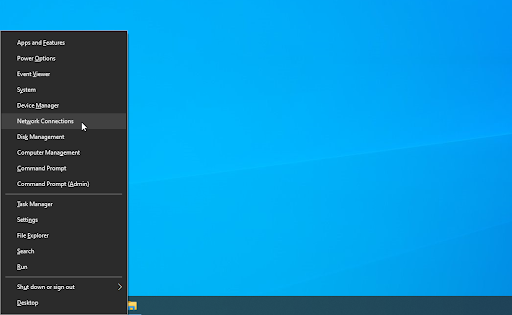
-
Selecione o tipo de conexão atual (por exemplo, “Wi-Fi” ou “Ethernet”) no painel esquerdo e clique em “Alterar opções do adaptador” no painel direito.
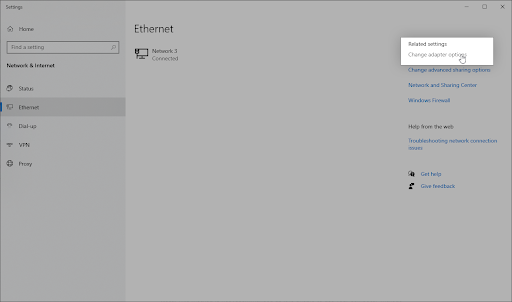
-
Clique com o botão direito na conexão que você está usando atualmente e selecione Propriedades.
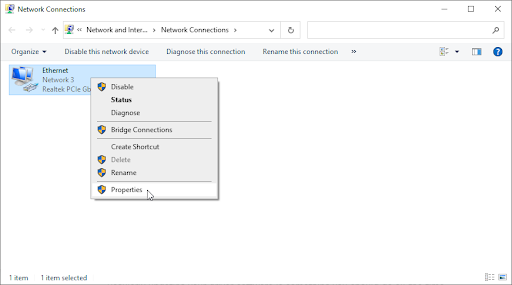
-
Selecione Cliente para redes Microsoft e clique no botão Configurar abaixo do nome do seu adaptador de rede . Uma nova janela pop-up deverá aparecer.
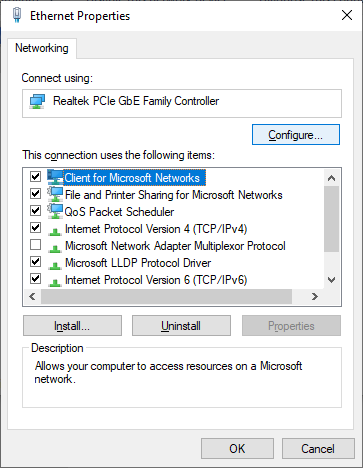
-
Mude para a guia Avançado e selecione Endereço de rede na lista de propriedades. Aqui, use o campo Valor para inserir o endereço físico anotado na Etapa 3.
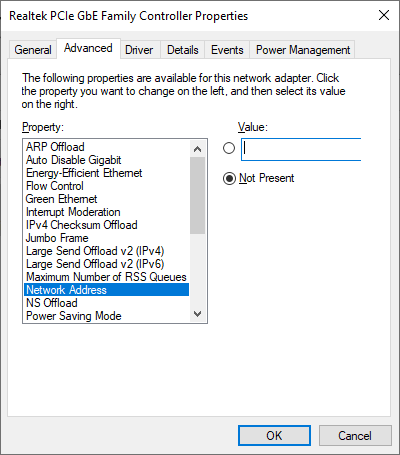
- Clique em OK.
Método 6. Desative temporariamente seu antivírus
Os aplicativos antivírus são conhecidos por causar problemas nos computadores, interferindo na conexão com a Internet ou bloqueando a execução adequada de aplicativos e serviços. Você pode testar se o antivírus que está usando no momento está causando o erro “O servidor DNS não está respondendo”, desativando-o temporariamente.
Nota: Este método não é recomendado porque não é seguro usar o computador sem proteção. Prossiga apenas se estiver ciente dos possíveis riscos e tiver um backup do seu sistema para reverter qualquer dano que possa acontecer.
-
Clique com o botão direito em Iniciar do Windows e escolha Gerenciador de Tarefas.
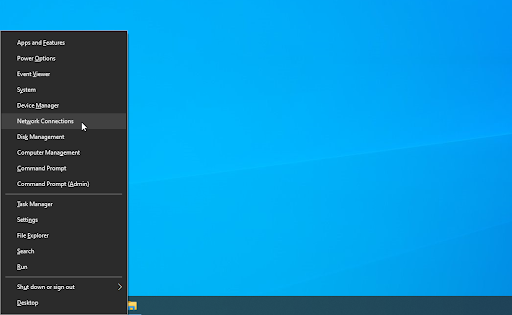
-
Se o Gerenciador de Tarefas for iniciado no modo compacto, expanda os detalhes clicando no botão “Detalhes do modo”.
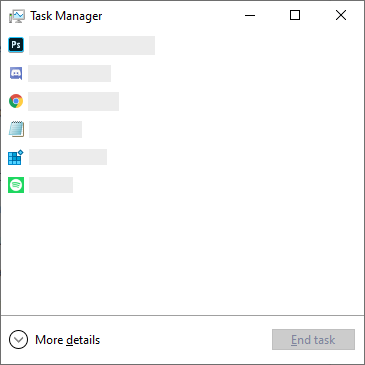
-
Mude para a guia Inicialização usando o menu de cabeçalho localizado na parte superior da janela.
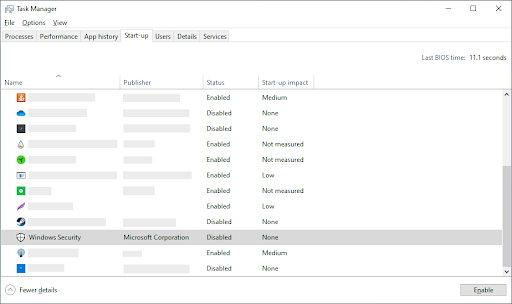
- Encontre seu aplicativo antivírus na lista e selecione-o clicando nele uma vez.
- Clique no botão Desativar agora visível no canto inferior direito da janela. Isso desativará a inicialização do aplicativo quando você iniciar o dispositivo.
- Reinicie o computador.
Método 7. Desativar atualizações ponto a ponto do Windows 10
O recurso de atualização ponto a ponto (P2P) é bastante controverso entre os usuários do Windows 10. Embora tenha como objetivo facilitar a atualização do seu computador, muitas vezes consome uma grande quantidade de largura de banda e torna a Internet mais lenta.
Foi relatado que esse recurso causa problemas com a velocidade da Internet, servidor DNS e muito mais. Felizmente, você pode desativá-lo.
-
Clique no ícone do Windows no canto inferior esquerdo da tela para abrir o menu Iniciar. Escolha Configurações ou use o atalho Windows + I .
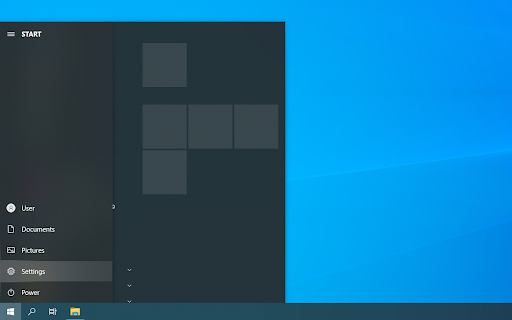
-
Clique no bloco Atualização e segurança. É aqui que você pode encontrar a maioria das configurações do Windows Update.
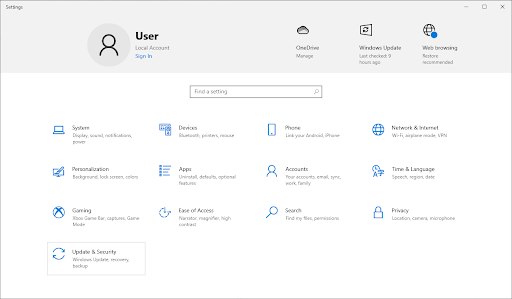
-
Mude para a guia Otimização de entrega e certifique-se de que Permitir downloads de outros PCs esteja ativado Desativado.
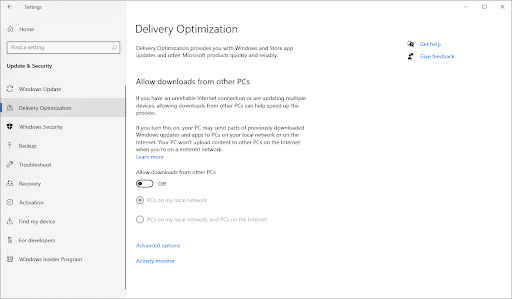
- Depois de desativar esse recurso, você não usará mais a Internet para enviar e receber atualizações de outros computadores. Experimente e veja se o erro do servidor DNS ainda ocorre após concluir as etapas acima.
Método 8. Desativar o protocolo da Internet versão 6 (IPv6)
O Protocolo de Internet versão 6 (IPv6) é atualmente a versão mais recente do Protocolo de Internet (IP). Se a sua rede estiver configurada para o IPv4 anterior, desabilitar o IPv6 pode corrigir o erro “O servidor DNS não está respondendo”.
-
Pressione Ctrl + X no teclado e clique em Conexões de rede no menu de contexto.
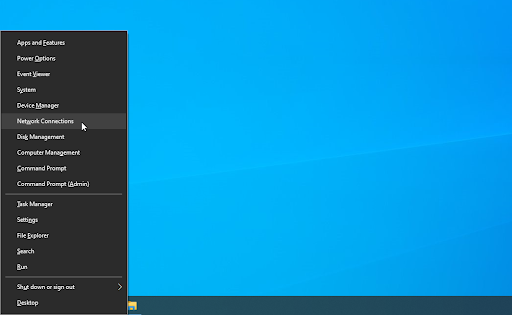
-
Selecione o tipo de conexão atual (por exemplo, “Wi-Fi” ou “Ethernet”) no painel esquerdo e clique em “Alterar opções do adaptador” no painel direito.
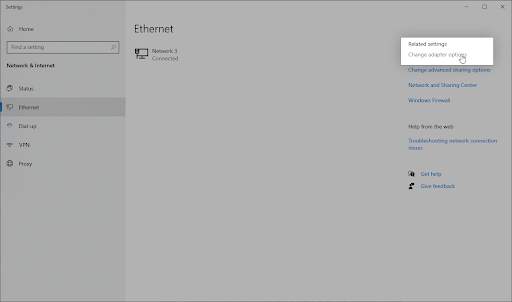
-
Clique com o botão direito na conexão que você está usando atualmente e selecione Propriedades.