Zoom, reunião Zoom, videoconferência Zoom, aulas Zoom. Todos esses são termos que você deve ouvir muito atualmente, com a popularidade do Zoom em ascensão. Zoom é um programa de videoconferência que permite que pessoas de diferentes locais se conectem e “se encontrem” usando sua webcam e microfone em tempo real. Mas às vezes as coisas não saem como planejado.
Pode ser preocupante e extremamente frustrante quando você está prestes a participar de uma reunião ou de aulas on-line, mas sua câmera não está funcionando ou há algum outro problema com seu dispositivo durante uma reunião Zoom.
Este tutorial mostrará como resolver quaisquer problemas que você possa ter com sua câmera não funcionando no Zoom!
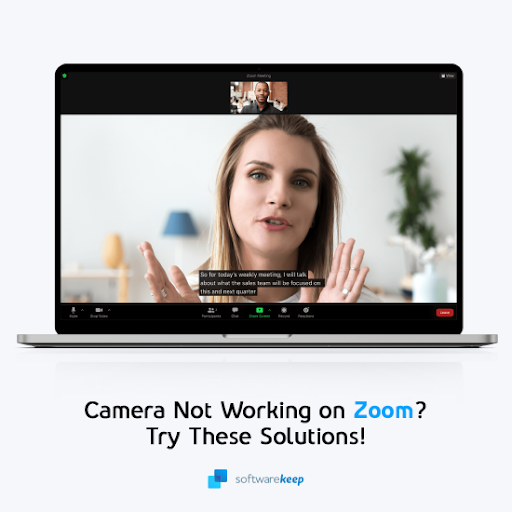
Índice
- Zoom — Por que minha câmera não funciona?
- Método 1. Verifique novamente se sua câmera está conectada
- Método 2. Verifique o status da câmera com Zoom
- Método 3. Verifique as configurações e permissões da câmera
- Método 4. Reinicie o computador
- Método 5. Exclua arquivos no macOS 10.7
- Método 6. Desative o modo de privacidade da câmera
- Método 7. Feche outros aplicativos
- Método 8. Atualize seus drivers
- Método 9. Reinstale o Zoom
- Considerações finais
Zoom — Por que minha câmera não funciona?
Existem alguns problemas subjacentes que podem fazer com que sua câmera não funcione com o Zoom. Por exemplo, isso pode acontecer se o Zoom não detectar sua câmera. Aqui estão algumas das causas mais comuns relatadas pelos usuários no ano passado:
- Problemas de hardware com sua câmera ou webcam.
- A câmera do seu dispositivo está desligada nas configurações do sistema.
- A câmera não está selecionada no Zoom.
- Interferência de outros dispositivos ou programas abertos no seu computador.
- Seus drivers estão desatualizados ou corrompidos.
Há diversas coisas que você pode fazer para resolver o problema, adequadas para vários cenários diferentes. Certifique-se de executar todos os métodos abaixo antes de tirar uma conclusão. Compartilhamos dicas importantes que economizarão dinheiro que você poderia desperdiçar em reparos, quando você poderia apenas ter seguido nossas instruções!
O primeiro passo para corrigir os problemas da sua câmera Zoom é determinar que tipo de problema pode haver. Listar sintomas como “A câmera Zoom não é exibida corretamente” ou “A câmera Zoom não liga” pode ajudá-lo a se aproximar da origem do problema da câmera Zoom.
Também vale a pena pesquisar se essa interferência está ligada a um dispositivo específico (por exemplo, dispositivos Lenovo, iPhone, etc.).) ou mais difundido também em modelos de outras marcas. O problema também pode ser específico do sistema devido a configurações incorretas ou aplicativos em seu dispositivo interferindo no Zoom.
Resolvido: a câmera com zoom não liga ou não funciona
Continue lendo algumas etapas rápidas que ensinarão como fazer sua câmera funcionar com zoom.
Método 1. Verifique novamente se sua câmera está conectada
A primeira coisa é a primeira; certifique-se de que sua câmera esteja ligada e conectada. Se você estiver usando uma webcam externa para Zoom, verifique se há danos no cabo. Tente conectar a câmera também a uma porta USB diferente.
Verifique se a funcionalidade Bluetooth do seu dispositivo está ativada se você estiver usando uma câmera sem fio. As câmeras sem fio também podem perder a conexão enquanto você estiver em uma sessão de chat de vídeo no Zoom se a bateria acabar ou se você desligar o Bluetooth do seu computador.
Também sugerimos testar a câmera em um computador separado para ver se o problema é replicado. Nesse caso, você pode estar lidando com problemas de hardware na própria câmera. Obtenha uma substituição ou repare a câmera de acordo com as instruções do fabricante.
Método 2. Verifique o status da câmera com Zoom
Verificar se sua câmera está ou não disponível no Zoom indicará a direção correta ao solucionar problemas. Por exemplo, se o Zoom detectar sua câmera, mas o feedback dela não for exibido, você pode concluir que o problema não está relacionado ao hardware.
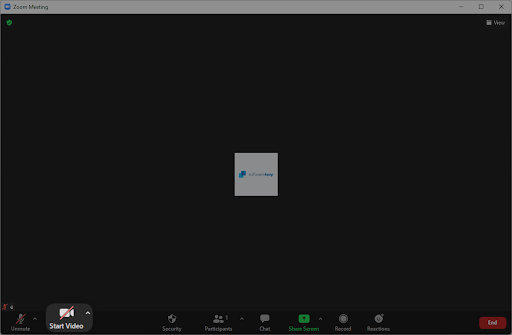
O botão de status da câmera é facilmente visível na barra de controle da reunião do Zoom. Um dos dois status será exibido: se o vídeo estiver habilitado para o evento, ele poderá iniciar automaticamente. Caso contrário, você precisará ativar seu vídeo manualmente depois de entrar.
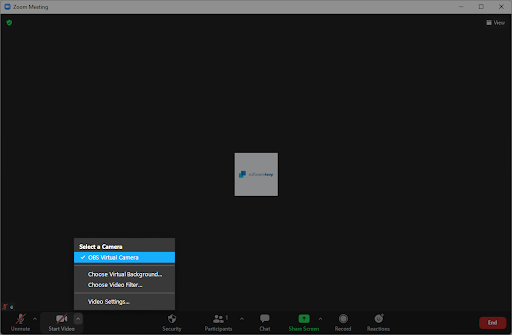
Certifique-se de selecionar a câmera correta também ao iniciar seu vídeo. Clique na seta para cima ao lado de Iniciar vídeo e escolha o dispositivo que deseja usar.
Método 3. Verifique as configurações e permissões da câmera
As permissões no Windows garantem que não haja acesso não autorizado aos seus dispositivos e informações, proporcionando a privacidade necessária. No entanto, em alguns casos, as permissões podem atrapalhar o funcionamento dos seus aplicativos, incluindo o Zoom.
Se suas permissões estiverem impedindo o Zoom de acessar sua câmera, ele não será ativado durante uma reunião. Você precisa habilitar as permissões da câmera para o Zoom restaurar esta funcionalidade.
-
Primeiro, você precisará desinstalar sua versão do Discord. Abra o aplicativo Configurações usando o atalho de teclado Windows + I ou o ícone de engrenagem no menu Iniciar.

-
Clique na guia Privacidade.
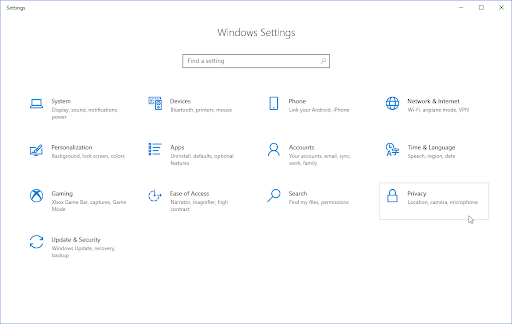
-
Role para baixo no menu do lado esquerdo até ver a seção Permissões do aplicativo. Aqui, clique em Camera para mudar para sua guia.
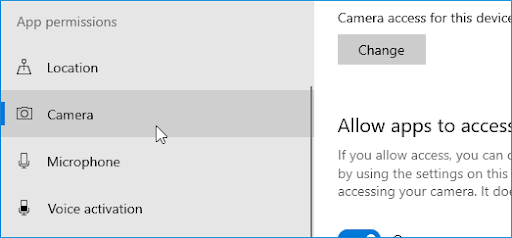
-
Certifique-se de que em Permitir acesso à câmera neste dispositivo, o texto diz “O acesso à câmera para este dispositivo está ativado.”Se você perceber que o acesso está desativado no momento, clique no botão Alterar e alterne-o.
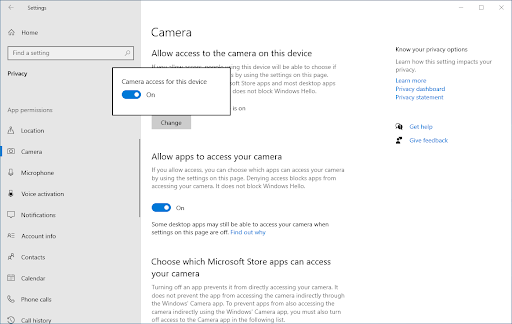
-
Certifique-se de que a opção Permitir que aplicativos acessem sua câmera também esteja ativada Ativada junto com Permitir que aplicativos de desktop acessem sua câmera opção abaixo dela.
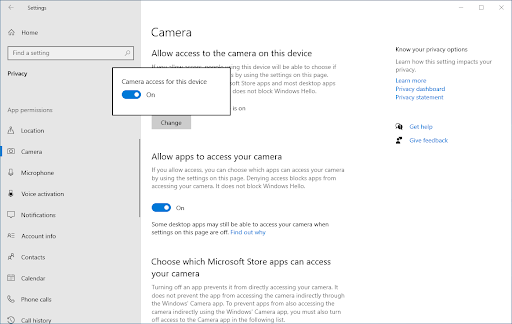
- Depois de garantir que suas configurações estejam corretas, tente entrar novamente em uma reunião do Zoom e veja se sua câmera funciona.
Método 4. Reinicie seu computador
Aqui está uma solução rápida para os problemas mais comuns do computador: basta reiniciar o sistema. Uma reinicialização liberará muitos arquivos temporários e permitirá que cada aplicativo seja iniciado do zero, incluindo o Zoom. Aqui estão etapas simples sobre como fazer isso no Windows 10:
- Clique no ícone Windows no canto inferior esquerdo da tela para abrir o menu Iniciar.
- Clique na opção Power e escolha Reiniciar. Isso fechará todos os aplicativos abertos e reiniciará completamente o computador.
- Depois que o computador for reiniciado, participe de uma reunião do Zoom e verifique se você consegue ou não usar a câmera.
Método 5. Exclua arquivos no macOS 10.7
Alguns sistemas Mac que executam o macOS 10.A versão 7 tem um problema específico com o Zoom negando acesso à câmera. Isso pode ser facilmente resolvido excluindo alguns arquivos do seu computador.
-
Abra a janela Finder no seu Mac e escolha Ir para a pasta no menu do cabeçalho. Você também pode usar o atalho Shift + Command + G .
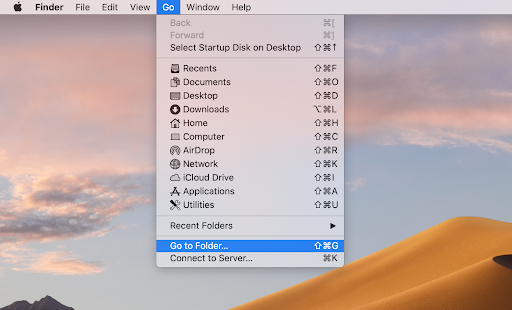
-
Quando a interface “Ir para pasta…” aparecer, digite ou copie e cole o seguinte caminho no campo: /Library/QuickTime/. Clique no botão Ir.
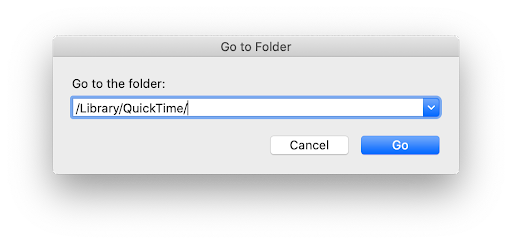
- Exclua o Video Glide, Sonix SN9C, 3ivx Video Codec e componentes Desktop Video Out. Se você não conseguir encontrar nenhuma dessas pastas no seu Mac, isso significa que esta correção pode não ser aplicável ao seu sistema.
Depois de excluir as pastas em questão, teste se você consegue ou não usar sua câmera no Zoom. Se ainda não funcionar, não se esqueça de reiniciar o sistema e verificar novamente antes de passar para a próxima solução.
Método 6. Desative o modo de privacidade da câmera
Os computadores Lenovo, em particular, têm o problema de o Zoom ser bloqueado pelas configurações de privacidade relacionadas ao uso da câmera. Você pode executar esta correção rápida para ativar sua câmera ao participar de reuniões do Zoom.
- Abra a interface Pesquisar na barra de tarefas clicando no ícone da lupa. Você também pode acessá-lo com o atalho de teclado Windows + S.
- Pesquise "lenovo" e clique em Lenovo Vantage nos resultados. Se você não tiver o Lenovo Vantage instalado em seu computador, poderá obtê-lo gratuitamente na Microsoft Store.
- Quando o aplicativo estiver aberto, navegue até Configurações de hardware > Áudio/Visual.
- Role para baixo até ver as configurações da câmera e, em seguida, alterne Modo de privacidade da câmera para que a alternância fique definida como Desligado .
Se você quiser manter sua privacidade, certifique-se de que a câmera do seu laptop Lenovo esteja desativada quando você terminar de participar da reunião Zoom. Se o modo de privacidade da câmera continuar alternando os modos, verifique se há um interruptor físico no seu dispositivo e use-o para ligar e desligar a câmera.
Método 7. Feche outros aplicativos
Feche todos os outros programas que possam estar utilizando sua câmera. Isso é importante porque alguns programas podem interferir no Zoom, impedindo-o de acessar sua câmera. Isso acontece quando dois aplicativos tentam acessar o feed da sua câmera ao mesmo tempo – apenas um deles pode funcionar (provavelmente o aplicativo que recebeu acesso primeiro).
Fechar todos os outros aplicativos que podem acessar sua câmera resolverá esse problema. É uma solução tão simples e direta, então não se preocupe!
Método 8. Atualize seus drivers
Problemas de webcam geralmente são causados por drivers desatualizados ou corrompidos. Drivers são o software que informa ao seu sistema operacional como operar os componentes internos, incluindo câmeras! Se seus drivers estiverem faltando, desatualizados ou danificados, é provável que sua câmera funcione mal na hora de uma reunião do Zoom. Aqui está o que você pode fazer para consertar isso.
-
Pressione as teclas Windows + X no teclado ao mesmo tempo e clique em Gerenciador de Dispositivos.
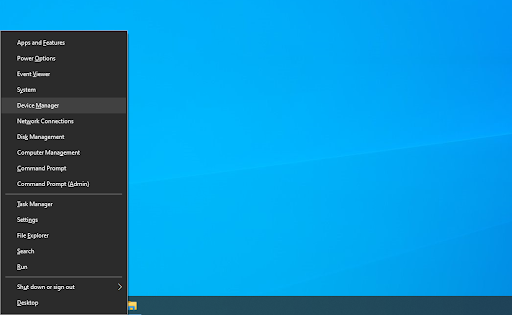
-
Expanda a seção Dispositivos de imagem (ou Câmeras em alguns dispositivos) clicando no ícone de seta na frente dela. Clique com o botão direito na webcam que você está usando (por exemplo Logitech, Razer, etc.) e escolha Atualizar driver.
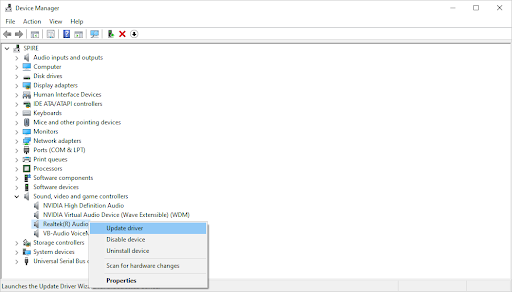
-
Selecione “Pesquisar automaticamente software de driver atualizado” para permitir que o Windows procure os drivers mais recentes compatíveis com seu dispositivo. Observe que você precisará de uma conexão com a Internet para executar esta etapa.
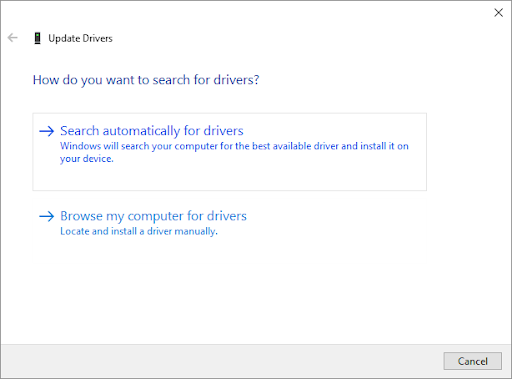
- Depois que o novo driver for baixado e instalado, reinicie o computador. Verifique se o seu problema de a webcam não funcionar no Zoom foi resolvido posteriormente.
Método 9. Reinstale o Zoom
Você não pode consertar a câmera no Zoom se nada parece ajudar, então é hora de alguma ação de redefinição de fábrica. Desinstale o aplicativo e reinstale uma nova cópia do Zoom do nosso guia passo a passo abaixo!
-
Primeiro, você precisará desinstalar sua versão do Discord. Abra o aplicativo Configurações usando o atalho de teclado Windows + I ou o ícone de engrenagem no menu Iniciar.
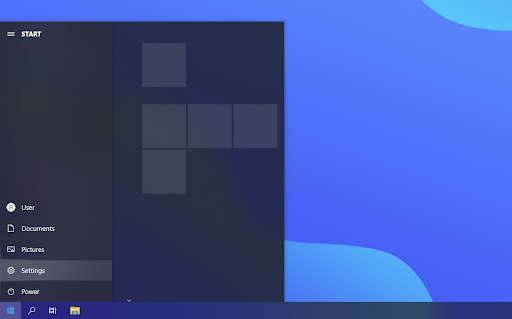
-
Clique na guia Aplicativos.
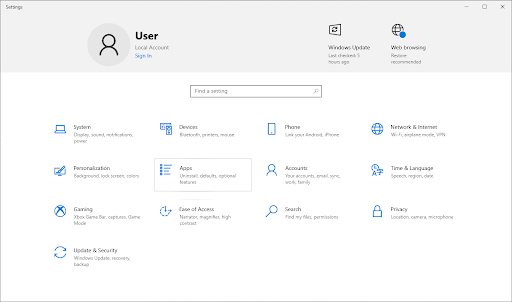
-
Encontre seu cliente Zoom na lista de programas. Clique em Desinstalar > Desinstalar para permitir que o Windows remova o Zoom do seu dispositivo.
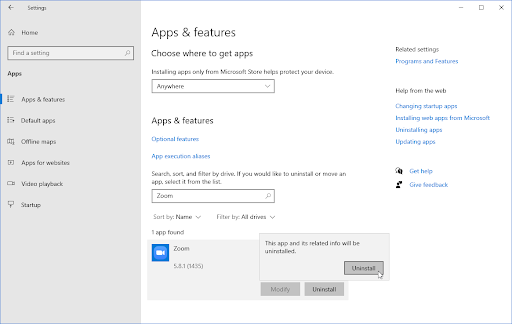
- Em seguida, abra o site Zoom no seu computador e baixe a versão mais recente do aplicativo. Faça a instalação e teste se você consegue usar a câmera depois.
Considerações finais
Esperamos que este artigo tenha sido útil para resolver seus problemas com a webcam que não funciona no Zoom. Se ainda estiver com problemas, confira nossos outros artigos sobre como usar aplicativos de computador ou obtenha mais informações sobre erros, dicas e truques e solução de problemas. Para mais artigos, confira nosso Blog e Central de Ajuda!
Se você deseja obter acesso antecipado às nossas últimas postagens, promoções e códigos de desconto, não se esqueça de assinar nossa newsletter! Você obterá o melhor preço em todos os produtos que oferecemos no SoftwareKeep.
Isso é tudo por hoje. Obrigado por ler o artigo de hoje. Até a próxima!
Leia a seguir
» Zoom "Não é possível conectar" Código de erro 5003 (corrigido)
» Precisa ter uma boa aparência no zoom? Compramos na Amazon
» 20 dicas para trabalhar em casa