A barra de tarefas do Windows 10 é um ótimo recurso do Windows que permiteacesso rápido a programas você usará com frequência. Esse recurso nem sempre apresenta problemas. É um dos elementos mais fáceis de entender do sistema operacional Windows. Às vezes, a barra de tarefas do Windows 10 congela, mas não com frequência. Quando isso acontecer, você poderá reiniciar seu sistema e isso resolverá o problema na maioria dos casos.
A barra de tarefas do Windows 10 ganhou uma nova aparência com o lançamento do Windows 10, com um recurso de pesquisa da Cortana . Por esse motivo, é mais provável que você tenha problemas com a barra de tarefas do Windows 10 do que com versões anteriores da barra de tarefas.
Felizmente, se você não gosta desse recurso ou não usa a Cortana, você pode desativá-lo clicando com o botão direito na barra de tarefas e escolhendo Cortana > Mostrar ícone da Cortana. Você pode torná-lo menos invasivo ou ocultá-lo completamente. De qualquer forma, você não terá que lidar com isso. Como afirmamos, no entanto, ainda pode haver momentos em que você descobrirá que a barra de tarefas não funciona no Windows 10. Aqui estão algumas maneiras fáceis de resolver seus problemas.
Pular para:
- Correções na barra de tarefas do Windows 10
- Barra de tarefas do Windows não oculta
- Ícone ausente na barra de tarefas
- Barra de tarefas congelada
- Verificar atualização do driver
- Conclusão
Correções na barra de tarefas do Windows 10
Sempre um primeiro passo, e que provavelmente corrigirá qualquer problema na barra de tarefas, é reiniciar o Explorer.exe. Isso controla o shell do Windows, que inclui o Explorador de Arquivos, a Barra de Tarefas e o Menu Iniciar. Reiniciar quase sempre será sua melhor aposta. Tente isto:
- Pressione Ctrl + Shift + Esc para iniciar o Gerenciador de Tarefas.
- Clique em Mais detalhes na parte inferior se você vir apenas a janela simples.
- Clique na guia Processos, localize Windows Explorer, clique com o botão direito e escolha Reiniciar.
A barra de tarefas desaparecerá um pouco e depois retornará. Isso deve corrigir o problema. Se não corrigir imediatamente, reinicie o computador.
Barra de tarefas do Windows não oculta
Se você ativou a função de ocultação automática da barra de tarefas e ela não funciona, reinicie o computador novamente. Se a reinicialização não funcionar ou se o problema persistir o tempo todo, tente algumas destas soluções:
Certifique-se de que a ocultação automática esteja ativada. Acesse Configurações > Personalização > Barra de tarefas e verifique se Ocultar automaticamente a barra de tarefas no modo desktop está ativada. Enquanto estiver lá, desative-o e reative-o de qualquer maneira, apenas para atualizá-lo. Veja a imagem abaixo.
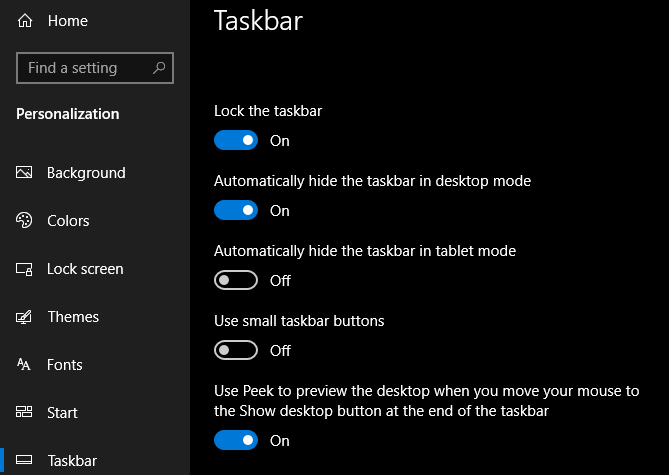
Um motivo pelo qual a barra de tarefas não consegue ser ocultada automaticamente é que há um aplicativo com o qual você precisa fazer algo. Analise os aplicativos abertos e verifique se não há mensagens de erro ou outros alertas. Alguma coisa precisa ser salva?
Se a verificação dos aplicativos abertos não produzir resultados, observe os aplicativos na bandeja do sistema. Um pode estar sendo executado em segundo plano e requer atenção e pode não ser facilmente reconhecido. Se você enfrenta esse problema com frequência, ajuste as notificações do aplicativo que fica travando. Para fazer isso, abra Configurações > Sistema > Notificações e ações ou verifique as configurações do aplicativo.
Uma das causas mais comuns para a barra de tarefas não retrair automaticamente é um aplicativo que requer sua atenção. Embora isso geralmente seja acompanhado por um ícone de aplicativo brilhante, nem sempre é óbvio quando é esse o caso.
Percorra os aplicativos abertos e verifique se não há mensagens de erro ou outros alertas esperando por você. Seu navegador pode mudar para esse estado de “atenção” se um site exibir uma notificação, por exemplo, ou se o WhatsApp tiver acabado de receber uma nova mensagem.
Se verificar os aplicativos abertos não resolver o problema, dê uma olhada nos aplicativos na bandeja do sistema. Um deles, correndo ao fundo, talvez chamando atenção.
Se você se deparar com esse problema regularmente, tente ajustar as notificações do aplicativo que fica travando. Abra Configurações > Sistema > Notificações e ações ou marque dentro das próprias configurações do aplicativo.Reinstalar o aplicativo, se necessário.
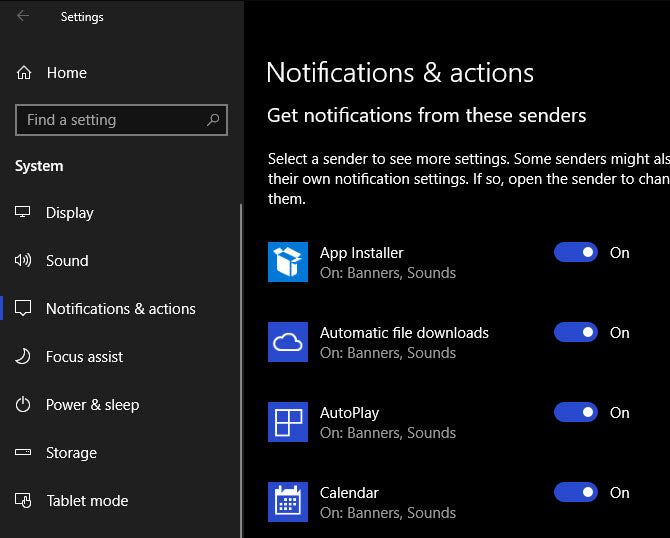
Ícone ausente na barra de tarefas
Se os ícones da barra de tarefas estiverem faltando e a bandeja do sistema no canto inferior direito não mostrar o relógio e outras funções, talvez seja necessário acessar uma linha de comando para corrigir o problema. Use o atalho Windows + X ou clique com o botão direito no botão Iniciar) para abrir o menu do usuário avançado. Abra uma janela Prompt de comando (Admin) ou Windows PowerShell (Admin). Existem algumas ferramentas que você pode acessar aqui que podem ajudar a corrigir esse problema.
Execute o Verificador de arquivos do sistema digitando “sfc/scannow” no prompt de comando ou, se isso não funcionar, tente outro utilitário digitando o seguinte comando para abrir Manutenção e gerenciamento de imagens de disco (DISM) e você verá que sua barra de tarefas retorna ao estado normal após uma reinicialização: DISM /Online /Cleanup-Image /RestoreHealth.
Barra de tarefas congelada
Há uma solução simples que deve resolver esse problema. Digite “PowerShell” no menu Iniciar, clique com o botão direito em sua entrada e selecione Executar como administrador. Registre novamente todos os aplicativos com este comando: “Get-AppXPackage-AllUsers|Foreach{Add-AppxPackage -DisableDevelopmentMode -Register "$($_.InstallLocation)\AppXManifest.xml"
Verificar atualização do driver
Drivers atualizados são sempre muito importantes. Você deve manter sempre o Windows 10 atualizado, bem como os drivers de hardware do seu computador.Quando o menu Iniciar do Windows 10 e a barra de tarefas não funcionam, os drivers geralmente são os culpados.
A correção de problemas na barra de tarefas e no menu Iniciar do Windows 10 geralmente pode ser feita facilmente. Você pode atualizar os drivers com atualizações do Windows 10 regularmente e visitando os sites dos fabricantes de hardware específico.
Você está tendo problemas com a barra de tarefas do Windows 10 que não funciona? Verifique se você atualizou os drivers ou tente qualquer uma das outras soluções rápidas neste artigo. Aqui no SoftwareKeep, queremos que você tenha a melhor experiência possível com o Windows 10. Esperamos que este artigo tenha ajudado você a resolver problemas da barra de tarefas do Windows 10.
Conclusão
Se você está procurando uma empresa de software em que possa confiar por sua integridade e práticas comerciais honestas, não procure além da SoftwareKeep. Somos um Microsoft Certified Partner e uma empresa credenciada pelo BBB que se preocupa em oferecer aos nossos clientes uma experiência confiável e satisfatória nos produtos de software de que precisam. Estaremos com você antes, durante e depois de todas as vendas.