Os usuários do Windows 10 e do 8 notaram que seus computadores ficam extremamente lentos, mesmo enquanto executa alguns aplicativos por vez. Imagine que você está nesse cenário e abra seu Gerenciador de Tarefas para verificar o que está causando o problema, apenas para se deparar com um processo misterioso chamado wsappx. Esse processo pode consumir mais de 80% do uso da CPU, causando uma lentidão devastadora no seu dispositivo.
A primeira pergunta que vem à mente é “O que é wsappx?” e “Como posso corrigir o alto uso do disco do wsappx?” que são coisas válidas para se preocupar neste cenário. Nosso artigo se concentra em responder a essas duas perguntas, fornecendo a solução para seus problemas de wsappx.
Ir para a seção:
- Então, qual é o processo wsappx?
- Como corrigir o alto uso de disco/CPU causado pelo wsappx
- Método 1. Aumente sua memória virtual
- Método 2. Desative a Windows Store por meio do Editor de Política de Grupo
- Método 3. Desative a Windows Store por meio do Editor do Registro
- Método 4. Altere o valor de AppXSvc no Registro
- Método 5. Execute o comando chkdsk
Então, qual é o processo wsappx?
Apesar de sobrecarregar seus recursos, o processo wsappx é uma parte vital do sistema operacional Windows. Existem dois serviços em particular que dependem deste processo, nomeadamente a Windows Store e a Plataforma Universal do Windows (UWP).
Seu principal objetivo e foco é a Windows Store. Ele é responsável por gerenciar, instalar, excluir e atualizar os aplicativos que você compra e baixa na Windows Store. No entanto, não há necessidade de que o processo seja executado constantemente em seu dispositivo, a menos que você esteja instalando ou atualizando aplicativos da Windows Store.
Ao expandir a categoria wsappx, você verá duas subentradas exibidas: AppX Deployment Service (AppXSVC) e Serviço de licença de cliente. Eles fazem parte do serviço, fornecendo suporte de infraestrutura para os aplicativos Microsoft Store e Store.
Resumindo, wsappx é um processo necessário executado no seu dispositivo para fazer com que a Windows Store e os aplicativos da Store sejam executados. Não é perigoso, porém pode causar lentidão devido a erros no processo.
Como corrigir o alto uso de disco/CPU causado pelo wsappx
Método 1. Aumente sua memória virtual
Se sua memória virtual estiver mal configurada, isso poderá fazer com que o processo wsappx use a maior parte dos recursos disponíveis, quando, na realidade, ainda há mais do que suficiente para o funcionamento do seu computador. Veja como você pode ter certeza de que aumentou sua memória virtual para a quantidade ideal.
-
Pressione as teclas Windows + S no teclado ao mesmo tempo para abrir a função de pesquisa. Aqui, digite “desempenho” e escolha Ajustar a aparência e o desempenho do Windows.

-
A janela Opções de desempenho será aberta. Mude para a guia Avançado e clique no botão Alterar na seção Memória virtual.
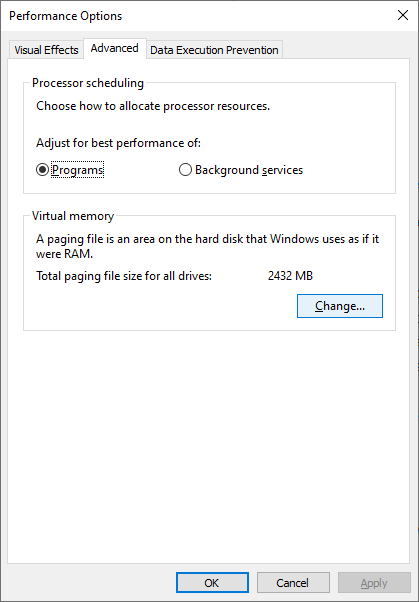
-
Antes de poder fazer qualquer alteração, você precisa desmarcar a opção Gerenciar automaticamente o tamanho do arquivo de paginação para todas as unidades.
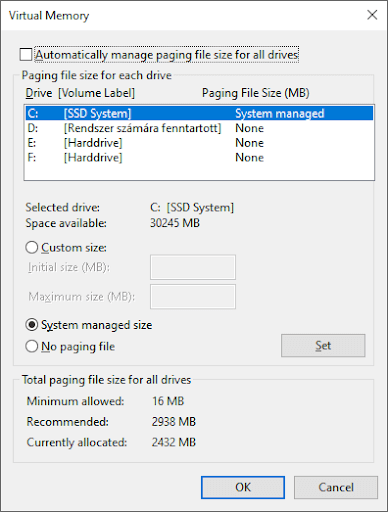
-
Selecione a unidade em que seu sistema Windows está instalado e clique na opção Tamanho personalizado.
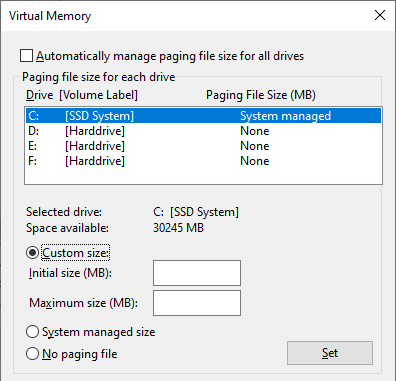
-
Defina o Tamanho inicial equivalente ao tamanho da sua RAM medido em MB. Defina Tamanho máximo como o dobro do primeiro número.

- Clique no botão Definir para finalizar suas alterações. Reinicie seu dispositivo e veja se ainda tiver problemas com o processo wsappx.
Método 2. Desative a Windows Store por meio do Editor de Política de Grupo
- Pressione as teclas Windows + R no teclado para iniciar o aplicativo Executar.
-
Digite gpedit.msc e pressione o botão OK. Isso abrirá o Editor de Política de Grupo.
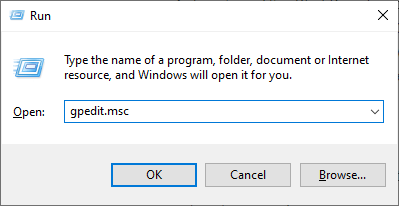
- Navegue até o seguinte caminho: Configuração do Computador > Modelos Administrativos > Componentes do Windows > Loja
-
Clique duas vezes na opção Desativar o aplicativo Store.
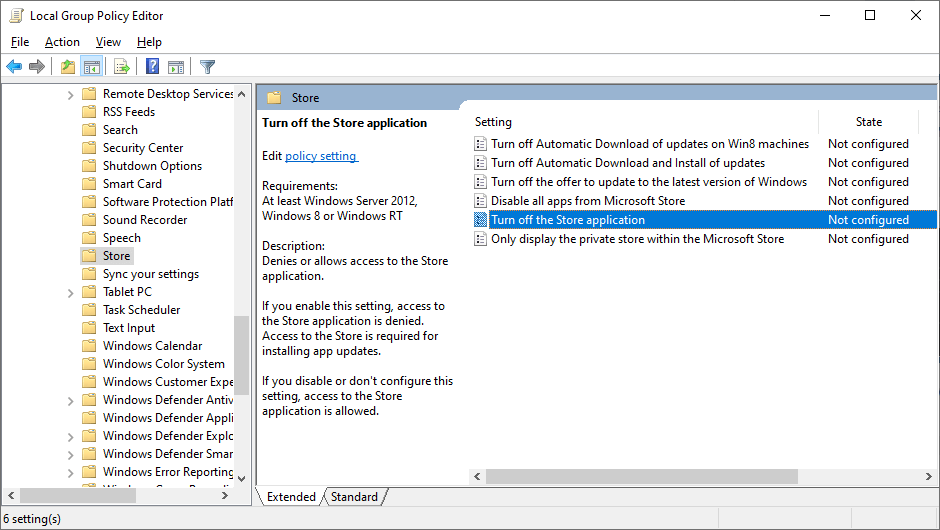
-
Selecione Ativado e clique no botão OK.
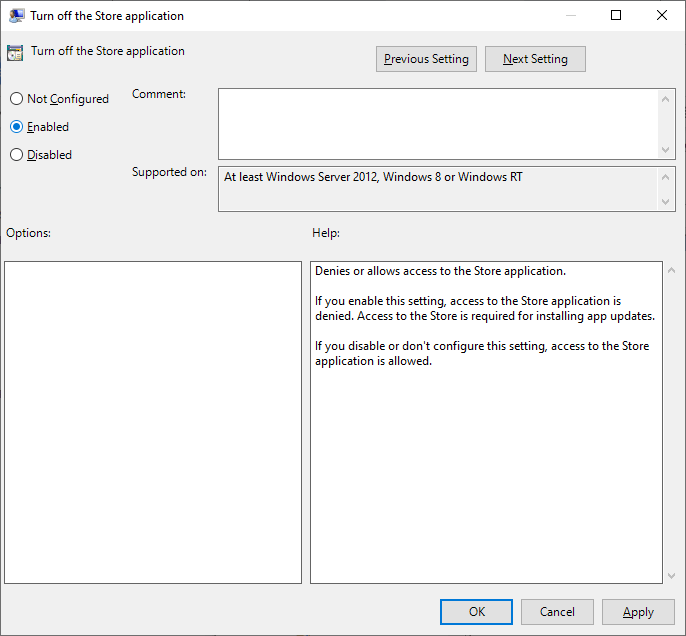
- Reinicie seu computador e verifique se você ainda tem os mesmos problemas com o wsappx.
Método 3. Desative a Windows Store por meio do Editor do Registro
- Pressione as teclas Windows + R no teclado para iniciar o aplicativo Executar.
-
Digite regedit e clique no botão OK. Isso abrirá o Editor do Registro.

- Navegue até a seguinte chave usando o painel esquerdo: HKEY_LOCAL_MACHINE\SOFTWARE\Policies\Microsoft\WindowsStore
-
Clique com o botão direito em qualquer espaço vazio e selecione Novo > Valor DWORD (32 bits). Nomeie-o como RemoveWindowsStore.
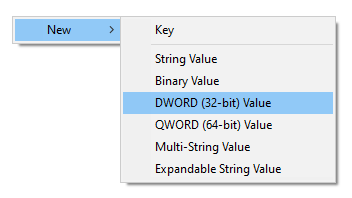
- Clique duas vezes na chave RemoveWindowsStore e digite 1 em Value datacampo . Clique no botão OK para finalizar a alteração.
- Reinicie seu computador e verifique se você ainda tem os mesmos problemas com o wsappx.
Método 4. Altere o valor de AppXSvc no Registro
- Pressione as teclas Windows + R no teclado para iniciar o aplicativo Executar.
-
Digite regedit e clique no botão OK. Isso abrirá o Editor do Registro.

- Navegue até a seguinte chave usando o painel esquerdo: HKEY_LOCAL_MACHINE\SYSTEM\ControlSet001\Services\AppXSvc
- Clique duas vezes no valor Iniciar e defina seus Dados do valor como 4 . Clique no botão OK para finalizar sua alteração.
- Feche o Editor do Registro, reinicie o computador e verifique se você ainda tem os mesmos problemas com o wsappx.
Método 5. Execute o comando chkdsk
Se nenhum dos métodos acima funcionou, tente executar um comando para reparar seu PC. O comando chkdsk, também conhecido como Verificar disco, tenta identificar e eliminar problemas de disco, o que pode ajudá-lo a resolver problemas com wsappx.
- Pressione as teclas Windows + R no teclado. Isso abrirá o utilitário Executar.
-
Digite “cmd” e pressione as teclas Ctrl + Shift + Enter no teclado. Ao fazer isso, você inicia o prompt de comando com permissões administrativas.
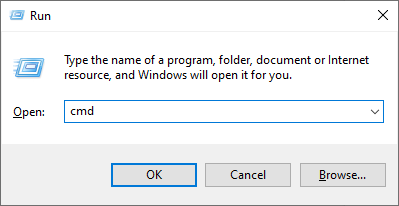
- Se solicitado, clique em Sim para permitir que o prompt de comando faça alterações em seu dispositivo.
-
Uma vez no prompt de comando, digite o seguinte comando e pressione Enter para executá-lo: chkdsk C: /f /r /x
- Este comando irá verificar a unidade C:. Se o seu Windows 10 foi instalado em uma unidade diferente, certifique-se de modificar o comando de acordo, substituindo “C:”.
- Aguarde até que o comando Verificar disco termine de ser executado. Ele tentará corrigir problemas com a unidade e recuperar todas as informações legíveis.
- Reinicie seu dispositivo e veja se ainda há problemas com o processo wsappx.
Esperamos que este artigo tenha ajudado você a solucionar problemas do processo wsappx que causa alto uso de disco/CPU em seu computador. Se você tiver algum problema com o processo no futuro, volte à nossa página e tente aplicar uma correção diferente.

