Αυτό το άρθρο θα σας διδάξει όλα όσα πρέπει να γνωρίζετε για τον κωδικό σφάλματος CRITICAL_PROCESS_DIED, συμπεριλαμβανομένου του τρόπου διόρθωσής του. Θα σας δείξουμε επίσης πώς να αποτρέψετε μελλοντικά σφάλματα BSOD να προκαλέσουν ζημιά στο σύστημά σας.

Ξέρετε ποιο είναι το σφάλμα μπλε οθόνης CRITICAL_PROCESS_DIED; Εάν όχι, μην ανησυχείτε. Πολλοί άνθρωποι δεν είναι εξοικειωμένοι με αυτόν τον όρο. Αυτό το σφάλμα μπλε οθόνης είναι ένα από τα πιο συνηθισμένα σε μηχανήματα Windows, αλλά μπορεί να είναι πολύ απογοητευτικό στην αντιμετώπιση του.
Ένα σφάλμα μπλε οθόνης CRITICAL_PROCESS_DIED είναι ένας τύπος σφάλματος BSOD (Μπλε οθόνη θανάτου) σε υπολογιστές με Windows. Αυτός ο τύπος σφάλματος συνήθως υποδηλώνει σοβαρό πρόβλημα με τον υπολογιστή σας και προκαλεί διακοπή λειτουργίας του συστήματός σας. Μπορεί να συμβεί για πολλούς λόγους, αλλά είναι εύκολο να το επιλύσετε αν ξέρετε τι να κάνετε.
Ας βουτήξουμε και μάθουμε πώς να διορθώσετε το σφάλμα μπλε οθόνης CRITICAL_PROCESS_DIED.
Πίνακας περιεχομένων
- Τι είναι το σφάλμα μπλε οθόνης/BSOD;
- Τι προκαλεί το σφάλμα "CRITICAL_PROCESS_DIED";
- Επιλύθηκε: CRITICAL_PROCESS_DIED Μπλε οθόνη στα Windows
- Πώς να διορθώσετε τον κώδικα διακοπής της "Κρίσιμης Διαδικασίας"
- Μέθοδος 1. Εκκινήστε τον υπολογιστή σας σε ασφαλή λειτουργία
- Μέθοδος 2. Εκτελέστε καθαρή εκκίνηση
- Μέθοδος 3. Ενημερώστε τα προγράμματα οδήγησης
- Μέθοδος 4. Απεγκαταστήστε το πρόσφατα εγκατεστημένο λογισμικό
- Μέθοδος 5. Εκτελέστε τη σάρωση του Έλεγχου αρχείων συστήματος (sfc)
- Μέθοδος 6. Εκτελέστε την εντολή DISM
- Μέθοδος 7. Χρησιμοποιήστε την Επαναφορά Συστήματος
- Τελικές σκέψεις
Τι είναι το σφάλμα μπλε οθόνης/BSOD;
Ένα σφάλμα "μπλε οθόνης" (ονομάζεται επίσης BSOD) προκύπτει όταν το σύστημά σας αντιμετωπίζει σοβαρό σφάλμα. Είναι ένα τυπικό πρόβλημα όπου το μηχάνημά σας λαμβάνει έναν κωδικό STOP και αναγκάζεται να επανεκκινήσει.
Τα περισσότερα σφάλματα μπλε οθόνης προκαλούνται από δυσκολίες που σχετίζονται με το σύστημα που αναγκάζουν τα Windows να επιστρέψουν έναν κωδικό STOP, κάτι που οδηγεί σε σφάλμα συστήματος. Αυτό συμβαίνει χωρίς προειδοποίηση, που σημαίνει ότι η εργασία σας μπορεί να χαθεί και τα αρχεία να καταστραφούν. Φροντίστε πάντα να αποθηκεύετε συχνά και να δημιουργείτε αντίγραφα ασφαλείας συστήματος!
Κάθε σφάλμα μπλε οθόνης θα εκπέμπει αυτό που ονομάζεται κωδικός διακοπής. Μπορείτε να το χρησιμοποιήσετε για να μάθετε την αιτία του σφάλματος ή να αναζητήσετε πιθανές λύσεις στο διαδίκτυο. Βοηθά επίσης τους επαγγελματίες πληροφορικής να εντοπίσουν το πρόβλημα και να αντιμετωπίσουν αποτελεσματικά τη συσκευή σας.
Ευτυχώς, δεν χρειάζεται να ξοδέψετε εκατοντάδες δολάρια για επισκευές. Απλώς ακολουθήστε τις παρακάτω λύσεις για να διορθώσετε το σφάλμα CRITICAL_PROCESS_DIED! Θα σας καθοδηγήσουμε σε κάθε βήμα για να διασφαλίσουμε ότι ο υπολογιστής σας έχει αποκατασταθεί.
Τι προκαλεί το σφάλμα "CRITICAL_PROCESS_DIED";
Σφάλματα μπλε οθόνης μπορεί να προκύψουν σε διάφορες καταστάσεις. Η γνώση της αιτίας του σφάλματός σας μπορεί να σας βοηθήσει να αντιμετωπίσετε άμεσα και αποτελεσματικά το πρόβλημα. Ακολουθούν μερικές από τις πιο συνηθισμένες αιτίες για τον κωδικό σφάλματος CRITICAL_PROCESS_DIED που αναφέρεται σε συσκευές Windows 10 και 11:
- Προβλήματα με ένα στοιχείο συστήματος. Όταν μια διαδικασία που απαιτείται για την εκτέλεση του λειτουργικού συστήματος Windows σταματήσει απροσδόκητα, ενδέχεται να παρουσιαστεί αυτό το σφάλμα. Μπορεί επίσης να προκύψει από κατεστραμμένα αρχεία συστήματος, τα οποία μπορούν να αποκατασταθούν με τα εργαλεία αντιμετώπισης προβλημάτων των Windows.
- Προβλήματα υλικού. Εάν η μνήμη RAM ή ο σκληρός σας δίσκος έχει προβλήματα, αυτό το σφάλμα μπορεί να προκύψει ως απόκριση σε ελαττωματικό εξοπλισμό. Σε αυτήν την περίπτωση, μπορεί να χρειαστεί να αντικαταστήσετε τα memory stick σας ή να αγοράσετε έναν νέο σκληρό δίσκο.
- Ελαττωματικά ή μη συμβατά προγράμματα οδήγησης. Ορισμένοι χρήστες έχουν αναφέρει ότι συγκεκριμένα προγράμματα οδήγησης ενδέχεται να προκαλέσουν αυτό το πρόβλημα σε έναν υπολογιστή με Windows. Βεβαιωθείτε ότι τα προγράμματα οδήγησης σας είναι πάντα ενημερωμένα και προέρχονται από επίσημη πηγή!
- Εκτελούνται πάρα πολλές εφαρμογές. Εάν εκτελείτε πάρα πολλές εφαρμογές ταυτόχρονα, είτε ενεργά είτε στο παρασκήνιο, τα Windows ενδέχεται να αντιμετωπίσουν το σφάλμα CRITICAL_PROCESS_DIED. Αυτό συμβαίνει εάν το σύστημά σας δεν μπορεί να διαβάσει ή να γράψει μνήμη λόγω του τεράστιου φόρτου εργασίας.
- Νέα ενημέρωση των Windows. Αυτό το σφάλμα μπορεί να προκύψει όταν μια πρόσφατη ενημέρωση των Windows, όπως μια αθροιστική αναβάθμιση ή μια ενημέρωση ασφαλείας, έχει ακούσιες συνέπειες σε ορισμένους υπολογιστές.
Οι λύσεις για τη διόρθωση αυτού του σφάλματος παρατίθενται παρακάτω.
Επίλυση: CRITICAL_PROCESS_DIED Μπλε οθόνη στα Windows
Πώς μπορείτε να διορθώσετε τον κώδικα διακοπής "Κρίσιμη διεργασία που πέθανε"
- Εκτελέστε το Εργαλείο αντιμετώπισης προβλημάτων υλικού και συσκευής.
- Εκτελέστε το Deployment Imaging and Service Management Tool.
- Εκτελέστε τον Έλεγχο αρχείων συστήματος.
- Εκτέλεση σάρωσης προστασίας από ιούς.
- Ενημερώστε τα προγράμματα οδήγησης σας.
- Κατάργηση εγκατάστασης πρόσφατων ενημερώσεων των Windows.
- Εκτελέστε μια καθαρή εκκίνηση.
- Επαναφέρετε το σύστημά σας.
Ας βουτήξουμε:
Μέθοδος 1. Εκκινήστε τον υπολογιστή σας σε ασφαλή λειτουργία
Μπορεί να είναι απαραίτητο να εισέλθετε σε ασφαλή λειτουργία για να ολοκληρώσετε ορισμένες από τις λύσεις που αναφέρονται παρακάτω. Μπορείτε επίσης να ξεκινήσετε την αντιμετώπιση προβλημάτων προσδιορίζοντας εάν το πρόβλημα παρουσιάζεται σε ασφαλή λειτουργία και όχι σε τυπική λειτουργία εκκίνησης.
- Επανεκκινήστε τον υπολογιστή σας και κρατήστε πατημένο το πλήκτρο F8 στο πληκτρολόγιό σας ενώ η οθόνη εκκίνησης είναι ορατή για να εισέλθετε στο περιβάλλον αποκατάστασης των Windows (WinRE). Μπορεί επίσης να χρειαστεί να κρατήσετε πατημένο το πλήκτρο Fn (λειτουργία) σε συγκεκριμένες συσκευές.
- Συμβουλή: Εάν δεν μπορείτε να κάνετε εκκίνηση στο WinRE χρησιμοποιώντας τη συντόμευση πληκτρολογίου, συνεχίστε να ενεργοποιείτε και να απενεργοποιείτε τον υπολογιστή σας μέχρι να ξεκινήσει αυτόματα στο περιβάλλον επισκευής. Πρέπει να ενεργοποιείτε και να απενεργοποιείτε τον υπολογιστή περίπου τρεις φορές κατά μέσο όρο.
-
Πλοηγηθείτε στο Δείτε τις σύνθετες επιλογές επισκευής > Αντιμετώπιση προβλημάτων > Σύνθετες επιλογές > Ρυθμίσεις εκκίνησης > Επανεκκίνηση.

- Θα δείτε τώρα μια επιλογή από πολλές επιλογές επανεκκίνησης. Πατώντας F5 στο πληκτρολόγιό σας, θα ενεργοποιήσετε την Ασφαλή λειτουργία με δικτύωση. Περιμένετε να επανεκκινηθεί το σύστημά σας και δείτε εάν εκκινείται με επιτυχία.
Εάν μπορείτε να εκκινήσετε τα Windows 10 σε ασφαλή λειτουργία χωρίς να εμφανιστεί το σφάλμα μπλε οθόνης, μπορείτε να αντιμετωπίσετε περαιτέρω τα προβλήματα! Για παράδειγμα, η σάρωση του υπολογιστή σας για κακόβουλο λογισμικό με το Windows Defender είναι ένα εξαιρετικό πρώτο βήμα.
Μέθοδος 2. Εκτελέστε καθαρή εκκίνηση
Εκκινήστε το σύστημά σας σε λειτουργία καθαρής εκκίνησης για να διασφαλίσετε ότι ο υπολογιστής σας λειτουργεί χωρίς υπηρεσίες τρίτων. Πριν από την εκκίνηση, αυτό θα απενεργοποιήσει τυχόν εφαρμογές και υπηρεσίες από τρίτα μέρη, γεγονός που μειώνει την πιθανότητα διενέξεων. Δείτε εάν εξακολουθείτε να αντιμετωπίζετε το πρόβλημα μπλε οθόνης CRITICAL_PROCESS_DIED σε αυτήν την κατάσταση καθαρής εκκίνησης.
- Εκκινήστε τον υπολογιστή σας σε Ασφαλή λειτουργία χρησιμοποιώντας τα βήματα στη Μέθοδο 1. Μετά την εκκίνηση του συστήματός σας, πατήστε τα πλήκτρα Windows + R στο πληκτρολόγιό σας για να εμφανιστεί το Εκτέλεση βοηθητικό πρόγραμμα σε νέο παράθυρο.
-
Πληκτρολογήστε "msconfig" χωρίς τα εισαγωγικά και πατήστε το πλήκτρο Enter στο πληκτρολόγιό σας. Αυτό θα ανοίξει το παράθυρο Διαμόρφωση συστήματος.
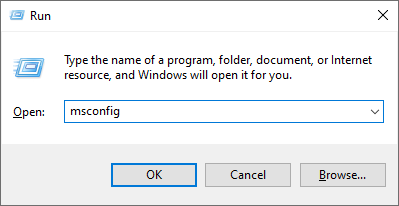
-
Μεταβείτε στην καρτέλα Υπηρεσίες. Βεβαιωθείτε ότι έχετε επιλέξει το πλαίσιο Απόκρυψη όλων των υπηρεσιών της Microsoft. Αυτό θα διασφαλίσει ότι θα βλέπετε μόνο υπηρεσίες τρίτων.
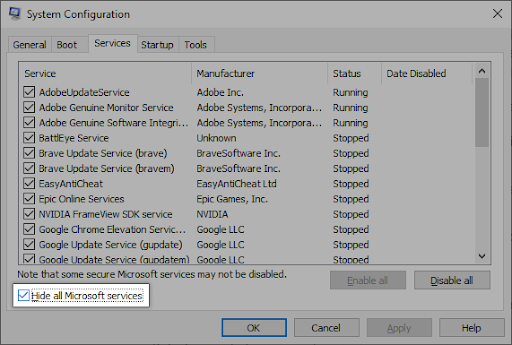
-
Αφού αποκρύψετε όλες τις υπηρεσίες συστήματος, κάντε κλικ στο κουμπί Απενεργοποίηση όλων για να απενεργοποιήσετε κάθε υπηρεσία τρίτου κατασκευαστή στη συσκευή σας.
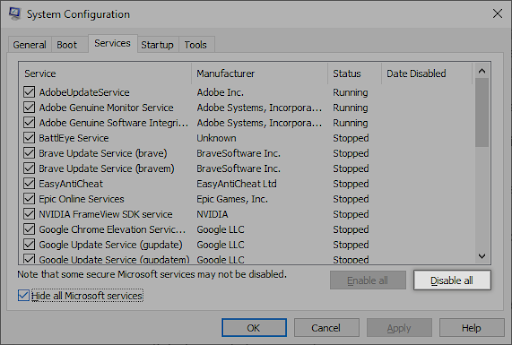
- Κάντε κλικ στο κουμπί Εφαρμογή και επανεκκινήστε τον υπολογιστή σας. Κατά την επόμενη εκκίνηση, ο υπολογιστής σας θα εκκινήσει μόνο βασικές υπηρεσίες της Microsoft.
- Επανεκκινήστε τον υπολογιστή σας. Θα είστε σε κατάσταση καθαρής εκκίνησης με μόνο επίσημες υπηρεσίες της Microsoft. Ελέγξτε εάν το Windows Driver Foundation εξακολουθεί να χρησιμοποιεί πόρους CPU σε αυτήν την κατάσταση.
Εάν παρατηρήσετε ότι το διαθέσιμο BSOD δεν συμβαίνει κατά την εκκίνηση σε καθαρή κατάσταση, μια υπηρεσία ή μια εφαρμογή τρίτου μέρους προκαλεί το πρόβλημα. Πρέπει να το αναγνωρίσετε και να αντικαταστήσετε το σχετικό πρόγραμμα οδήγησης, την εφαρμογή ή να απενεργοποιήσετε εντελώς την υπηρεσία.
Μέθοδος 3. Ενημερώστε τα προγράμματα οδήγησης
Είναι πιθανό τα προγράμματα οδήγησης υλικού του υπολογιστή σας να είναι παλιά ή ένα κακόβουλο/δυσλειτουργικό πρόγραμμα οδήγησης συσκευής να προκαλεί τον κωδικό διακοπής CRITICAL_PROCESS_DIED. Ακολουθήστε τα παρακάτω βήματα για να ελέγξετε αν υπάρχουν παλιά προγράμματα οδήγησης συσκευών ή να τα ενημερώσετε όλα ταυτόχρονα.
Ενημέρωση προγραμμάτων οδήγησης χρησιμοποιώντας το Windows Update
-
Κάντε κλικ στο εικονίδιο των Windows στο κάτω αριστερό μέρος της οθόνης σας για να εμφανιστεί το μενού Έναρξη. Επιλέξτε Ρυθμίσεις ή χρησιμοποιήστε τη συντόμευση Windows + I.
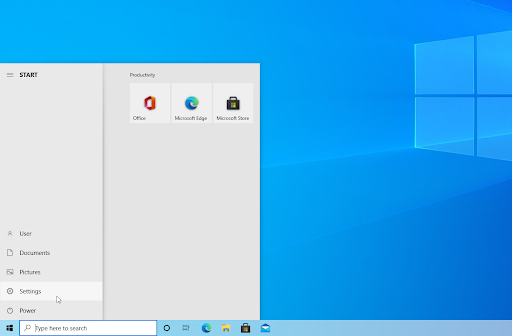
-
Κάντε κλικ στο πλακίδιο Ενημέρωση και ασφάλεια. Εδώ μπορείτε να βρείτε τις περισσότερες ρυθμίσεις του Windows Update.
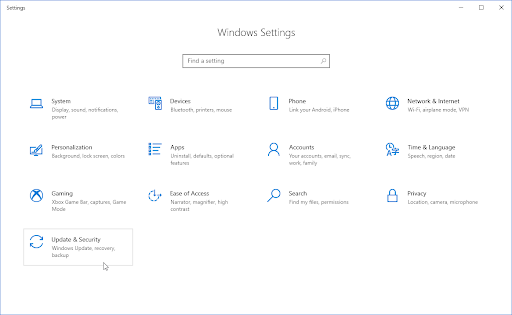
-
Μεταβείτε στην ενότητα Windows Update και κάντε κλικ στον σύνδεσμο Προβολή προαιρετικών ενημερώσεων εάν είναι διαθέσιμη.
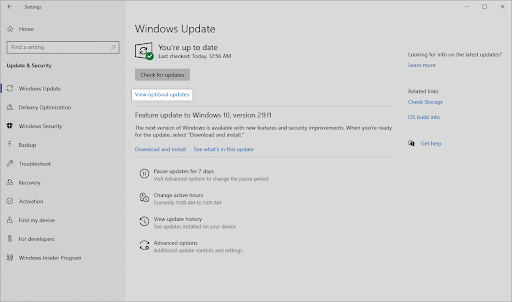
-
Αναπτύξτε την ενότητα Ενημερώσεις προγραμμάτων οδήγησης και ελέγξτε ποια προγράμματα οδήγησης χρειάζονται αυτήν τη στιγμή ενημέρωση. Τοποθετήστε ένα σημάδι επιλογής δίπλα τους και κάντε κλικ στο κουμπί Λήψη και εγκατάσταση για να ενημερώσετε τα προγράμματα οδήγησης.
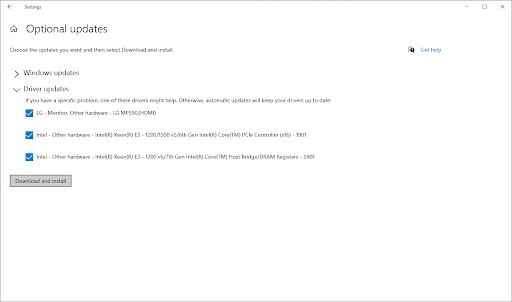
- Επιτρέψτε στα Windows να ενημερώσουν τα προγράμματα οδήγησης και, στη συνέχεια, επανεκκινήστε τον υπολογιστή σας.
Ενημέρωση προγραμμάτων οδήγησης χρησιμοποιώντας τη Διαχείριση Συσκευών
-
Πατήστε τα πλήκτρα Windows + X στο πληκτρολόγιό σας και κάντε κλικ στο Διαχείριση ΣυσκευώνΕπιλογή > από το μενού WinX.
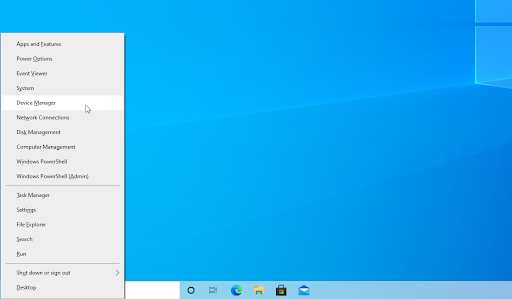
-
Κάντε δεξί κλικ στο πρόγραμμα οδήγησης που θέλετε να ενημερώσετε. Για παράδειγμα, εάν ένα πρόγραμμα οδήγησης εκτυπωτή προκαλεί το πρόβλημα, πρέπει να επεκτείνετε την ενότητα Εκτυπωτές. Επιλέξτε Ενημέρωση προγράμματος οδήγησης από το μενού περιβάλλοντος.

-
Επιλέξτε Αυτόματη αναζήτηση προγραμμάτων οδήγησης από τις επιλογές. Αυτό θα επιτρέψει στα Windows 10 να συνδεθούν στο διαδίκτυο και να εντοπίσουν τα πιο πρόσφατα προγράμματα οδήγησης για τη συσκευή σας. Ενδέχεται να σας ζητηθεί να επιλέξετε ένα πρόγραμμα οδήγησης εάν βρεθούν πολλές ενημερώσεις.
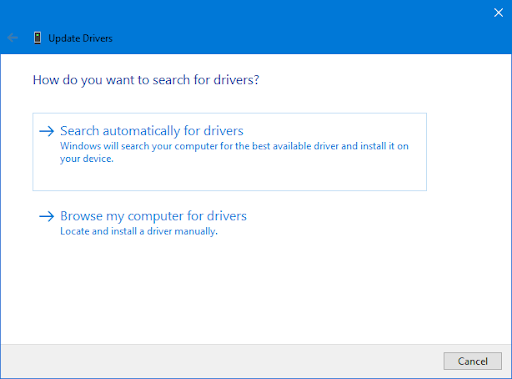
- Περιμένετε να ολοκληρωθεί η εγκατάσταση του προγράμματος οδήγησης και επανεκκινήστε τον υπολογιστή σας για να εφαρμόσετε τις αλλαγές. Θα μπορείτε αμέσως να καταλάβετε εάν η ενημέρωση των προγραμμάτων οδήγησης σας βοήθησε στην επίλυση του σφάλματος μπλε οθόνης.
Μέθοδος 4. Απεγκαταστήστε το πρόσφατα εγκατεστημένο λογισμικό
Εάν εγκαταστήσατε πρόσφατα νέες εφαρμογές ή ενεργοποιήσατε νέες υπηρεσίες, προσπαθήστε να τις απεγκαταστήσετε και δείτε εάν το σφάλμα CRITICAL_PROCESS_DIED επαναληφθεί.
- Κάντε κλικ στο εικονίδιο των Windows στο κάτω αριστερό μέρος της οθόνης σας για να εμφανιστεί το μενού Έναρξη. Επιλέξτε Ρυθμίσεις ή εναλλακτικά χρησιμοποιήστε τη συντόμευση Windows + I.
-
Κάντε κλικ στο πλακίδιο Εφαρμογές.
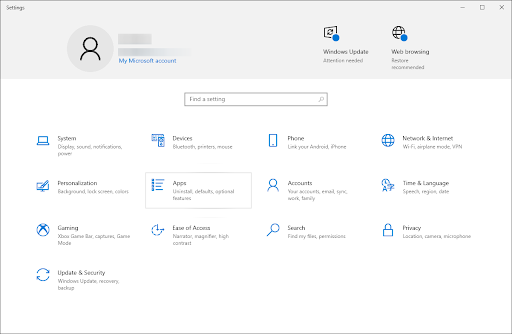
-
Μεταβείτε στην ενότητα Εφαρμογές και δυνατότητες από το αριστερό πλαίσιο. Θα πρέπει να δείτε μια λίστα εφαρμογών που είναι εγκατεστημένες αυτήν τη στιγμή στον υπολογιστή σας και είναι ανιχνεύσιμες από τα Windows.
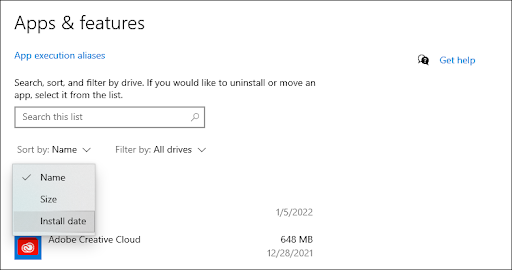
-
Ορίστε την ταξινόμηση σε Ημερομηνία εγκατάστασης. Αυτό θα ταξινομήσει τη λίστα κατά ημερομηνία εγκατάστασης, επιτρέποντάς σας να δείτε ποια προγράμματα εγκαταστάθηκαν πιο πρόσφατα στον υπολογιστή σας.

-
Επιλέξτε την εφαρμογή που θέλετε να απεγκαταστήσετε κάνοντας κλικ σε αυτήν μία φορά. Τώρα, μπορείτε να κάνετε κλικ στο κουμπί Κατάργηση εγκατάστασης.
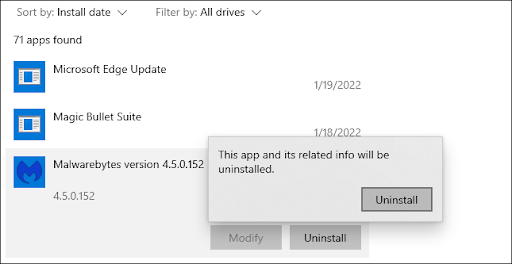
- Κάντε ξανά κλικ στο κουμπί Κατάργηση εγκατάστασης για να επιβεβαιώσετε την επιλογή σας και να ανοίξετε τον βοηθό οδηγό. Αυτό θα ανοίξει σε νέο παράθυρο. Λάβετε υπόψη ότι μπορείτε να απεγκαταστήσετε μόνο μία εφαρμογή κάθε φορά.
- Επιτρέψτε στο πρόγραμμα απεγκατάστασης να τροποποιήσει τη συσκευή σας εάν ζητηθεί από το UAC (Έλεγχος λογαριασμού χρήστη). Ο προγραμματιστής θα σας προσφέρει οδηγίες στην οθόνη για να καταργήσετε την εφαρμογή.
Μέθοδος 5. Εκτελέστε τη σάρωση του Έλεγχου αρχείων συστήματος (sfc)
Τα κατεστραμμένα αρχεία συστήματος μπορεί να προκαλέσουν τεράστια προβλήματα με το λειτουργικό σας σύστημα, συμπεριλαμβανομένων σφαλμάτων μπλε οθόνης. Ο Έλεγχος αρχείων συστήματος (SFC για συντομία) είναι ένα ενσωματωμένο εργαλείο που βοηθά στην αντιμετώπιση προβλημάτων στα Windows. Μπορεί να εντοπίσει και να επιδιορθώσει κατεστραμμένα αρχεία συστήματος, τα οποία ενδέχεται να επιλύσουν τον κωδικό σφάλματος CRITICAL_PROCESS_DIED.
- Επανεκκινήστε τον υπολογιστή σας και κρατήστε πατημένο το πλήκτρο F8 στο πληκτρολόγιό σας ενώ η οθόνη εκκίνησης είναι ορατή για να εισέλθετε στο περιβάλλον αποκατάστασης των Windows (WinRE). Μπορεί επίσης να χρειαστεί να κρατήσετε πατημένο το πλήκτρο Fn (λειτουργία) σε ορισμένες συσκευές.
- Συμβουλή: Εάν δεν μπορείτε να κάνετε εκκίνηση στο WinRE χρησιμοποιώντας τη συντόμευση πληκτρολογίου, συνεχίστε να ενεργοποιείτε και να απενεργοποιείτε τον υπολογιστή σας μέχρι να ξεκινήσει αυτόματα στο περιβάλλον επισκευής.Ενεργοποιείτε και απενεργοποιείτε τον υπολογιστή περίπου τρεις φορές κατά μέσο όρο.
-
Πλοήγηση t κατά μέσο όρο Αντιμετώπιση προβλημάτων > Σύνθετες επιλογές > Γραμμή εντολών από την οθόνη Επιλογή επιλογής.
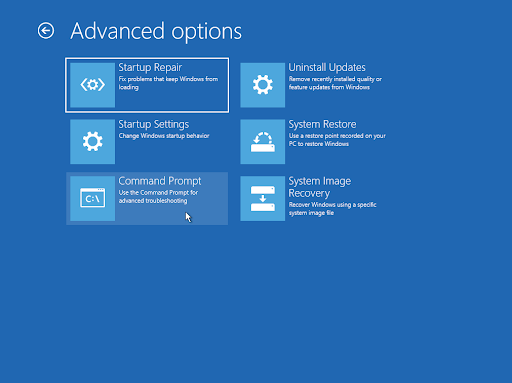
-
Πληκτρολογήστε την ακόλουθη εντολή και πατήστε Enter για να την εκτελέσετε: sfc /scannow
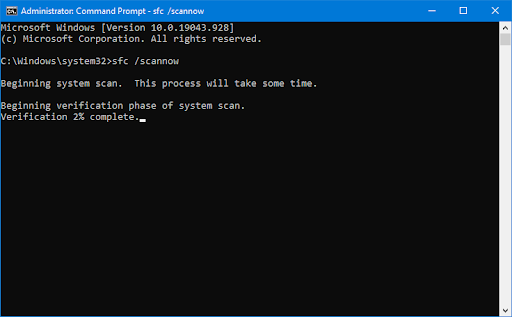
- Περιμένετε μέχρι ο Έλεγχος αρχείων συστήματος να ολοκληρώσει τη σάρωση του υπολογιστή σας. Σε περίπτωση ασυμφωνίας, το βοηθητικό πρόγραμμα θα επαναφέρει τα αρχεία συστήματος και θα διορθώσει όλα τα σφάλματα.
Όταν ολοκληρωθεί η σάρωση, επανεκκινήστε τον υπολογιστή σας και δείτε εάν εξακολουθείτε να αντιμετωπίζετε το σφάλμα μπλε οθόνης. Εάν το πρόβλημα δεν επαναληφθεί, το λύσατε επιτυχώς με τη βοήθεια του Έλεγχου αρχείων συστήματος!
Μέθοδος 6. Εκτελέστε την εντολή DISM
Όπως αναφέραμε, τα κατεστραμμένα αρχεία συστήματος μπορεί να προκαλέσουν τεράστια προβλήματα με το λειτουργικό σας σύστημα και αποτελούν την κύρια αιτία του σφάλματος CRITICAL_PROCESS_DIED. Μπορείτε να εντοπίσετε και να επιδιορθώσετε ελαττωματικά αρχεία συστήματος μέσω της σάρωσης SFC, αλλά μπορείτε επίσης να χρησιμοποιήσετε το εργαλείο DISM για να στοχεύσετε άλλες περιοχές της συσκευής σας που ενδέχεται να αποθηκεύουν κατεστραμμένα αρχεία.
Το εργαλείο DISM σάς επιτρέπει επίσης να εντοπίζετε και να επιδιορθώνετε ζητήματα καταστροφής στο σύστημά σας εκτελώντας απλώς εντολές στην εφαρμογή Γραμμή εντολών. Ελέγχει για διαφθορά σε όλο το σύστημα και επιχειρεί αυτόματα να επαναφέρει κατεστραμμένα αρχεία ή αρχεία που λείπουν.
- Επανεκκινήστε τον υπολογιστή σας και κρατήστε πατημένο το πλήκτρο F8 στο πληκτρολόγιό σας ενώ η οθόνη εκκίνησης είναι ορατή για να εισέλθετε στο περιβάλλον αποκατάστασης των Windows (WinRE). Μπορεί επίσης να χρειαστεί να κρατήσετε πατημένο το πλήκτρο Fn (λειτουργία) σε ορισμένες συσκευές.
- Συμβουλή: Εάν δεν μπορείτε να κάνετε εκκίνηση στο WinRE χρησιμοποιώντας τη συντόμευση πληκτρολογίου, συνεχίστε να ενεργοποιείτε και να απενεργοποιείτε τον υπολογιστή σας μέχρι να ξεκινήσει αυτόματα στο περιβάλλον επισκευής. Ανοίγετε και απενεργοποιείτε τον υπολογιστή περίπου τρεις φορές κατά μέσο όρο.
- Πλοήγηση t κατά μέσο όρο Αντιμετώπιση προβλημάτων > Σύνθετες επιλογές > Γραμμή εντολών από την οθόνη Επιλογή επιλογής.
-
Στη συνέχεια, πρέπει να εκτελέσετε μια εντολή για να διορθώσετε τυχόν προβλήματα που εντοπίστηκαν στο σύστημά σας. Απλώς πληκτρολογήστε την ακόλουθη γραμμή και πατήστε Enter: DISM.exe /Online /Cleanup-image /Restorehealth.
Αφού εκτελέσετε την εντολή, περιμένετε να ολοκληρωθεί η διαδικασία. Μετά την ολοκλήρωση, κλείστε το παράθυρο της γραμμής εντολών και επανεκκινήστε τη συσκευή σας για να δείτε εάν ο κωδικός σφάλματος CRITICAL_PROCESS_DIED εμφανίζεται ξανά όταν προσπαθείτε να κάνετε εκκίνηση στο σύστημά σας.
Μέθοδος 7. Χρησιμοποιήστε την Επαναφορά Συστήματος
Πριν από το πρόβλημα της μπλε οθόνης, το σύστημά σας θα μπορούσε να έχει αποθηκεύσει ένα σημείο επαναφοράς ή να έχετε δημιουργήσει ένα μη αυτόματα. Θα μπορείτε να επαναφέρετε το σύστημά σας σε αυτήν την κατάσταση σε μια τέτοια περίπτωση. Αυτό μπορεί να λύσει το πρόβλημα, επειδή είναι παρόμοιο με την επιστροφή στο χρόνο πριν συμβεί ένα σφάλμα συστήματος.
- Ανοίξτε τη γραμμή αναζήτησης στη γραμμή εργασιών σας κάνοντας κλικ στο εικονίδιο του μεγεθυντικού φακού. Μπορείτε επίσης να το εμφανίσετε με τη συντόμευση πληκτρολογίου Windows + S.
- Πληκτρολογήστε System Restore και κάντε κλικ στο Recovery από τα αποτελέσματα αναζήτησης. Αυτό θα πρέπει να βρίσκεται στην κορυφή, στην κατηγορία του καλύτερου αγώνα.
- Αυτό θα σας μεταφέρει στον Πίνακα Ελέγχου. Εδώ, κάντε κλικ στον σύνδεσμο Άνοιγμα Επαναφοράς Συστήματος που μπορείτε να δείτε στην ενότητα Εργαλεία ανάκτησης για προχωρημένους.
- Ακολουθήστε τις οδηγίες που εμφανίζονται στην οθόνη για να επαναφέρετε ένα προηγούμενο χρονικό σημείο. Μπορείτε να επιλέξετε μόνοι σας ένα σημείο επαναφοράς ή να χρησιμοποιήσετε το προτεινόμενο εάν τα Windows 10 εμφανίζουν την επιλογή. Μην ξεχάσετε να ελέγξετε ποια αρχεία και εφαρμογές θα επηρεαστούν!
- Αφού διαλέξετε τις επιλογές που σας ικανοποιούν, κάντε κλικ στο κουμπί Τέλος και περιμένετε μέχρι τα Windows να επαναφέρουν τον υπολογιστή σας. Θα μπορείτε να διαπιστώσετε εάν αυτό λειτούργησε ή όχι μετά την επανεκκίνηση του υπολογιστή σας με το φορτωμένο σημείο επαναφοράς.
Τελικές σκέψεις
Ελπίζουμε ότι αυτό το άρθρο βοήθησε στην επίλυση του σφάλματος CRITICAL_PROCESS_DIED στον υπολογιστή σας. Εάν εξακολουθείτε να έχετε ερωτήσεις ή χρειάζεστε βοήθεια, φροντίστε να αφήσετε ένα σχόλιο και θα κάνουμε το καλύτερο δυνατό για να σας βοηθήσουμε. Επιπλέον, ελέγξτε ξανά σύντομα για περισσότερα άρθρα τεχνολογίας, οδηγούς αντιμετώπισης προβλημάτων και νέα!
Εάν υπάρχουν ερωτήσεις αναπάντητα ή προβλήματα που δεν έχουν αντιμετωπιστεί, μη διστάσετε να επικοινωνήσετε — η ομάδα των ειδικών μας θα ήθελε να βοηθήσει! Εν τω μεταξύ, συμβαδίστε με όλα τα θέματα τεχνολογίας, ελέγχοντας ξανά για περισσότερα άρθρα σχετικά με την αντιμετώπιση προβλημάτων και ακολουθώντας μας στα μέσα κοινωνικής δικτύωσης.
Ακολουθήστε το Blog μας για περισσότερα υπέροχα άρθρα σαν αυτό! Επιπλέον, μπορείτε να ελέγξετε το Κέντρο βοήθειας για πληθώρα πληροφοριών σχετικά με τον τρόπο αντιμετώπισης διαφόρων προβλημάτων.
Ένα ακόμη πράγμα
Εγγραφείτε στο ενημερωτικό μας δελτίο και αποκτήστε έγκαιρη πρόσβαση στις αναρτήσεις ιστολογίου, τις προσφορές και τους εκπτωτικούς κωδικούς μας. Ευχαριστούμε που το διαβάσατε! Ελπίζουμε να σας δούμε ξανά σύντομα.
Προτεινόμενα άρθρα
» "Συνέβη κάτι και δεν ήταν δυνατή η εγκατάσταση αυτής της εφαρμογής. ΠΑΡΑΚΑΛΩ προσπαθησε ξανα. Κωδικός σφάλματος 0x800700AA.
» Πώς να διορθώσετε το Windows Driver Foundation High CPU στα Windows
» Πώς να διορθώσετε τα Windows 10 που έχουν κολλήσει στην οθόνη καλωσορίσματος
Μπορείτε να επικοινωνήσετε με ερωτήσεις ή αιτήματα που θέλετε να καλύψουμε.