Απαιτούνται δικαιώματα για να διατηρούνται τα πράγματα απόρρητα και ασφαλή σε έναν υπολογιστή. Ειδικά όταν μοιράζεστε μια συσκευή με άλλους, όπως έναν υπολογιστή εργασίας ή σχολείου, θέλετε να είστε σίγουροι ότι μόνο εξουσιοδοτημένα άτομα μπορούν να έχουν πρόσβαση σε συγκεκριμένα αρχεία και έγγραφα.
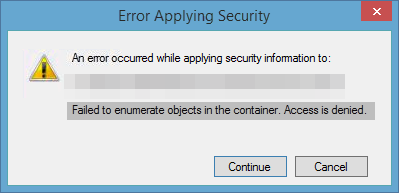
Το "Αποτυχία απαρίθμησης αντικειμένων στο κοντέινερ. Η πρόσβαση απαγορεύεται.Το σφάλμα " εμφανίζεται συνήθως όταν προσπαθείτε να αλλάξετε τα δικαιώματα ενός αρχείου ή φακέλου. Στις περισσότερες περιπτώσεις, αυτό το αρχείο ή ο φάκελος είτε προέρχεται από εξωτερική πηγή (για παράδειγμα, διαφορετικός υπολογιστής) είτε είναι κοινόχρηστος μεταξύ πολλών τοπικών χρηστών.
Αν και αυτό το σφάλμα μπορεί να μοιάζει με ένα εκφοβιστικό μήνυμα σφάλματος στην αρχή, δεν είναι τόσο τρομακτικό αν ξέρετε πώς να το αντιμετωπίσετε. Στο άρθρο μας, θα εξετάσουμε διάφορες μεθόδους για να διορθώσετε αυτό το σφάλμα και να επαναφέρετε τα δικαιώματα στον υπολογιστή σας Windows 10.
Υπάρχουν διάφορες μέθοδοι που μπορείτε να εφαρμόσετε για να διορθώσετε αυτό το μάλλον ενοχλητικό σφάλμα των Windows 10. Θέσαμε ως στόχο μας να σας προσφέρουμε τις πιο αποτελεσματικές λύσεις σε έναν ολοκληρωμένο οδηγό, επιτρέποντας σε οποιονδήποτε χωρίς προηγούμενη εμπειρία στα Windows 10 να ολοκληρώσει.
Σημείωση: Θα σας ζητηθεί να χρησιμοποιήσετε έναν λογαριασμό διαχειριστή για να μπορέσετε να εκτελέσετε όλα τα βήματα που περιγράφονται παρακάτω. Δεν έχετε πρόσβαση σε λογαριασμό διαχειριστή; Παρακολουθήστε το βίντεο της Global IT Resolution με τίτλο «Πώς να δημιουργήσετε έναν νέο λογαριασμό χρήστη διαχειριστή στα Windows 10.
Ας ξεκινήσουμε με την αντιμετώπιση προβλημάτων!
Μετάβαση σε:
- Προαιρετικά: Εκκινήστε τον υπολογιστή σας σε ασφαλή λειτουργία
- Μέθοδος 1: Μη αυτόματη αλλαγή της ιδιοκτησίας του προβληματικού αρχείου ή φακέλου
- Μέθοδος 2: Απενεργοποίηση ελέγχου λογαριασμού χρήστη
- Μέθοδος 3: Χρησιμοποιήστε την ανυψωμένη γραμμή εντολών
Προαιρετικά: Εκκινήστε τον υπολογιστή σας σε ασφαλή λειτουργία
Πολλοί χρήστες των Windows 10 έχουν αναφέρει ότι πριν από την αντιμετώπιση αυτού του προβλήματος, θα πρέπει να εκκινήσετε τη συσκευή σας σε ασφαλή λειτουργία.
Αυτό είναι προαιρετικό, ωστόσο, συνιστούμε να το δοκιμάσετε σε περίπτωση που καμία από τις παρακάτω μεθόδους δεν φαίνεται να λειτουργεί για εσάς. Δείτε τι πρέπει να κάνετε για να εκκινήσετε τα Windows 10 σε ασφαλή λειτουργία.
- Απενεργοποιήστε τη συσκευή σας και, στη συνέχεια, πατήστε το κουμπί λειτουργίας για να την ενεργοποιήσετε ξανά. Μόλις δείτε ότι τα Windows 10 ξεκινούν, κρατήστε πατημένο το κουμπί λειτουργίας μέχρι να κλείσει ξανά η συσκευή σας.Επαναλάβετε αυτήν τη διαδικασία μέχρι να εισαγάγετε winRE.
-
Όταν βρίσκεστε στη διεπαφή winRE, θα πρέπει να δείτε τη σελίδα "Επιλέξτε μια επιλογή". Εδώ, πλοηγηθείτε στις Αντιμετώπιση προβλημάτων → Σύνθετες επιλογές → Ρυθμίσεις εκκίνησης → Επανεκκίνηση.
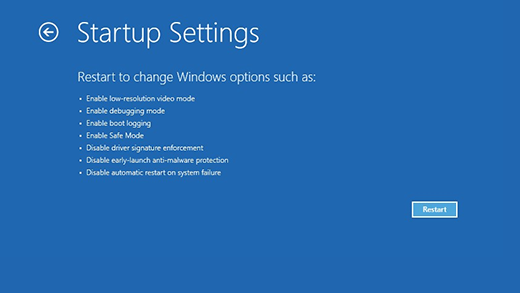
- Η συσκευή σας θα πρέπει να επανεκκινηθεί αυτόματα. Την επόμενη φορά που θα εκκινηθεί, θα δείτε μια λίστα επιλογών. Επιλέξτε επιλογή 5 από τη λίστα για Ασφαλή λειτουργία.
Μέθοδος 1: Μη αυτόματη αλλαγή της ιδιοκτησίας του προβληματικού αρχείου ή φακέλου
Η πιο άμεση διαδρομή που μπορείτε να ακολουθήσετε για να επιλύσετε αυτό το σφάλμα είναι η μη αυτόματη αλλαγή της ιδιοκτησίας του προβληματικού αρχείου ή φακέλου. Αυτή η μέθοδος έχει προταθεί από πολλούς χρήστες των Windows 10 και μπορεί να λειτουργήσει σε συνδυασμό με την εκκίνηση της συσκευής σας σε ασφαλή λειτουργία.
Δείτε πώς μπορείτε να εξαλείψετε το «Απέτυχε η απαρίθμηση αντικειμένων στο κοντέινερ. Η πρόσβαση απαγορεύεται." σφάλμα κατά την αλλαγή της ιδιοκτησίας του επηρεαζόμενου αρχείου ή φακέλου.
-
Κάντε δεξί κλικ στο επηρεαζόμενο αρχείο ή φάκελο και, στη συνέχεια, επιλέξτε "Ιδιότητες.”
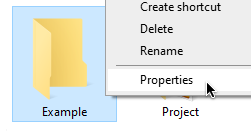
-
Μεταβείτε στην καρτέλα "Ασφάλεια" και, στη συνέχεια, κάντε κλικ στο κουμπί "Για προχωρημένους" στην κάτω δεξιά γωνία του το παράθυρο.

-
Κάντε κλικ στο σύνδεσμο "Αλλαγή" που βρίσκεται δίπλα στον κάτοχο του αρχείου, ακριβώς κάτω από το όνομα του αρχείου.
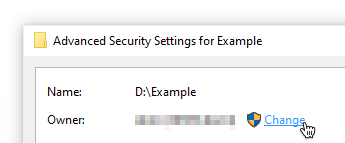
-
Πληκτρολογήστε το όνομα του λογαριασμού σας κάτω από την επικεφαλίδα "Εισαγάγετε το όνομα αντικειμένου για να επιλέξετε" και μετά κάντε κλικ στο "Έλεγχος ονομάτων κουμπί ". Εάν το όνομά σας είναι υπογραμμισμένο, κάντε κλικ στο κουμπί OK για να συνεχίσετε. Διαφορετικά, κάντε κλικ στο κουμπί "Για προχωρημένους" και βρείτε το όνομα χρήστη σας από τη λίστα.
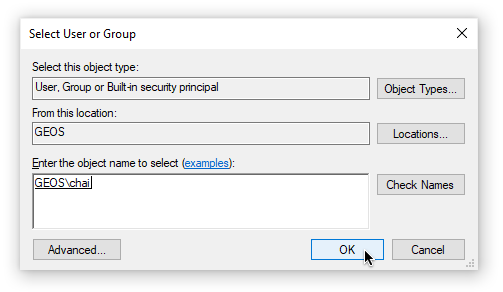
-
Θα πρέπει να εμφανιστούν δύο νέες επιλογές. Βεβαιωθείτε ότι έχετε ενεργοποιήσει τόσο το "Αντικατάσταση κατόχου σε υποδοχεία και αντικείμενα" και το "Αντικατάσταση όλων των εγγραφών δικαιωμάτων θυγατρικών αντικειμένων με εγγραφές κληρονομούμενων δικαιωμάτων από αυτό το αντικείμενο ” όπως φαίνεται στην παρακάτω εικόνα.
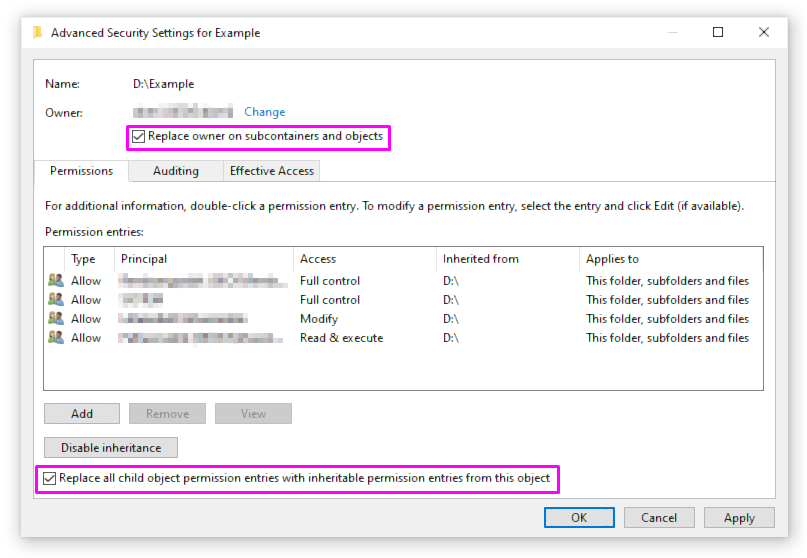
- Κάντε κλικ στο κουμπί "Εφαρμογή" και ανοίξτε ξανά το παράθυρο Σύνθετη ασφάλεια που εμφανίζεται στο Βήμα 2.
-
Κάντε κλικ στο κουμπί "Προσθήκη" που βρίσκεται κοντά στο κάτω αριστερό μέρος του παραθύρου.
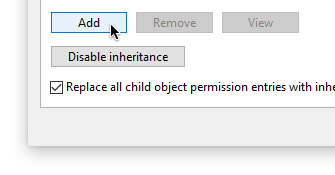
-
Κάντε κλικ στο σύνδεσμο "επιλέξτε έναν κύριο".
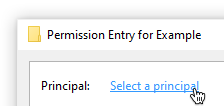
-
Κάτω από την επικεφαλίδα "Εισαγάγετε το όνομα του αντικειμένου για να επιλέξετε", γράψτε τη λέξη "Όλοι" και κάντε κλικ στο " Κουμπί Έλεγχος ονομάτων”.

- Κάντε κλικ στο κουμπί OK και κλείστε τα παράθυρα. Θα πρέπει να μπορείτε να δοκιμάσετε και να ορίσετε δικαιώματα για το επηρεαζόμενο αρχείο ή φάκελο τώρα.
Μέθοδος 2: Απενεργοποίηση ελέγχου λογαριασμού χρήστη
Εάν η πρώτη μέθοδος δεν φαίνεται να λειτουργεί, μπορείτε να δοκιμάσετε να απενεργοποιήσετε τον Έλεγχο λογαριασμού χρήστη και, στη συνέχεια, να τον επιχειρήσετε ξανά χωρίς τις περιορισμένες ενέργειες χρήστη.
-
Πατήστε τα κουμπιά Windows + S για να εμφανιστεί η γραμμή αναζήτησης. Εδώ, πληκτρολογήστε "Αλλαγή ρυθμίσεων ελέγχου λογαριασμού χρήστη" και κάντε κλικ στο αντίστοιχο αποτέλεσμα αναζήτησης.
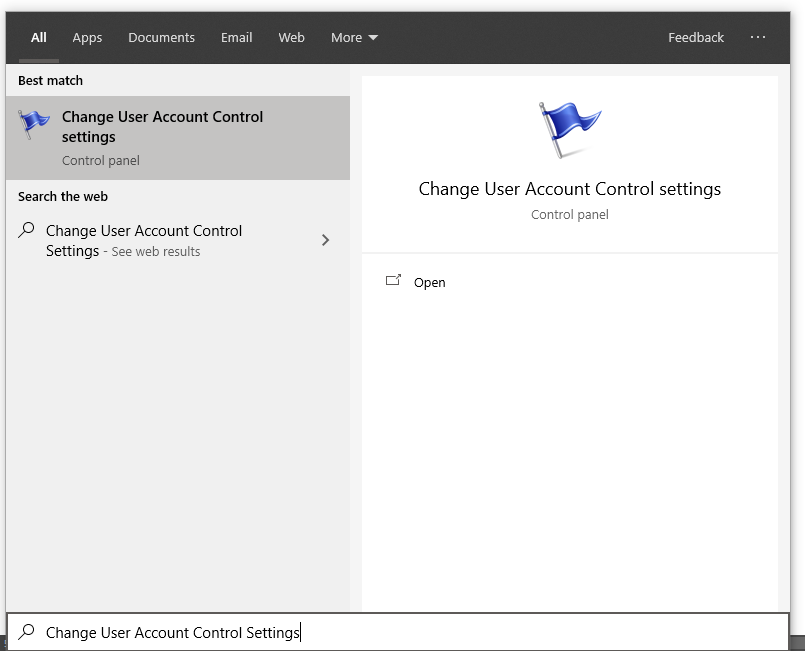
-
Θα πρέπει να δείτε ένα ρυθμιστικό στην αριστερή πλευρά του νέου παραθύρου. Κάντε κλικ στην κεφαλή του ρυθμιστικού και σύρετέ το μέχρι το τέλος προς το κείμενο «Να μην ειδοποιείται ποτέ».

- Κάντε κλικ στο κουμπί OK και επανεκκινήστε τον υπολογιστή σας. Δοκιμάστε να αλλάξετε τα δικαιώματα για το αρχείο ή το φάκελο που επηρεάζεται ή δοκιμάστε ξανά την πρώτη μέθοδο.
Μέθοδος 3: Χρησιμοποιήστε την ανυψωμένη γραμμή εντολών
Μερικοί χρήστες των Windows 10 έχουν διαπιστώσει ότι η εκτέλεση ενός συνόλου εντολών μπορεί να σας βοηθήσει να επαναφέρετε το σύστημά σας από το "Αποτυχία απαρίθμησης αντικειμένων στο κοντέινερ. Η πρόσβαση απαγορεύεται." σφάλμα Εδώ είναι τι πρέπει να κάνετε
-
Πατήστε τα πλήκτρα Windows + R στο πληκτρολόγιό σας για να εκκινήσετε το βοηθητικό πρόγραμμα Run. Πληκτρολογήστε "cmd" και πατήστε Ctrl + Shift + Enter. Αυτό πρόκειται να ανοίξει τη γραμμή εντολών με δικαιώματα διαχείρισης.

- Εάν σας ζητηθεί, βεβαιωθείτε ότι επιτρέπετε στη Γραμμή εντολών να κάνει αλλαγές στη συσκευή σας. Αυτό σημαίνει ότι μπορεί να χρειαστείτε έναν λογαριασμό διαχειριστή.
- Εκτελέστε τις ακόλουθες εντολές, πατώντας το πλήκτρο Enter ανάμεσα σε κάθε εντολή. Βεβαιωθείτε ότι έχετε αντικαταστήσει το "FULL_PATH_HERE" με τη διαδρομή προς το αρχείο ή το φάκελο που επηρεάζεται.
- κατάληψη /F X:\FULL_PATH_HERE
- κατάληψη /F X:\FULL_PATH_HERE /r /d y
- icacls X:\FULL_PATH_HERE /grant Administrators:F
- icacls X:\FULL_PATH_HERE /grant Administrators:F /t
- Κλείστε τη γραμμή εντολών και δοκιμάστε να αλλάξετε τα δικαιώματα για το αρχείο ή το φάκελο που επηρεάζεται.
Τελικές σκέψεις
Ελπίζουμε ότι ακολουθώντας τον οδηγό μας, μπορέσατε να λύσετε το "Αποτυχία απαρίθμησης αντικειμένων στο κοντέινερ. Η πρόσβαση απαγορεύεται.Σφάλμα " στη Συσκευή Windows σας. Εάν το σφάλμα εμφανιστεί ξανά στο μέλλον, φροντίστε να επιστρέψετε στον οδηγό μας και να δοκιμάσετε τα βήματά μας ξανά!
Σας ενδιαφέρει να μάθετε περισσότερα για τα Windows 10; Χρειάζεστε βοήθεια για να διορθώσετε τυχόν άλλα λάθη και προβλήματα των Windows 10; Μπορείτε να περιηγηθείτε στην ειδική ενότητα του ιστολογίου μας και να βρείτε άρθρα για οτιδήποτε σχετίζεται με το πρωτοποριακό λειτουργικό σύστημα της Microsoft.Κάντε κλικ εδώ για να συνεχίσετε.
Εάν αναζητάτε μια εταιρεία λογισμικού που μπορείτε να εμπιστευτείτε για την ακεραιότητα και τις έντιμες επιχειρηματικές πρακτικές της, μην ψάξετε περισσότερο από το SoftwareKeep. Είμαστε ένας πιστοποιημένος συνεργάτης της Microsoft και μια διαπιστευμένη επιχείρηση BBB που φροντίζει να προσφέρει στους πελάτες μας μια αξιόπιστη, ικανοποιητική εμπειρία στα προϊόντα λογισμικού που χρειάζονται. Θα είμαστε μαζί σας πριν, κατά τη διάρκεια και μετά από όλες τις εκπτώσεις.