Εάν είστε συχνός χρήστης του Outlook, ίσως θελήσετε να δημιουργήσετε έναν αριθμό διαφορετικών λογαριασμών email στο Outlook. Κάνοντας αυτό, μπορείτε να έχετε μια ενοποιημένη προβολή όλων των μηνυμάτων σας σε διαφορετικά εισερχόμενα εντός της ίδιας εφαρμογής.
Ορισμένοι χρήστες ενδέχεται να αντιμετωπίσουν προβλήματα κατά την προσθήκη νέων λογαριασμών email στο Outlook. Ένα από αυτά τα σφάλματα σας εμποδίζει να προσθέσετε έναν λογαριασμό στο Outlook και επιστρέφει το μήνυμα "Δεν ήταν δυνατή η δημιουργία του αρχείου δεδομένων του Outlook".
Για να μάθετε πώς μπορείτε να διορθώσετε αυτό το σφάλμα, συγκεντρώσαμε τέσσερις εύκολες στην εφαρμογή μεθόδους, επιτρέποντας σε οποιονδήποτε να αντιμετωπίσει αποτελεσματικά τα προβλήματα. Θα βρείτε επίσης πιθανές αιτίες για να μάθετε τι πρέπει να προσέχετε όταν αντιμετωπίζετε αυτό το σφάλμα.
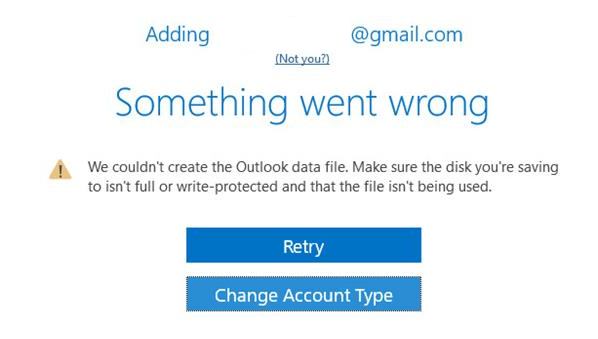
Τι προκαλεί το σφάλμα "Δεν μπορέσαμε να δημιουργήσουμε αρχείο δεδομένων του Outlook";
Αυτό το σφάλμα είναι αρκετά γνωστό στους χρήστες του Outlook, επομένως οι χρήστες έχουν βρει πιθανές αιτίες που οδήγησαν στην εμφάνιση αυτού του σφάλματος.
- Λογαριασμός Gmail: Το σφάλμα φαίνεται να εμφανίζεται μόνο όταν προσπαθείτε να προσθέσετε έναν λογαριασμό Gmail στο Outlook. Η ακριβής αιτία αυτού είναι άγνωστη, ωστόσο, μπορεί να έχει κάποια σχέση με τις επιλογές ασφαλείας του Gmail.
- Σφάλμα του Outlook: Μια κοινή αιτία αυτού του ζητήματος είναι ένα σφάλμα στο ίδιο το Outlook. Το σφάλμα σάς εμποδίζει να προσθέσετε έναν λογαριασμό email μέσω της επιλογής Προσθήκη λογαριασμού.
- Οδηγός δημιουργίας απλοποιημένου λογαριασμού: Αυτή είναι μια σχετικά νέα δυνατότητα του Outlook. Γενικά, κάθε φορά που προστίθεται μια νέα δυνατότητα σε μια εφαρμογή, είναι βέβαιο ότι θα προκαλέσει σφάλματα και σφάλματα.
Για πιθανές ενημερώσεις σχετικά με αυτό το σφάλμα, θα πρέπει πάντα να ενημερώνεστε για την ενότητα του Outlook του ιστολογίου Microsoft 265.
Διορθώθηκε: Δεν ήταν δυνατή η δημιουργία σφάλματος αρχείου δεδομένων του Outlook
Ενώ δεν έχει κυκλοφορήσει επίσημη ενημέρωση κώδικα από τη Microsoft, μπορείτε να βρείτε εύκολους τρόπους για να διορθώσετε το σφάλμα "Δεν μπορέσαμε να δημιουργήσουμε το αρχείο δεδομένων του Outlook" παρακάτω.
Το πρώτο πράγμα που πρέπει να ελέγξετε όταν εμφανίζεται αυτό το σφάλμα είναι ο σκληρός σας δίσκος. Εάν ο δίσκος που χρησιμοποιείτε είναι σχεδόν γεμάτος ή έχει προστασία εγγραφής, το Outlook δεν θα μπορεί να δημιουργήσει ένα αρχείο δεδομένων σε αυτόν.
Πώς μπορώ να ελέγξω τον διαθέσιμο χώρο στο σκληρό δίσκο μου;
-
Ανοίξτε την Εξερεύνηση αρχείων από τη γραμμή εργασιών σας.

-
Κάντε κλικ στο This PC από το αριστερό μενού.

-
Στην ενότητα Συσκευές και μονάδες δίσκου, μπορείτε να δείτε όλους τους συνδεδεμένους σκληρούς δίσκους σας. Ελέγξτε πόσος χώρος είναι διαθέσιμος σε καθεμία διαβάζοντας το κείμενο κάτω από αυτά.

Τι να κάνω εάν ο σκληρός μου δίσκος είναι γεμάτος;
Μπορείτε να δημιουργήσετε χώρο στον σκληρό σας δίσκο με διάφορους τρόπους:
- Εκτελέστε το εργαλείο εκκαθάρισης δίσκου. (βίντεο από τον γκουρού των Windows 10)
- Διαγράψτε την προσωρινή μνήμη των Windows. (βίντεο από Britec09)
- Κατεβάστε και εκτελέστε το CCleaner.
- Καταργήστε την εγκατάσταση εφαρμογών που δεν χρειάζεστε ή δεν χρησιμοποιείτε.
Πώς να αφαιρέσετε την προστασία εγγραφής από έναν σκληρό δίσκο
Ένας από τους ευκολότερους τρόπους κατάργησης της προστασίας εγγραφής από έναν δίσκο είναι χρησιμοποιώντας το βοηθητικό πρόγραμμα Diskpart:
- Πατήστε πατημένα τα πλήκτρα Windows και R ταυτόχρονα στο πληκτρολόγιό σας.
-
Πληκτρολογήστε diskpart και πατήστε OK.
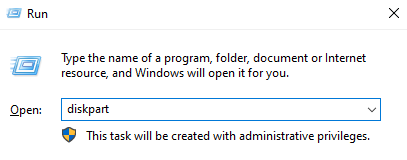
- Πληκτρολογήστε την ακόλουθη εντολή και πατήστε Enter μετά από κάθε μία:
- δίσκος λίστας
-
επιλογή δίσκου (αριθμός)
Για παράδειγμα, εάν το Drive 1 σας είναι προστατευμένο, θα πληκτρολογήσετε τον επιλεγμένο δίσκο 1. - χαρίζει διαγραφή δίσκου μόνο για ανάγνωση
- Μόλις το Βοηθητικό πρόγραμμα Diskpart ολοκληρώσει την εκκαθάριση της Προστασίας μόνο για ανάγνωση, μπορείτε να πληκτρολογήσετε exit και να πατήσετε Enter για να κλείσετε τη γραμμή εντολών.
Ελέγξτε τις Επιλογές Ασφαλείας του Gmail
Ακόμη και αν όλα είναι καλά στο τέλος του Outlook, ο πάροχος ηλεκτρονικού ταχυδρομείου σας ενδέχεται να μην έχει τα κατάλληλα δικαιώματα για να συνδέσει το πρόγραμμα-πελάτη του Outlook με τον λογαριασμό σας.
Δεδομένου ότι το πρόβλημα είναι πιο πιθανό να συμβεί με λογαριασμούς Gmail, μπορείτε να χρησιμοποιήσετε τους Κωδικούς πρόσβασης εφαρμογών της Google για να δώσετε στο Gmail τη σωστή πρόσβαση στο Outlook.
Προσθέστε το email σας στο Outlook: Ένας εναλλακτικός τρόπος
Υπάρχει ένας τρόπος να παρακάμψετε το σφάλμα του Outlook που σας εμποδίζει να χρησιμοποιήσετε τη δυνατότητα "Προσθήκη λογαριασμού".
Με την προσθήκη του λογαριασμού σας με έναν εναλλακτικό τρόπο, μπορείτε συχνά να ολοκληρώσετε επιτυχώς τη ρύθμιση χωρίς να χρειάζεται να αντιμετωπίσετε τεράστια προβλήματα.
Χρήση Διαχείριση προφίλ
Ακολουθήστε τα παρακάτω βήματα για να μάθετε πώς μπορείτε να προσθέσετε έναν λογαριασμό email στο Outlook χρησιμοποιώντας το παράθυρο διαχείρισης προφίλ:
- Εκκινήστε το Outlook.
-
Ανοίξτε το μενού Αρχείο από την επάνω αριστερή πλευρά της εφαρμογής.
-
Από την καρτέλα Πληροφορίες, κάντε κλικ στο Ρυθμίσεις λογαριασμού.
-
Κάντε κλικ στο Διαχείριση προφίλ από το αναπτυσσόμενο μενού.
-
Κάντε κλικ στους Λογαριασμούς email.κουμπί .
-
Κάντε κλικ στο Νέο.
- Ακολουθήστε τις οδηγίες on-οθόνης και εισαγάγετε τα σωστά στοιχεία σας.
- Επανεκκινήστε το Outlook εάν είναι ανοιχτό. Μόλις ολοκληρώσετε τη ρύθμιση, το Outlook θα πρέπει να προσθέσει σωστά τον λογαριασμό σας.
Χρήση αλληλογραφίας στα Windows
Ένας άλλος τρόπος για να προσθέσετε τον λογαριασμό email σας στο Outlook είναι χρησιμοποιώντας την επιλογή Αλληλογραφία από τον κλασικό Πίνακα Ελέγχου των Windows. Για να μάθετε πώς να το κάνετε, ακολουθήστε τα παρακάτω βήματα:
-
Ανοίξτε τον κλασικό Πίνακα Ελέγχου:
- Πατήστε πατημένα τα πλήκτρα Windows και R ταυτόχρονα στο πληκτρολόγιό σας.
-
Πληκτρολογήστε "Πίνακας ελέγχου" και κάντε κλικ στο OK.
-
Κάντε κλικ στο εικονίδιο Αναζήτηση στη γραμμή εργασιών σας.
- Πληκτρολογήστε Πίνακας Ελέγχου.
-
Εκκινήστε την εφαρμογή Best match.
- Χρήση της εφαρμογής Εκτέλεση:
- Χρήση της Γραμμής αναζήτησης:
-
Αλλάξτε τη λειτουργία προβολής σε Μικρά εικονίδια.
-
Κάντε κλικ στο Mail. Εάν δεν μπορείτε να το βρείτε, ελέγξτε για Email.
-
Κάντε κλικ στους Λογαριασμούς email.κουμπί .
-
Κάντε κλικ στο Νέο.
- Ακολουθήστε τις οδηγίες που εμφανίζονται στην οθόνη και εισαγάγετε τα σωστά στοιχεία σας.
- Επανεκκινήστε το Outlook εάν είναι ανοιχτό. Μόλις ολοκληρώσετε τη ρύθμιση, το Outlook θα πρέπει να προσθέσει σωστά τον λογαριασμό σας.
Αλλαγή τιμών μητρώου
Η χρήση του Επεξεργαστή Μητρώου στα Windows μπορεί να είναι μια τρομακτική εργασία εάν δεν είστε εξοικειωμένοι με το λειτουργικό σύστημα.
Ακολουθώντας τους οδηγούς μας, μπορείτε να βεβαιωθείτε ότι δεν θα προκληθεί ζημιά στον υπολογιστή σας ακόμη και μετά την είσοδο στον περίπλοκο Επεξεργαστή Μητρώου και την αλλαγή ή τη δημιουργία τιμών.
Απενεργοποίηση δημιουργίας απλοποιημένου λογαριασμού
Εάν προσπαθείτε να χρησιμοποιήσετε τον οδηγό "Σύνδεση του Outlook με το Office 365" που περιλαμβάνεται στο Outlook, το πρόβλημα μπορεί να προκαλείται από το.
Πρόκειται για μια σχετικά νέα δυνατότητα στο Outlook που μπορεί να προκαλέσει σφάλματα κατά τη δημιουργία ενός νέου λογαριασμού email εντός της εφαρμογής. Όταν το απενεργοποιείτε, ο κανονικός οδηγός δημιουργίας λογαριασμού τον αντικαθιστά από προεπιλογή.
Για να απενεργοποιήσετε τον απλοποιημένο οδηγό δημιουργίας λογαριασμού, θα χρειαστεί να επεξεργαστείτε τα αρχεία μητρώου στον υπολογιστή σας:
- Πατήστε ταυτόχρονα πατημένα τα πλήκτρα Windows και R στο πληκτρολόγιό σας για να εκκινήσετε την εφαρμογή Εκτέλεση.
-
Πληκτρολογήστε Regedit και κάντε κλικ στο OK.
-
Ο Επεξεργαστής Μητρώου θα ανοίξει. Χρησιμοποιήστε το παράθυρο στα αριστερά. Κάνοντας κλικ στο σύμβολο κάτω βέλους δίπλα στο όνομα ενός φακέλου, μπορείτε να πλοηγηθείτε στην ακόλουθη διαδρομή:
HKEY_CURRENT_USER\SOFTWARE\Microsoft\Office\16.0\Outlook\Setup. -
Από το μενού Επεξεργασία, κάντε κλικ στο Νέο και μετά επιλέξτε Τιμή DWORD (32-bit) .
-
Ονομάστε αυτήν τη νέα τιμή DisableOffice365SimplifiedAccountCreation.
-
Κάντε διπλό κλικ στην τιμή. Ορίστε τα δεδομένα τιμής σε 1 και πατήστε OK.
- Κλείστε τον Επεξεργαστή Μητρώου και επανεκκινήστε το Outlook.
Ελπίζουμε ότι μπορέσατε να διορθώσετε το σφάλμα "Δεν μπορέσαμε να δημιουργήσουμε το αρχείο δεδομένων του Outlook" στο Outlook. Απολαύστε τους πρόσθετους λογαριασμούς email σας και χρησιμοποιήστε τις ισχυρές δυνατότητες του Outlook για να διατηρήσετε όλα τα εισερχόμενά σας ασφαλή και οργανωμένα!
Εάν αναζητάτε μια εταιρεία λογισμικού που μπορείτε να εμπιστευτείτε για την ακεραιότητα και τις έντιμες επιχειρηματικές πρακτικές της, μην ψάξετε πέρα από την SoftwareKeep. Είμαστε ένας πιστοποιημένος συνεργάτης της Microsoft και μια διαπιστευμένη επιχείρηση BBB που φροντίζει να προσφέρει στους πελάτες μας μια αξιόπιστη, ικανοποιητική εμπειρία στα προϊόντα λογισμικού που χρειάζονται. Θα είμαστε μαζί σας πριν, κατά τη διάρκεια και μετά από όλες τις εκπτώσεις.
Αυτή είναι η εγγύηση 360 μοιρών SoftwareKeep.