Η γραμμή εργασιών δεν κρύβεται σε λειτουργία πλήρους οθόνης στα Windows 11/10; Μην ανησυχείτε, μπορείτε να το ανατρέψετε!
ΤαWindows 10 και Windows 11 περιλαμβάνουν και τα δύο μια καθηλωτική λειτουργία πλήρους οθόνης που διευκολύνει τη χρήση του υπολογιστή σας χωρίς να χρειάζεται να βλέπετε τη γραμμή εργασιών. Είναι ιδανικό για να παρακολουθείτε βίντεο, να παίζετε παιχνίδια ή απλά να διαβάζετε ένα βιβλίο. Μπορείτε ακόμη να το χρησιμοποιήσετε για να αφαιρέσετε τους περισπασμούς και να ακαταστήσετε την οθόνη σας ενώ εργάζεστε. Όταν μπαίνετε σε αυτήν τη λειτουργία, η γραμμή εργασιών θα πρέπει να κρύβεται αυτόματα.
Η γραμμή εργασιών μπορεί να ρυθμιστεί ώστε να αποκρύπτεται αυτόματα σε λειτουργία πλήρους οθόνης. Θα μείνει πάντα μακριά όταν χρειάζεστε χώρο στην οθόνη για οποιονδήποτε λόγο. Χρειάζομαι κάτι? Απλώς τοποθετήστε τον δείκτη του ποντικιού πάνω από την κάτω περιοχή της οθόνης σας με τον κέρσορα του ποντικιού για να την επαναφέρετε!
Σε αυτήν την ανάρτηση, θα μάθετε πώς να αποκρύπτετε τη γραμμή εργασιών σε Windows 10 και Windows 11 πλήρους οθόνης. Θα μάθετε επίσης πώς μπορείτε να διορθώσετε τη γραμμή εργασιών να μην εξαφανίζεται όταν μπαίνετε σε λειτουργία πλήρους οθόνης στα Windows.
Γιατί η γραμμή εργασιών μου δεν θα κρύβεται όταν πηγαίνω σε πλήρη οθόνη;
Εάν η γραμμή εργασιών δεν αποκρύπτεται όταν βρίσκεται σε λειτουργία πλήρους οθόνης στα Windows 11/10, πιθανότατα πρόκειται για πρόβλημα ρυθμίσεων - ή όχι.
Έτσι, πρώτα, ελέγξτε τις ρυθμίσεις της γραμμής εργασιών σας και βεβαιωθείτε ότι είναι σωστές. Το πρώτο πράγμα που πρέπει να κάνετε κατά την αντιμετώπιση αυτού του προβλήματος είναι να ελέγξετε ξανά τις ρυθμίσεις σας. Τις περισσότερες φορές, αυτό μπορεί να λύσει τα προβλήματά σας με μια επίμονη γραμμή εργασιών. Η επιλογή της αυτόματης απόκρυψης της γραμμής εργασιών θα προσφέρει μια καλή εμπειρία προβολής σε πλήρη οθόνη και μια εξαιρετική προσωρινή λύση.
Άλλα πράγματα που μπορούν να προκαλέσουν πάγωμα της γραμμής εργασιών σε πλήρη οθόνη είναι:
- Παλιό λειτουργικό σύστημα
- Οπτικά εφέ Windows
- Παλαιωμένα προγράμματα οδήγησης
- Κακόβουλο λογισμικό
- Μια εφαρμογή τρίτου μέρους, όπως λογισμικό προστασίας από ιούς τρίτου μέρους ή ένα βαρύ παιχνίδι
Πώς λειτουργεί η απόκρυψη της γραμμής εργασιών;
Γράψαμε προηγουμένως ένα απτικό στο Γιατί η γραμμή εργασιών εμφανίζεται σε πλήρη οθόνη; Πώς να το διορθώσετε, ίσως μπορείτε να το ελέγξετε για να πάρετε μια ιδέα.
Η γραμμή εργασιών είναι ένα στοιχείο διεπαφής χρήστη για την παρακολούθηση όλων των ανοιχτών παραθύρων και των πιο χρησιμοποιούμενων εφαρμογών σας, αλλά μερικές φορές μπορεί να θέλετε να μην φαίνεται. Γι' αυτό δημιουργήθηκε η δυνατότητα "Αυτόματη απόκρυψη της γραμμής εργασιών"! Με αυτήν τη ρύθμιση στα Windows 10 (ακόμα και στα νέα Windows 11), η γραμμή εργασιών θα κρύβεται αυτόματα όταν δεν χρησιμοποιείται.
Αν πιέσετε τον κέρσορα στην περιοχή της γραμμής εργασιών θα τον επαναφέρετε για χρήση — όλα αυτά χωρίς να κάνετε κλικ σε τίποτα ή να πατήσετε κανένα κουμπί!
Αυτό δημιουργεί χώρο στην επιφάνεια εργασίας σας και βοηθά στη διατήρηση του παράγοντα καθαριότητας ενός σύγχρονου λειτουργικού συστήματος, καθώς υπάρχουν λιγότεροι περισπασμοί όταν προσπαθείτε να πετύχετε κάτι. Ίσως είναι ακόμη απαραίτητο να χρησιμοποιείτε τις εφαρμογές σας στο έπακρο. Για παράδειγμα, τα περισσότερα βιντεοπαιχνίδια χρειάζονται να βλέπετε ολόκληρη την οθόνη χωρίς η γραμμή εργασιών να μπλοκάρει ορισμένες περιοχές, διαφορετικά δεν θα είναι δυνατή η αναπαραγωγή τους.
Πώς να αποκρύψετε τη γραμμή εργασιών σε πλήρη οθόνη Windows 10 και 11
Λοιπόν, δείτε πώς μπορείτε να αποκρύψετε τη γραμμή εργασιών των Windows 10 και πώς να αποκρύψετε τη γραμμή εργασιών των Windows 11.
Δείτε αυτά τα εύκολα βήματα για να ενεργοποιήσετε τη λειτουργία αυτόματης απόκρυψης της γραμμής εργασιών στα σύγχρονα λειτουργικά συστήματα Windows!
Ενεργοποιήστε την "Αυτόματη απόκρυψη της γραμμής εργασιών" στα Windows 10
- Κάντε δεξί κλικ σε ένα κενό σημείο στη γραμμή εργασιών και κάντε κλικ στο Ρυθμίσεις γραμμής εργασιών. Αυτό θα ανοίξει ένα νέο παράθυρο που σας επιτρέπει να προσαρμόσετε διάφορες πτυχές του τρόπου λειτουργίας της γραμμής εργασιών του υπολογιστή σας.
- Ενεργοποίηση Αυτόματη απόκρυψη της γραμμής εργασιών σε λειτουργία επιφάνειας εργασίας ή Αυτόματη απόκρυψη της γραμμής εργασιών σε λειτουργία tablet. Θα δείτε οποιαδήποτε επιλογή ανάλογα με τη διαμόρφωση του υπολογιστή ή του φορητού υπολογιστή σας.
- Θα πρέπει να παρατηρήσετε ότι η γραμμή εργασιών ολισθαίνει προς τα κάτω και εξαφανίζεται από την οθόνη. Για να το επαναφέρετε, απλώς τοποθετήστε το δείκτη του ποντικιού πάνω από την περιοχή.
Ενεργοποιήστε την "Αυτόματη απόκρυψη της γραμμής εργασιών" στα Windows 11
- Ανοίξτε το μενού Έναρξη κάνοντας κλικ στο κουμπί Windows στη γραμμή εργασιών και, στη συνέχεια, επιλέξτε Ρυθμίσεις. Εναλλακτικά, μπορείτε να χρησιμοποιήσετε τη συντόμευση πληκτρολογίου Win + I για να ανοίξετε αυτόματα το παράθυρο.
- Κάντε κλικ στο μενού Εξατομίκευση και, στη συνέχεια, κάντε κλικ στο Γραμμή εργασιών από το παράθυρο δεξιά. Θα ανακατευθυνθείτε στη διεπαφή για τη διαχείριση των συμπεριφορών της γραμμής εργασιών και των ακίδων συστήματος.
- Κάντε κύλιση στο κάτω μέρος της σελίδας και κάντε κλικ στο κουμπί Συμπεριφορές της γραμμής εργασιών για να αναπτύξετε τις επιλογές της. Βεβαιωθείτε ότι είναι επιλεγμένη η επιλογή Αυτόματη απόκρυψη της γραμμής εργασιών.
- Η λειτουργία αυτόματης απόκρυψης θα αποκρύψει αυτόματα τη γραμμή εργασιών αφού απομακρύνετε τον κέρσορα από αυτήν την περιοχή. Εάν χρειάζεται, υπάρχει πάντα η επιλογή να το επαναφέρετε τοποθετώντας το ποντίκι σας στο κάτω μέρος.
Εάν η γραμμή εργασιών δεν κρύβεται ακόμα και όταν βρίσκεστε σε πλήρη οθόνη, συνεχίστε την ανάγνωση για να βρείτε μερικές πιθανές λύσεις!
Επιλύθηκε: Η γραμμή εργασιών των Windows 10/11 εμφανίζεται σε πλήρη οθόνη
Ορισμένοι χρήστες ενδέχεται να δυσκολεύονται με το να μην κρύβεται η γραμμή εργασιών των Windows 10 ή των Windows 11 όταν βρίσκεται σε πλήρη οθόνη. Εδώ είναι οι καλύτερες λειτουργικές λύσεις για αυτό το ζήτημα.
Μέθοδος 1. Παράβλεψη τυχόν ειδοποιήσεων εφαρμογής
Εάν μια εφαρμογή που εκτελείται στο σύστημά σας έλαβε μια ειδοποίηση, μπορεί να σταματήσει την απόκρυψη της γραμμής εργασιών ακόμη και σε λειτουργία πλήρους οθόνης. Αυτή είναι μια λειτουργία που σας βοηθά να παρατηρήσετε σημαντικές ειδοποιήσεις ακόμα κι αν η γραμμή εργασιών δεν εμφανίζεται.
Μπορείτε να το διορθώσετε απλώς απορρίπτοντας αυτές τις ειδοποιήσεις ή απενεργοποιώντας τις μόνιμα για τη συγκεκριμένη εφαρμογή. Ορισμένες εφαρμογές όπως το Discord και το Skype προσφέρουν λειτουργίες "Μην ενοχλείτε" ώστε να μην αποσπάτε την προσοχή σας όταν παίζετε ή παρακολουθείτε βίντεο. Μπορείτε επίσης να το ενεργοποιήσετε για να διασφαλίσετε ότι η γραμμή εργασιών δεν θα εμφανιστεί όταν βρίσκεστε σε λειτουργία πλήρους οθόνης.
Μέθοδος 2. Επανεκκινήστε την Εξερεύνηση των Windows
Μερικές φορές, η Εξερεύνηση των Windows αντιμετωπίζει ένα πρόβλημα που μπορεί να προκαλέσει κάποια περίεργα πράγματα στο σύστημά σας. Αυτή θα μπορούσε να είναι η βασική αιτία για τη μη εξαφάνιση της γραμμής εργασιών σε πλήρη οθόνη. Ευτυχώς, μια επανεκκίνηση αρκεί για να λυθεί αυτό.
- Κάντε δεξί κλικ σε έναν κενό χώρο στη γραμμή εργασιών σας και επιλέξτε Διαχείριση εργασιών από το μενού περιβάλλοντος. Εάν η Διαχείριση εργασιών σας βρίσκεται σε συμπαγή λειτουργία, φροντίστε να κάνετε κλικ στο κουμπί Περισσότερες λεπτομέρειες.
- Μείνετε στην προεπιλεγμένη καρτέλα Διαδικασίες και κάντε κλικ στην Εξερεύνηση των Windows (εξερεύνηση.exe) για να το επιλέξετε.
- Κάντε κλικ στο πλέον ορατό κουμπί Επανεκκίνηση στην κάτω δεξιά γωνία του παραθύρου και, στη συνέχεια, περιμένετε να γίνει επανεκκίνηση της Εξερεύνησης των Windows. Η γραμμή εργασιών, τα παράθυρα και η επιφάνεια εργασίας ενδέχεται να εξαφανιστούν προσωρινά — αυτό είναι φυσιολογικό.
- Όταν όλα φορτωθούν εφεδρικά, θα μπορείτε να ελέγξετε εάν η γραμμή εργασιών έχει διορθωθεί. Συνιστούμε επίσης να επανεκκινήσετε το σύστημά σας.
Μέθοδος 3. Απενεργοποιήστε το κλείδωμα της γραμμής εργασιών
Στα Windows, μπορείτε να κλειδώσετε και να ξεκλειδώσετε τη γραμμή εργασιών για να αποτρέψετε τη μετακίνηση ή την αλλαγή μεγέθους της σε περίπτωση ατυχήματος. Όταν αυτή η επιλογή είναι ενεργοποιημένη στον υπολογιστή σας, ενδέχεται να εμφανιστούν ορισμένες παρενέργειες, όπως η εμφάνιση της γραμμής εργασιών ακόμη και σε λειτουργία πλήρους οθόνης. Για να βεβαιωθείτε ότι δεν θα συμβεί αυτό, ξεκλειδώστε τη γραμμή εργασιών.
- Κάντε δεξί κλικ σε οποιοδήποτε κενό χώρο στη γραμμή εργασιών για να εμφανιστεί το μενού περιβάλλοντος.
- Βεβαιωθείτε ότι η επιλογή Κλείδωμα της γραμμής εργασιών δεν είναι ενεργοποιημένη. Εάν είναι, κάντε κλικ σε αυτό μία φορά για να το απενεργοποιήσετε και να ξεκλειδώσετε τη γραμμή εργασιών.
- Ελέγξτε εάν μπορείτε να μεταβείτε σε λειτουργία πλήρους οθόνης χωρίς να εμφανίζεται η γραμμή εργασιών στην οθόνη.
Μέθοδος 4. Απενεργοποιήστε τα οπτικά εφέ
Εάν διαπιστώσετε ότι η γραμμή εργασιών σας έχει κολλήσει ή δεν ανταποκρίνεται κανονικά, αυτό μπορεί να οφείλεται σε οπτικά εφέ που έχουν δημιουργηθεί στα Windows. Αυτό μπορεί μερικές φορές να έρχεται σε σύγκρουση με εφαρμογές και να εμποδίσει το σύστημά σας να λειτουργεί όπως αναμένεται — η οποία περιλαμβάνει επίσης τη γραμμή εργασιών! Η απενεργοποίηση αυτών των οπτικών βελτιώσεων μπορεί να σας βοηθήσει με προβλήματα στη γραμμή εργασιών.
-
Κάντε κλικ στο εικονίδιο Windows κάτω αριστερά στην οθόνη σας για να εμφανιστεί το μενού Έναρξη. Επιλέξτε Ρυθμίσεις ή εναλλακτικά χρησιμοποιήστε τη συντόμευση Windows + I .
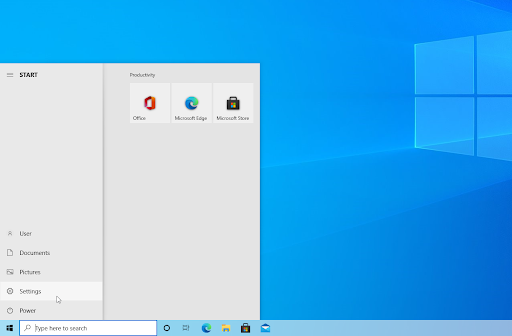
-
Εδώ, χρησιμοποιήστε τη γραμμή αναζήτησης που βρίσκεται στο επάνω μέρος του παραθύρου και αναζητήστε "απόδοση". Επιλέξτε Προσαρμογή της εμφάνισης και της απόδοσης των Windows από το αναπτυσσόμενο μενού.
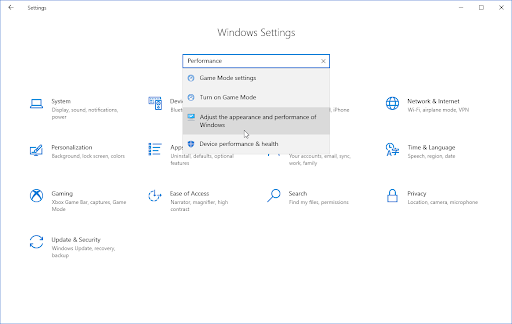
-
Ένα νέο παράθυρο θα πρέπει να εμφανιστεί στην οθόνη. Μείνετε στην προεπιλεγμένη καρτέλα και επιλέξτε Προσαρμογή για βέλτιστη απόδοση από τις διαθέσιμες προεπιλογές. Εναλλακτικά, μπορείτε να επιλέξετε και να επιλέξετε τις δικές σας ρυθμίσεις και να απενεργοποιήσετε τυχόν οπτικές βελτιώσεις που δεν θέλετε να χρησιμοποιήσετε.
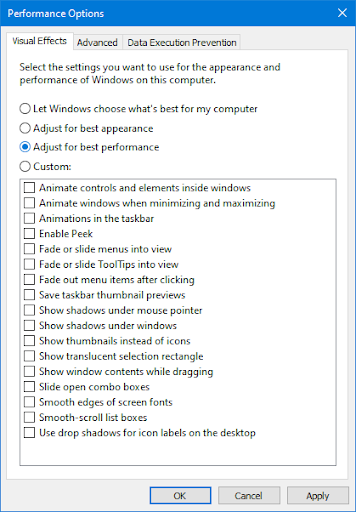
- Κάντε κλικ στο Εφαρμογή και, στη συνέχεια, κάντε κλικ στο κουμπί OK για να κλείσετε το παράθυρο. Θα πρέπει να μπορείτε να διακρίνετε τη διαφορά αμέσως! Ελέγξτε εάν η γραμμή εργασιών λειτουργεί όπως θα περιμένατε μετά την πραγματοποίηση αυτής της αλλαγής.
Μέθοδος 5. Επιδιόρθωση κατεστραμμένων αρχείων συστήματος
Τα κατεστραμμένα αρχεία συστήματος είναι η πιο κοινή αιτία για αυτό το σφάλμα. Μπορείτε εύκολα να επαναφέρετε όλα τα κατεστραμμένα αρχεία με ένα βοηθητικό πρόγραμμα που βρίσκεται στα ίδια τα Windows, που ονομάζεται Έλεγχος αρχείων συστήματος. Σάρωση SFC για συντομία. Αυτό το εργαλείο ελέγχει για όλα τα αρχεία του συστήματός σας, σημειώνει τυχόν λείπουν ή είναι κατεστραμμένα και τα αντικαθιστά με τα προεπιλεγμένα αμετάβλητα αρχεία.
Εκτελώντας τη σάρωση SFC, θα επαναφέρετε όλα τα πιθανώς κατεστραμμένα ή ελλείποντα αρχεία συστήματος στη συσκευή σας, κάτι που μπορεί να οδηγήσει σε επιδιόρθωση της γραμμής εργασιών.
- Ανοίξτε τη γραμμή αναζήτησης στη γραμμή εργασιών σας κάνοντας κλικ στο εικονίδιο του μεγεθυντικού φακού. Μπορείτε επίσης να το εμφανίσετε με τη συντόμευση πληκτρολογίου Windows + S.
-
Πληκτρολογήστε Γραμμή εντολών στο πλαίσιο αναζήτησης. Όταν το δείτε στα αποτελέσματα, κάντε δεξί κλικ πάνω του και επιλέξτε Εκτέλεση ως διαχειριστής. Εάν χρησιμοποιείτε έναν τοπικό λογαριασμό που δεν έχει δικαιώματα διαχειριστή, κάντε κλικ εδώ πρώτα.
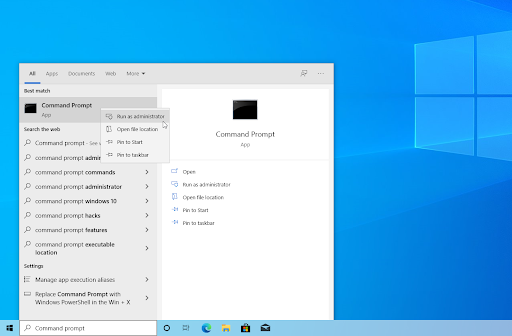
- Όταν σας ζητηθεί από τον Έλεγχο λογαριασμού χρήστη (UAC), κάντε κλικ στο Ναι για να επιτρέψετε στην εφαρμογή να εκκινήσει με δικαιώματα διαχειριστή.
-
Πληκτρολογήστε την ακόλουθη εντολή και πατήστε Enter για να την εκτελέσετε: sfc /scannow
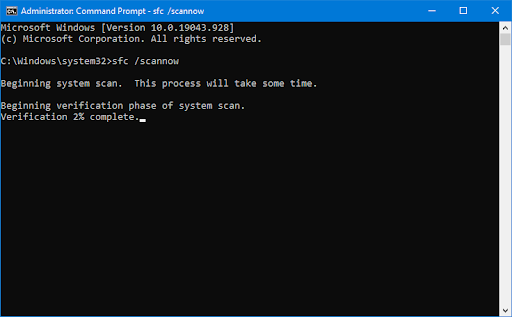
- Περιμένετε μέχρι ο Έλεγχος αρχείων συστήματος να ολοκληρώσει τη σάρωση του υπολογιστή σας. Σε περίπτωση ασυμφωνίας, το βοηθητικό πρόγραμμα θα επαναφέρει τα αρχεία συστήματος και θα διορθώσει όλα τα σφάλματα που σχετίζονται με αυτά.
Μέθοδος 6. Εκτελέστε την εντολή DISM
Μπορείτε να αναγνωρίσετε και να επιδιορθώσετε ελαττωματικά αρχεία συστήματος μέσω της σάρωσης SFC, αλλά μπορείτε επίσης να χρησιμοποιήσετε το εργαλείο DISM για να στοχεύσετε άλλες περιοχές της συσκευής σας που ενδέχεται να αποθηκεύουν κατεστραμμένα αρχεία.
Το εργαλείο DISM σάς επιτρέπει επίσης να εντοπίζετε και να διορθώνετε ζητήματα καταστροφής στο σύστημά σας εκτελώντας απλώς εντολές στην εφαρμογή Γραμμή εντολών. Ελέγχει για καταστροφή σε όλο το σύστημα και επιχειρεί αυτόματα να επαναφέρει κατεστραμμένα αρχεία ή αρχεία που λείπουν.
- Ανοίξτε τη γραμμή αναζήτησης στη γραμμή εργασιών σας (ή χρησιμοποιήστε τη συντόμευση πληκτρολογίου Windows + S) και αναζητήστε Γραμμή εντολών. Επιλέξτε Εκτέλεση ως διαχειριστής και κάντε κλικ στο Ναι για να επιτρέψετε στην εφαρμογή να εκκινήσει με δικαιώματα διαχειριστή.
-
Στη συνέχεια, πρέπει να εκτελέσετε μια εντολή για να διορθώσετε τυχόν προβλήματα που εντοπίστηκαν στο σύστημά σας. Απλώς πληκτρολογήστε την ακόλουθη γραμμή και πατήστε Enter: DISM.exe /Online /Cleanup-image /Restorehealth
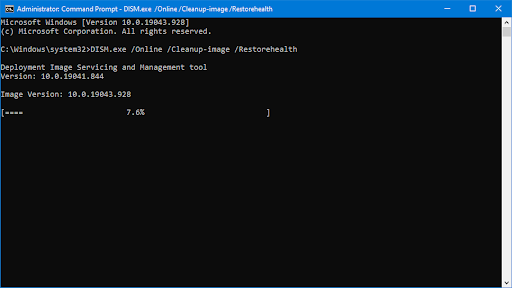
Αφού εκτελέσετε την εντολή, περιμένετε να ολοκληρωθεί η διαδικασία. Μετά την ολοκλήρωση, κλείστε το παράθυρο της γραμμής εντολών και επανεκκινήστε τη συσκευή σας για να δείτε εάν η γραμμή εργασιών έχει διορθωθεί.
Μέθοδος 7. Ενημερώστε το σύστημά σας
Μια ενημέρωση του λειτουργικού σας συστήματος μπορεί να διορθώσει πολλά υποκείμενα ζητήματα, ακόμη και με τη γραμμή εργασιών σας. Κάντε λήψη της πιο πρόσφατης έκδοσης των Windows και δείτε εάν το πρόβλημα επιλύθηκε.
-
Κάντε κλικ στο εικονίδιο Windows κάτω αριστερά στην οθόνη σας για να εμφανιστεί το μενού Έναρξη. Επιλέξτε Ρυθμίσεις ή χρησιμοποιήστε τη συντόμευση Windows + I.
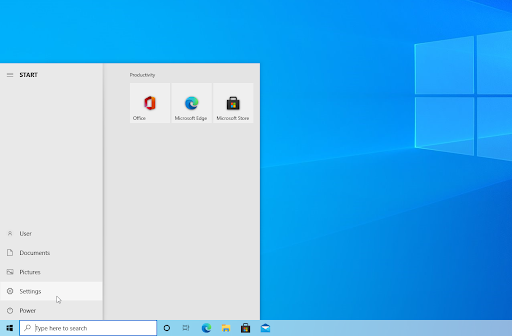
-
Κάντε κλικ στο πλακίδιο Ενημέρωση και ασφάλεια. Εδώ μπορείτε να βρείτε τις περισσότερες ρυθμίσεις του Windows Update και να επιλέξετε πότε θα λαμβάνετε ενημερώσεις.
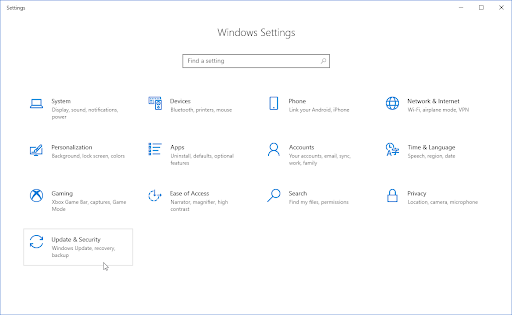
-
Βεβαιωθείτε ότι παραμένετε στην προεπιλεγμένη καρτέλα Windows Update. Κάντε κλικ στην επιλογή Έλεγχος για ενημερώσεις και περιμένετε μέχρι τα Windows να βρουν διαθέσιμες ενημερώσεις. Εάν βλέπετε να εμφανίζονται ενημερώσεις, κάντε κλικ στο σύνδεσμο Προβολή όλων των προαιρετικών ενημερώσεων για να τις δείτε και να τις εγκαταστήσετε.
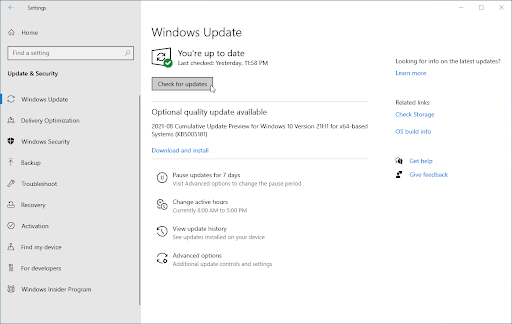
- Όταν τα Windows εντοπίσουν μια νέα ενημέρωση, κάντε κλικ στην επιλογή Εγκατάσταση. Περιμένετε να γίνει λήψη των Windows και εφαρμόστε τις απαραίτητες ενημερώσεις.
Τελικές σκέψεις
Οι λύσεις που παρέχουμε θα σας βοηθήσουν με τον τρόπο απόκρυψης της γραμμής εργασιών στα Windows 10 και Windows 11 πλήρους οθόνης. Εάν το πρόβλημα παραμένει, επικοινωνήστε με την Υποστήριξη της Microsoft. Εκτός από αυτό το άρθρο, μπορείτε να ελέγξετε το Κέντρο βοήθειας για πληθώρα πληροφοριών σχετικά με τον τρόπο βελτιστοποίησης και αντιμετώπισης προβλημάτων των Windows 10 ή των Windows 11.
Μπορείτε επίσης να ανατρέξετε στο Blog μας για τα τελευταία νέα και περισσότερα χρήσιμα άρθρα — θα χαρούμε να σας δούμε εκεί!
Ένα ακόμη πράγμα
Τραγουδήστε για το ενημερωτικό μας δελτίο και αποκτήστε έγκαιρη πρόσβαση στις αναρτήσεις ιστολογίου, τις προσφορές και τους εκπτωτικούς κωδικούς μας. Ευχαριστούμε που το διαβάσατε! Ελπίζουμε να σας δούμε ξανά σύντομα.
Προτεινόμενα άρθρα
» Πώς να διορθώσετε τη γραμμή εργασιών των Windows 10 Frozen
» Πώς να κάνετε τη γραμμή εργασιών διαφανή στα Windows 10
» Πώς να χρησιμοποιήσετε το FixWin στα Windows 10 — Διορθώστε σφάλματα με 1 Κάντε κλικ στο
Μπορείτε να επικοινωνήσετε με ερωτήσεις ή αιτήματα που θέλετε να καλύψουμε.