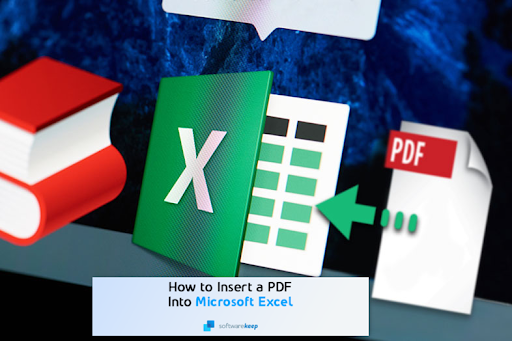Σε αυτήν την ανάρτηση ιστολογίου, θα μάθετε πώς να εισάγετε ένα PDF στο Microsoft Excel. Αυτό είναι χρήσιμο εάν έχετε δεδομένα από άλλο πρόγραμμα που έχει εξαχθεί ως αρχείο PDF.
Δοκιμάσατε ποτέ να εισαγάγετε ένα PDF στο Microsoft Excel, αλλά δεν τα καταφέρατε; Ξέρουμε — δεν είναι εύκολο και συνήθως καταλήγει σε απογοήτευση.
Με αυτό το άρθρο, μπορείτε να μάθετε πώς να το κάνετε εύκολα!
Θα σας μάθουμε πώς να δημιουργείτε ένα νέο βιβλίο εργασίας στο Excel για το αρχείο PDF σας, ώστε να εμφανίζεται ως αντικείμενο στο υπολογιστικό φύλλο και, στη συνέχεια, θα σας δείξουμε πώς να λαμβάνετε τα δεδομένα από το PDF στα κελιά του υπολογιστικού φύλλου σας.
Μπορείτε ακόμη και να ανοίξετε ένα αρχείο PDF στο Excel και να αρχίσετε να επεξεργάζεστε τα περιεχόμενά του αμέσως.
Ακούγεται καλό; Ας αρχίσουμε.
Γιατί είναι χρήσιμα τα PDF στο Excel;
Μορφή φορητού εγγράφου (PDF) σας επιτρέπει να αποθηκεύετε, να μοιράζεστε και να ανοίγετε έγγραφα χωρίς αλλαγές στα δεδομένα, ανεξάρτητα από το πρόγραμμα που χρησιμοποιείται. Χάρη στο Excel, είναι πλέον δυνατό για τους χρήστες να οργανώσουν τις πληροφορίες τους εισάγοντας ένα αρχείο PDF σε ένα υπολογιστικό φύλλο excel με ευκολία.
Εκτός από αυτήν τη δυνατότητα, τα αρχεία PDF μπορούν επίσης να εξαχθούν απευθείας από αυτό το έγγραφο, ώστε να είναι ορατά στην οθόνη σας για χρήση σε άλλα προγράμματα όπως το PowerPoint ή το Word.
Θα ακολουθήσουμε γρήγορα και απλά βήματα σχετικά με τον τρόπο εισαγωγής ενός αρχείου PDF σε ένα βιβλίο εργασίας του Excel είτε ως αντικείμενο είτε ως σύνδεσμο χρησιμοποιώντας τον παρακάτω οδηγό μας.
Πότε εισάγετε ένα PDF στο Excel
Το PDF έχει πολλά πλεονεκτήματα για το Excel. Είναι εύκολο να το προβάλετε και να το μοιραστείτε, επομένως θα παραμείνει επειδή όλοι μπορούν να διαβάσουν αρχεία PDF ενώ είναι ακόμα στην ίδια μορφοποίηση όπως όταν τα δημιουργήσατε αρχικά.
Ακολουθούν ορισμένες περιπτώσεις στις οποίες θα θέλατε να ενσωματώσετε το PDF στο υπολογιστικό φύλλο του Excel:
- Προετοιμασία αναφοράς: Ο καλύτερος τρόπος για να προσελκύσετε ένα υπολογιστικό φύλλο είναι η προσθήκη γραφημάτων και πινάκων. Είναι πιο εύκολο να διαβάσετε δεδομένα με αυτόν τον τρόπο, παρά όταν είναι όλα γραμμένα σε ένα υπολογιστικό φύλλο Excel. Εάν η αναφορά σας περιλαμβάνει πολλές λεπτομέρειες, επισυνάψτε ένα PDF με περισσότερες πληροφορίες.
- Έχοντας όλες τις πηγές σε ένα έγγραφο: Όταν έχετε μια πολύ μεγάλη αναφορά, βεβαιωθείτε ότι όλες οι πηγές βρίσκονται σε ένα μέρος. Μπορείτε να χρησιμοποιήσετε ένα PDF για αυτό. Εξοικονομήστε χρόνο καθώς δεν χρειάζεται να αναζητήσετε διαφορετικό αρχείο πριν επιστρέψετε στο υπολογιστικό φύλλο σας.
- Δημιουργία καταλόγου προϊόντων: Όταν δημιουργείτε έναν κατάλογο προϊόντων, μπορείτε να προσθέσετε περισσότερες λεπτομέρειες σε καθένα από τα προϊόντα σας εισάγοντας ένα αρχείο PDF. Αυτό διατηρεί τον κατάλογο τακτοποιημένο και μπορεί να χρησιμοποιηθεί για τύπους, αλλά σας δίνει άμεση πρόσβαση σε περισσότερες λεπτομέρειες.
- Κατά την παρουσίαση ολόκληρου του φύλλου εργασίας: Είναι εύκολο να αντιγράψετε και να επικολλήσετε απευθείας μια ενότητα ενός αρχείου PDF στο βιβλίο εργασίας του Excel. Όταν πρέπει να εργαστείτε με ολόκληρο το βιβλίο εργασίας, είναι καλύτερο να αντιγράψετε και να επικολλήσετε το αρχείο PDF, συμπεριλαμβανομένων των αντιγράφων των σαρωμένων αποδείξεων στο Excel.
- Εστίαση σε κρίσιμες πληροφορίες: Εάν θέλετε να βλέπετε μόνο τις πιο σημαντικές πληροφορίες στο φύλλο εργασίας του Excel, τότε μπορείτε να εισαγάγετε ένα αρχείο PDF για να αποθηκεύσετε άλλες πληροφορίες. Μπορείτε επίσης να ανατρέξετε σε άλλα σχόλια ή πληροφορίες σε αυτό το αρχείο όταν χρειάζεται.
Πώς να εισαγάγετε ένα PDF στο Excel
Η ενσωμάτωση ενός PDF σε ένα έγγραφο του Excel μπορεί να φαίνεται δύσκολη στην αρχή, αλλά στην πραγματικότητα είναι αρκετά εύκολη με αυτά τα βήματα παρακάτω!
Τρόπος εισαγωγής PDF στο Excel - από το Excel ως αντικείμενο
Ο πιο γρήγορος τρόπος για να εισάγετε αρχεία PDF σε φύλλα Excel είναι μέσω του ίδιου του λογισμικού.
-
Ανοίξτε το έγγραφο του Excel στο οποίο θέλετε να εισαγάγετε ένα αρχείο PDF στο
-
Κάντε κλικ στην επιλογή "Εισαγωγή" > Αντικείμενο. > Από Αρχείο
-
Εντοπίστε το PDF και κάντε κλικ στο "Ok"
Τρόπος εισαγωγής PDF στο Excel - από το Excel ως εικόνα
-
Όμοια με το τελευταίο βήμα, ανοίξτε το αρχείο Excel
-
Αυτή τη φορά, κάντε κλικ στην επιλογή "Εισαγωγή" > Εικόνα > Εικόνα από αρχείο.
-
Εντοπίστε και κάντε διπλό κλικ στο PDF που θέλετε να εισαγάγετε στο Excel
Voila! Αυτό έγινε. Η εισαγωγή περιεχομένου από ένα αρχείο PDF σε ένα φύλλο Excel δεν θα μπορούσε να γίνει πιο εύκολη από αυτό.
Ομοίως, μπορείτε επίσης να επιλέξετε άλλες μορφές αρχείων, όπως εικόνες για να τοποθετήσετε μέσα στα αρχεία σας Excel.
Υπάρχουν διάφοροι άλλοι τρόποι με τους οποίους μπορείτε να τοποθετήσετε ένα αρχείο PDF στο Excel. Ελέγξτε τις επιλογές σας και δείτε τι λειτουργεί για τις μοναδικές σας ανάγκες.
Επιλογή 1. Ενσωματώστε το PDF στο Excel
Ο κλασικός τρόπος για να προσθέσετε ένα αρχείο PDF στο φύλλο εργασίας του Excel είναι απλώς να το ενσωματώσετε στο ίδιο το βιβλίο εργασίας.
Αυτό σας δίνει εύκολη πρόσβαση σε οτιδήποτε περιλαμβάνεται στο PDF και στο βιβλίο εργασίας σας ταυτόχρονα. Μπορείτε ακόμη και να συνδέσετε δεδομένα μεταξύ των αρχείων.
- Ανοίξτε το υπολογιστικό φύλλο του Excel στο οποίο θέλετε να ενσωματώσετε το αρχείο PDF.
- Κάντε κλικ στην καρτέλα Εισαγωγή από το μενού Κορδέλα στο επάνω μέρος της διεπαφής σας.
-
Στην άκρα δεξιά, εντοπίστε την εντολή ομάδας Κείμενο και, στη συνέχεια, επιλέξτε Αντικείμενο από το μενού περιβάλλοντος.
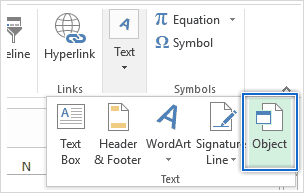
-
Μόλις εμφανιστεί το πλαίσιο διαλόγου, κάντε κλικ στο Δημιουργία νέου και, στη συνέχεια, επιλέξτε Adobe Acrobat Document από τη λίστα .

- Εάν προτιμάτε το περιεχόμενο PDF να είναι αόρατο αλλά να παραμένει προσβάσιμο, επιλέξτε το πλαίσιο ελέγχου Εμφάνιση ως εικονίδιο.
-
Κάντε κλικ στο OK. Επιλέξτε το αρχείο PDF που θέλετε να εισαγάγετε από το μενού.
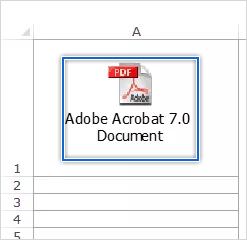
- Εάν επιλεγεί, το έγγραφο θα εμφανιστεί ως εικονίδιο που μπορεί να συρθεί σε οποιαδήποτε θέση εντός του υπολογιστικού φύλλου.
Για να εισαγάγετε περισσότερα αρχεία PDF στο υπολογιστικό φύλλο σας, επαναλάβετε την ίδια διαδικασία. Σημειώστε ότι αυτή η μέθοδος δεν εισάγει μόνο την πρώτη σελίδα του εγγράφου PDF σας.
Αντίθετα, ενσωματώνει ολόκληρο το αντικείμενο, συμπεριλαμβανομένων πολλών σελίδων.
Επιλογή 2. Χρησιμοποιήστε τη δυνατότητα "Σύνδεσμος σε αρχείο"
Ο περιορισμός μεγέθους αρχείου είναι ένα μειονέκτημα της ενσωμάτωσης ενός PDF στο φύλλο εργασίας του Excel για κοινή χρήση με άλλους.
Ο καλύτερος τρόπος για να αποφύγετε αυτό το πρόβλημα και να διατηρήσετε υψηλή ποιότητα, χωρίς να αυξήσετε το μέγεθος του αρχείου, είναι η απευθείας σύνδεση από το αρχείο προέλευσης.
- Ανοίξτε το υπολογιστικό φύλλο που προτιμάτε και, στη συνέχεια, κάντε κλικ στο κελί του βιβλίου εργασίας στο οποίο θέλετε να εισαγάγετε το αντικείμενο PDF.
- Στη συνέχεια, μεταβείτε στην καρτέλα Εισαγωγή στο μενού Κορδέλας και κάντε κλικ στο Αντικείμενο στο Ομάδα κειμένου παρόμοια με πριν.
- Κάντε κλικ στο Δημιουργία από αρχείο στο πλαίσιο διαλόγου Αντικείμενο. Βεβαιωθείτε ότι έχετε επιλέξει το πλαίσιο ελέγχου Σύνδεση προς αρχείο. Προαιρετικά, επιλέξτε το πλαίσιο ελέγχου Εμφάνιση ως εικονίδιο για να ασφαλίσετε το περιεχόμενο του PDF σας.
- Τώρα, κάντε κλικ στο Αναζήτηση και επιλέξτε το Αρχείο PDF που θέλετε να συνδέσετε. Κάντε κλικ στο Εισαγωγή και, τέλος, κάντε κλικ στο OK. Το έγγραφο PDF θα εμφανιστεί ως εικονίδιο μέσα στο βιβλίο εργασίας του Excel.
Συνδέοντας το βιβλίο εργασίας σας με το αρχείο προέλευσης PDF, το βιβλίο εργασίας σας θα γίνει ουσιαστικά μια ζωντανή αναφορά.
Αυτό σημαίνει ότι τυχόν αλλαγές που γίνονται σε κάθε άκρο αυτής της εξίσωσης αντικατοπτρίζονται σε πραγματικό χρόνο, ώστε να μπορείτε να δείτε ακριβώς τι συμβαίνει χωρίς να χρειάζεται να ανατρέχετε συνεχώς μεταξύ τους.
Ωστόσο, κάντε αυτό μόνο εάν ένα αντίγραφο ασφαλείας του Excel και του τύπου αντικειμένου που συνδέετε έχουν αποθηκευτεί σε μία μονάδα δίσκου για φύλαξη — δεν θέλετε να διαγραφεί κάτι σημαντικό!
Επιλογή 3. Εισαγωγή PDF στο Excel 2013
Γιατί να μην δημιουργήσετε ένα υπολογιστικό φύλλο; Είναι εύκολο να γίνει.
Ο ευκολότερος τρόπος που προτείνουμε για την εισαγωγή ενός αρχείου PDF στο Excel 2013 είναι να χρησιμοποιήσετε αυτά τα γρήγορα αλλά απλά βήματα. Μπορείτε να τα βρείτε στο TikTip, το μοναδικό σας κατάστημα για τυχόν συμβουλές και κόλπα του Excel, ακόμη και για παλαιότερες εκδόσεις.
Πώς να προσαρμόσετε το εισηγμένο αρχείο PDF στο Excel
Ένα σημαντικό μειονέκτημα της εισαγωγής του αρχείου PDF σε ένα υπολογιστικό φύλλο Excel είναι ότι δεν ταξινομεί ή φιλτράρει με κελιά.
Ωστόσο, υπάρχουν τρόποι να κάνετε το πρόσφατα ενσωματωμένο έγγραφό σας να χωράει στα κελιά χωρίς να τροποποιήσετε το περιεχόμενό του — δείτε πώς!
- Κάντε δεξί κλικ στο αρχείο PDF που έχετε εισαγάγει και, στη συνέχεια, κάντε κλικ στην επιλογή Μορφοποίηση αντικειμένου στο μενού περιβάλλοντος.
- Στη συνέχεια, ανοίγει το παράθυρο διαλόγου Μορφοποίηση αντικειμένου. Κάντε κλικ στο Ιδιότητες και, στη συνέχεια, επιλέξτε Μετακίνηση και μέγεθος με κελιά από τις επιλογές που δίνονται.
- Κάντε κλικ στο OK για να προσαρμόσετε το αρχείο στις προτιμήσεις σας.
Εάν θέλετε να φιλτράρετε ή να αποκρύψετε κελιά μέσα στο βιβλίο εργασίας σας, τότε μια παρόμοια ενέργεια θα εφαρμοστεί στο αρχείο PDF.
Πώς να εισαγάγετε PDF στο Excel - με το εργαλείο τρίτου μέρους
Μπορείτε επίσης να εισαγάγετε ένα PDF στο excel χρησιμοποιώντας ένα εργαλείο τρίτων όπως το Smallpdf. Κάνει ακόμη και την εργασία με PDF εύκολη, συμπεριλαμβανομένης της μεταφοράς μορφών αρχείων, προς και από αυτό το καθολικό αρχείο.
Επιπλέον, η τεχνολογία OCR που διαθέτουν μπορεί τώρα να σας βοηθήσει να μετατρέψετε PDF σε επεξεργάσιμο αρχείο Excel.
Ως εκ τούτου, μπορείτε πλέον να μετατρέψετε αρχεία PDF σε Excel και να συγχωνεύσετε τα φύλλα σας μαζί σε ένα, για να τα διαχειριστείτε και να τα επεξεργαστείτε εύκολα.
Για να το κάνετε:
-
Μεταβείτε στο εργαλείο PDF σε Excel στον ιστότοπό μας
-
Σύρετε και αποθέστε το PDF σας για μετατροπή σε Excel
-
Κατεβάστε το αρχείο σας, μεταφορτώστε στο Google Drive ή Dropbox ή ακόμα και μοιραστείτε μέσω email
Πώς να ελέγξετε το PDF σας στο Excel
Μετά την εισαγωγή του αρχείου PDF στο Excel, μπορείτε στη συνέχεια να ελέγξετε την εικόνα με αυτά τα απλά βήματα:
- Κάντε δεξί κλικ στην εικόνα στο βιβλίο εργασίας του Excel και επιλέξτε Acrobat Document Object.
- Κάντε κλικ στο Άνοιγμα. Το έγγραφο PDF ανοίγει σε διαφορετικό παράθυρο της Adobe, όπου μπορεί να προβληθεί σωστά.
- Μόλις ολοκληρώσετε τον έλεγχο του PDF, κάντε κλικ στο Αποθήκευση από τη Γραμμή εργαλείων γρήγορης πρόσβασης και αποθηκεύστε τυχόν αλλαγές. Το συνημμένο PDF εμφανίζεται ως συνημμένο στο υπολογιστικό φύλλο Excel.
Πώς να μετονομάσετε το εισηγμένο PDF
Υπάρχει ένας τρόπος να κάνετε τα PDF σας πιο αναζητήσιμα και ευκολότερα στην εύρεση. Από προεπιλογή, το Acrobat δίνει το αρχείο PDF που ενσωματώνετε σε ένα γενικό όνομα εγγράφου υπολογιστικού φύλλου Excel, όπως "Έγγραφο Adobe Acrobat".
Μην σας εμποδίσει να του δώσετε έναν έξυπνο τίτλο, ακολουθήστε αυτά τα βήματα!
- Κάντε δεξί κλικ στο αρχείο PDF στο βιβλίο εργασίας του Excel και, στη συνέχεια, κάντε κλικ στο Acrobat Document Object από το μενού περιβάλλοντος. Επιλέξτε την επιλογή Μετατροπή.
- Επιλέξτε το πλαίσιο Εμφάνιση ως εικονίδιο και κάντε κλικ στο Αλλαγή εικονιδίου.
- Εμφανίζεται ένα πλαίσιο διαλόγου Αλλαγή εικονιδίου. Στο πεδίο Caption, πληκτρολογήστε το επιθυμητό όνομα του αρχείου PDF που ταιριάζει στις προτιμήσεις σας.
- Κάντε κλικ στο OK για να αποθηκεύσετε τις αλλαγές. Θα αντικατοπτρίζεται μέσα στο φύλλο εργασίας του Excel.
Ακόμα εδώ;
Επισκεφτείτε το Κέντρο βοήθειας για να αποκτήσετε πρόσβαση σε εκατοντάδες άρθρα που καλύπτουν εκατοντάδες θέματα και με συμβουλές για το πώς να αξιοποιήσετε στο έπακρο του συστήματός σας.
Θέλετε περισσότερα; Εγγραφείτε στο ενημερωτικό μας δελτίο για να λαμβάνετε προσφορές, προσφορές και εκπτώσεις από εμάς απευθείας στα εισερχόμενά σας. Εγγραφείτε με τη διεύθυνση email σας παρακάτω.
Μπορεί επίσης να σας αρέσει
» Πώς να δημιουργήσετε τη γραμμή κεφαλίδας του Excel
» Πώς να χρησιμοποιήσετε το "If Cell Περιέχει" τύπους στο Excel
» Πώς να επεξεργαστείτε το υπόμνημα στο Excel