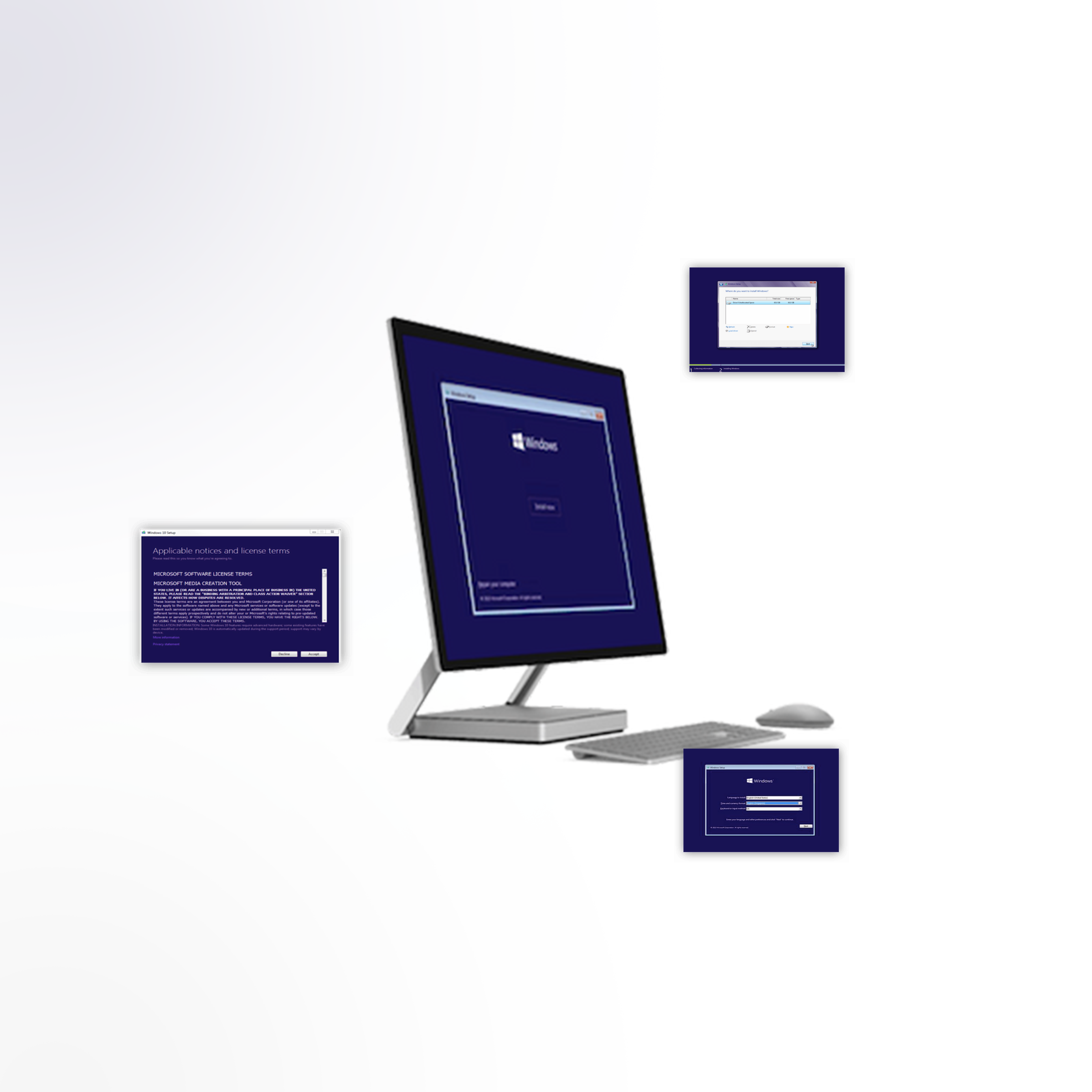Το Microsoft Windows 10 είναι ένα δυναμικό λειτουργικό σύστημα που έχει βελτιωθεί σημαντικά σε σχέση με άλλες εκδόσεις. Είναι εξίσου χρησιμοποιήσιμο σε φορητό υπολογιστή, tablet ή συμβατικό επιτραπέζιο υπολογιστή, με την αξιοπιστία των παλαιότερων εκδόσεων του λειτουργικού συστήματος σε συνδυασμό με τις προοδευτικές εξελίξεις. Αν θέλετε να κατεβάσετε τα Windows 10 και να εξοικονομήσετε χρήματα στην αγορά σας, απευθυνθείτε στους ειδικούς λογισμικού στο SoftwareKeep για τις χαμηλότερες τιμές, δωρεάν αποστολή και την καλύτερη εξυπηρέτηση πελατών και υποστήριξη πριν, κατά τη διάρκεια και μετά η πώληση.
Η πιο πρόσφατη προσφορά λογισμικού της Microsoft συνοδεύεται από πολλές περιζήτητες βελτιώσεις και έχετε πολλές διαφορετικές επιλογές όταν πρόκειται να εγκαταστήσετε το λογισμικό εάν έχετε αγοράσει την αναβάθμιση. Εάν θέλετε να εκτελέσετε μια καθαρή εγκατάσταση σε ένα νέο μηχάνημα χωρίς τρέχον λειτουργικό σύστημα ή εάν κάτι πάει στραβά με την αρχική σας εγκατάσταση, παρέχουμε τις ακόλουθες οδηγίες για να το κάνετε μέσω ενός δίσκου εκκίνησης (αλλιώς γνωστός ως μονάδα εκκίνησης).
Το πρώτο στοιχείο που θα χρειαστείτε είναι μια μονάδα flash USB και θα θέλετε να δημιουργήσετε μέσα USB με δυνατότητα εκκίνησης από ISO για Windows 10 και θα πρέπει να ορίσετε τις ρυθμίσεις του υπολογιστή σας ώστε να εκκινείται από μια συσκευή USB.
Εγκατάσταση 1: Από ISO ή USB
Βήμα 1.
Ανοίξτε το Εργαλείο δημιουργίας πολυμέσων από τη συσκευή USB και κάντε κλικ στο «Εκτέλεση.«
Βήμα 2.
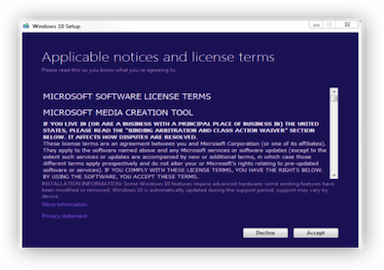
Κάντε κλικ στο κουμπί "Αποδοχή" στην κάτω δεξιά γωνία για να αποδεχτείτε τους όρους άδειας χρήσης. (Αυτό πρέπει να γίνει για την εγκατάσταση του λογισμικού, ανά τον προγραμματιστή).
Βήμα 3.
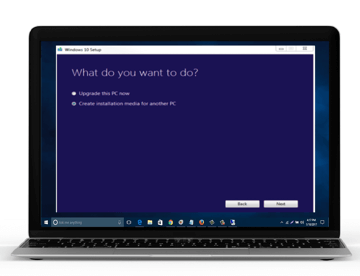
Θα εμφανιστούν δύο επιλογές με δυνατότητα κλικ. Επιλέξτε την επιλογή "Δημιουργία μέσων εγκατάστασης για άλλον υπολογιστή," και κάντε κλικ στο κουμπί "Επόμενο".
Βήμα 4.

Έχετε πάλι δύο επιλογές για να διαλέξετε. Μπορείτε είτε να επιλέξετε τη γλώσσα σας, την έκδοση λογισμικού (Windows 10, σε αυτήν την περίπτωση) είτε 32 ή 64 bit. Συνιστάται να δοκιμάσετε πρώτα τα 64 bit εάν δεν είστε σίγουροι ποια επιλογή πρέπει να επιλέξετε.
Μπορείτε επίσης απλώς να επιλέξετε το πλαίσιο "Χρησιμοποιήστε τις προτεινόμενες επιλογές για αυτόν τον υπολογιστή" και να αφήσετε το εργαλείο να το διαμορφώσει αυτόματα για εσάς.
Βήμα 5.
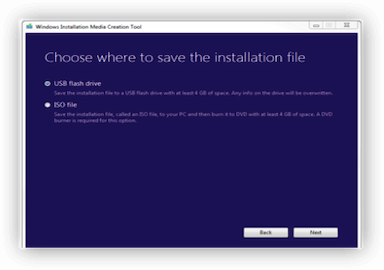
Επιλέξτε USB Flash Drive ή Αρχείο ISO.
- Εάν επιλέξετε USB: Περιμένετε μέχρι να γίνει λήψη του αρχείου και τοποθετήστε τη συσκευή USB στον υπολογιστή σας. Είναι σημαντικό να σημειωθεί ότι αυτό θα διαγράψει όλα τα υπάρχοντα δεδομένα στη συσκευή USB σας, επομένως βεβαιωθείτε ότι τυχόν πληροφορίες που θέλετε να διατηρήσετε αποθηκεύονται αλλού!
- Εάν επιλέξατε ISO: Περιμένετε να γίνει λήψη του αρχείου και τοποθετήστε έναν δίσκο όταν σας ζητηθεί από την εφαρμογή.
Αλλαγή του BIOS σε Boot από USB / CD-DVD Media Boot File
Για να ξεκινήσετε από τα μέσα εκκίνησης που έχετε δημιουργήσει, ίσως χρειαστεί να αλλάξετε το βασικό σύστημα εισόδου/εξόδου ή το BIOS. Ακολουθούν τα βήματα για να το κάνετε:
Βήμα 1.
Για να εισέλθετε στο BIOS του υπολογιστή σας, πρέπει πρώτα να ξεκινήσετε τον υπολογιστή σας. Όταν σας ζητηθεί, πατήστε Del, Esc, F2, F10 ή F9 για να εισέλθετε στο BIOS του συστήματος. Συνήθως, θα βρείτε το κλειδί για να εισέλθετε στο BIOS στην οθόνη.
Βήμα 2.
Βρείτε και επιλέξτε το μενού Επιλογές εκκίνησης.
Βήμα 3.
Επιλέξτε τη σωστή συσκευή πολυμέσων εκκίνησης που χρησιμοποιείτε (USB, μονάδα CD/DVD ROM) ως την πρώτη συσκευή εκκίνησης στον υπολογιστή σας και αποθηκεύστε τις αλλαγές της ρύθμισης.
Βήμα 4.
Απενεργοποιήστε τον υπολογιστή σας.
Βήμα 5.
Τοποθετήστε το μέσο εκκίνησης USB ή CD/DVD.
Βήμα 6.
Εκκινήστε ξανά τον υπολογιστή σας για να εκκινήσετε αυτήν τη φορά από τη μονάδα δίσκου που επιλέξατε.
Εγκατάσταση 2: Εγκατάσταση των Windows 10 από Bootable Media
Βήμα 1.
Τοποθετήστε τη μονάδα δίσκου (USB ή CD/DVD) Μέσα εκκίνησης Εγκατάσταση των Windows
Βήμα 2.
Για να ξεκινήσετε τη διαδικασία εγκατάστασης, πρέπει να ενεργοποιήσετε τον υπολογιστή σας.
Βήμα 3.

Θα εμφανιστεί ένα μήνυμα που θα σας ζητά να πατήσετε ένα πλήκτρο για εκκίνηση από τη συσκευή. Πατήστε ένα πλήκτρο για να αναγκάσετε τον υπολογιστή σας να χρησιμοποιήσει το μέσο εκκίνησης του προγράμματος εγκατάστασης των Windows κατά την εκκίνηση.
Βήμα 4.

Το Windows Setup θα φορτώσει και θα δείτε το παράθυρο Setup στην οθόνη σας. Θα σας δοθούν οι επιλογές εγκατάστασης των Windows και θα μπορείτε να επιλέξετε τις τοπικές σας ρυθμίσεις. Αυτό θα διαμορφώσει την προτιμώμενη γλώσσα, την ώρα, τη μορφή νομίσματος και τον τύπο πληκτρολογίου.
Βήμα 5.
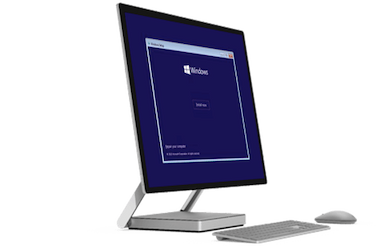
Κάντε κλικ στο κουμπί για "Εγκατάσταση τώρα".
Βήμα 6.

Θα σας ζητηθεί να εισαγάγετε τον αριθμό-κλειδί προϊόντος των Windows:
- Εάν παραγγείλατε το λογισμικό σας ηλεκτρονικά, αυτό το κλειδί θα βρίσκεται συνήθως στη φόρμα ηλεκτρονικής παραγγελίας σας ή στο email επιβεβαίωσης μετά την αγορά.
- Εάν αγοράσατε ένα φυσικό αντίγραφο, το κλειδί προϊόντος θα συμπεριληφθεί στη συσκευασία.
Μόλις εντοπίσετε και εισαγάγετε το κλειδί, κάντε κλικ στο Επόμενο.
Βήμα 7.
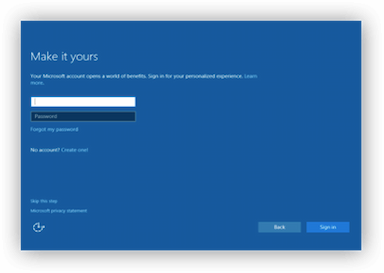
Αποδεχτείτε τους Όρους Άδειας Χρήσης. Συνιστάται να διαβάσετε τους όρους της άδειας χρήσης λογισμικού πριν συμφωνήσετε με αυτούς. Μπορείτε να επιλέξετε το πλαίσιο που δηλώνει "Αποδέχομαι τους όρους άδειας χρήσης" και στη συνέχεια να κάνετε κλικ στο Επόμενο.
Βήμα 8.
Επιλέξτε Προσαρμοσμένη εγκατάσταση.
Βήμα 9.

Επιλέξτε σε ποιο σκληρό δίσκο και διαμέρισμα θέλετε να εγκαταστήσετε τα Windows. Μπορείτε επίσης να επιλέξετε Διαγραφή όλων των κατατμήσεων ώστε το Windows Install να εγκαταστήσει το λειτουργικό σύστημα στον σκληρό δίσκο που έχετε επιλέξει.
Προειδοποίηση: εάν διαγράψετε όλα τα διαμερίσματα, όλα τα δεδομένα του σκληρού δίσκου (λογισμικό, εφαρμογές και αρχεία) θα καταστραφούν, επομένως φροντίστε να δημιουργήσετε αντίγραφα ασφαλείας όλων των στοιχείων που θέλετε να διατηρήσετε!
Εγκαταστήστε τα Windows στον σκληρό δίσκο ή το διαμέρισμα που έχετε επιλέξει. Κάντε κλικ στο κουμπί Επόμενο και η εγκατάσταση θα πρέπει να ξεκινήσει.
Βήμα 10.
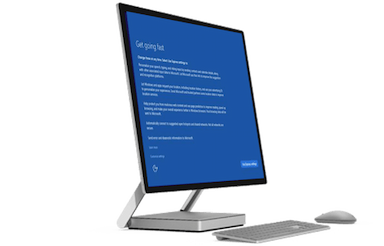
Θα σας ζητηθεί να εξατομικεύσετε τις ρυθμίσεις σας, όπως το προτιμώμενο πρόγραμμα περιήγησης, τη συνδεσιμότητα, την αναφορά σφαλμάτων και την ασφάλεια. Μπορείτε να επιλέξετε να προσαρμόσετε αυτές τις ρυθμίσεις μόνοι σας ή να κάνετε κλικ στο Χρήση ρυθμίσεων Express για προσαρμογή.
Βήμα 11.
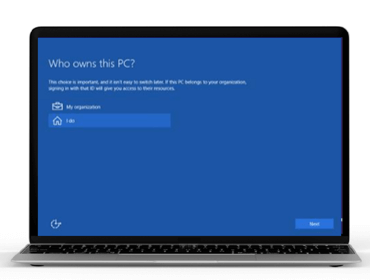
Προσδιορίστε σε ποιον ανήκει η συσκευή. Θα ερωτηθείτε "Ποιος κατέχει αυτόν τον υπολογιστή;" και μπορείτε να συνδεθείτε με το προσωπικό ή εταιρικό σας αναγνωριστικό (που θα σας επιτρέψει να αποκτήσετε πρόσβαση στους πόρους της εταιρείας, εάν χρησιμοποιείτε τα Windows 10 για εργασία).
Βήμα 12.
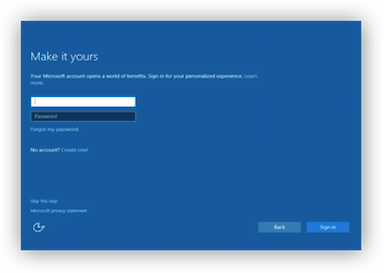
Χρησιμοποιήστε τον λογαριασμό σας Microsoft για να συνδεθείτε στα Windows 10. Αυτό θα σας επιτρέψει να επωφεληθείτε από τη σουίτα εφαρμογών της Microsoft (την οποία συνιστούν ανεπιφύλακτα) συμπεριλαμβανομένων των Skype, Office, Outlook.com, OneDrive ή Xbox.
Μόλις ολοκληρωθεί η εγκατάσταση, μπορείτε να αφαιρέσετε το μέσο εγκατάστασης των Windows και να κάνετε κλικ στο Τέλος/Επανεκκίνηση για να επανεκκινήσετε τον υπολογιστή σας και να εκτελέσετε το νέο σας λειτουργικό σύστημα Windows 10!
Γιατί να επιλέξετε το SoftwareKeep για το λογισμικό Windows 10;
Εάν θέλετε να αγοράσετε το λογισμικό, χρειάζεστε μια τιμή που μπορείτε να αντέξετε οικονομικά, μην ψάξετε περισσότερο από το SoftwareKeep. Εκτός από τις εξαιρετικά ανταγωνιστικές τιμές μας, προσφέρουμε εξαιρετική εξυπηρέτηση πελατών για να διασφαλίσουμε ότι είστε ικανοποιημένοι με την αγορά σας και ότι είστε σε θέση να εγκαταστήσετε και να εκτελέσετε το λογισμικό που αγοράσατε. Είμαστε εδώ για εσάς σε κάθε βήμα, από τις πωλήσεις μέχρι την εγκατάσταση έως την υποστήριξη!
Για να μάθετε περισσότερα σχετικά με τα προϊόντα που πουλάμε και πώς μπορούμε να σας βοηθήσουμε, επισκεφτείτε τον ιστότοπό μας στη διεύθυνση SoftwareKeep σήμερα ή επικοινωνήστε μαζί μας για να μάθετε περισσότερα.