Εάν είστε χρήστης Omegle, δεν σας αρέσει να βλέπετε το "Σφάλμα σύνδεσης με τον διακομιστή. Παρακαλώ δοκιμάστε ξανά" μήνυμα. Αυτό το μήνυμα σφάλματος μπορεί να είναι απογοητευτικό, αλλά δεν σημαίνει ότι η συνεδρία σας στο Omegle έχει τελειώσει. Υπάρχουν διάφορες μέθοδοι για την αντιμετώπιση προβλημάτων αυτού του ζητήματος. Σε αυτήν την ανάρτηση, θα σας καθοδηγήσουμε σε κάθε βήμα, ώστε να μπορείτε να επιστρέψετε στη συνομιλία σύντομα!
Το Omegle προσφέρει έναν βολικό τρόπο για τους χρήστες να επικοινωνούν, δίνοντάς τους την ελευθερία της ανωνυμίας στις συνομιλίες ένας προς έναν. Ο ιστότοπος συνδυάζει τυχαία δύο αγνώστους και τους επιτρέπει να συμμετάσχουν σε ανώνυμους διαλόγους.
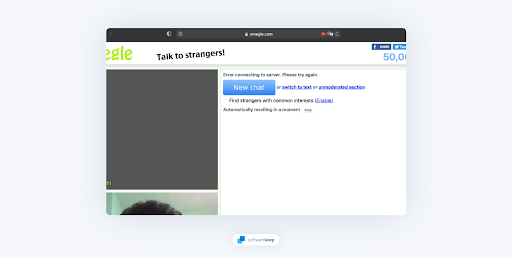
Ακόμη και το Omegle, ένας από τους πιο φιλικούς προς το χρήστη ιστότοπους εκεί έξω, μπορεί να αντιμετωπίζει τεχνικές δυσκολίες κάθε τόσο. Ένα από τα ζητήματα που αντιμετωπίζουν πολλοί χρήστες όταν χρησιμοποιούν αυτόν τον ιστότοπο είναι ένα μήνυμα σφάλματος που λέει «Σφάλμα σύνδεσης με τον διακομιστή. Παρακαλώ δοκιμάστε ξανά” - πόσο απογοητευτικό!
Σε αυτό το άρθρο, θα σας παρέχουμε τις καλύτερες λύσεις για την επίλυση προβλημάτων σύνδεσης διακομιστή Omegle με διάφορες επιλογές. Μην ανησυχείτε αν δεν ξέρετε πώς να το διορθώσετε. χρησιμοποιήστε τις οδηγίες που έχουμε παραθέσει και ξεκινήστε ξανά και λειτουργήστε σύντομα!
Μετάβαση σε:
- Τι προκαλεί "Σφάλμα σύνδεσης με τον διακομιστή. Δοκιμάστε ξανά» στο Omegle;
- Λύση 1: Ελέγξτε την κατάσταση του ISP σας
- Λύση 2: Ελέγξτε την κατάσταση διακομιστή του Omegle
- Λύση 3: Επανεκκινήστε τον δρομολογητή σας
- Λύση 4: Χρήση διαφορετικής συσκευής
- Λύση 5: Εκκαθαρίστε την προσωρινή μνήμη του προγράμματος περιήγησής σας
- Λύση 6: Επαναφέρετε τη διαμόρφωση του δικτύου σας
- Λύση 7: Χρησιμοποιήστε ένα VPN
Τι προκαλεί "Σφάλμα σύνδεσης με τον διακομιστή. Δοκιμάστε ξανά» στο Omegle;
Εάν εμφανίζεται το "Σφάλμα σύνδεσης με τον διακομιστή. Παρακαλώ δοκιμάστε ξανά" κατά τη χρήση του Omegle, μπορεί να υπάρχουν μερικές πιθανές εξηγήσεις πίσω από αυτό:
- Η διεύθυνση IP σας αποκλείστηκε ή μπήκε στη μαύρη λίστα από το Omegle, εμποδίζοντάς σας να συνδεθείτε στον διακομιστή του.
- Το Omegle αντιμετωπίζει ένα τεχνικό πρόβλημα από την πλευρά του διακομιστή και δεν υπάρχει τρόπος να το διορθώσετε με μη αυτόματο τρόπο.
- Δεν μπορείτε να αποκτήσετε πρόσβαση στο Omegle λόγω παρεμπόδισης εκ μέρους του συστήματός σας ή του παρόχου υπηρεσιών Διαδικτύου.
- Το πρόγραμμα περιήγησής σας ή οι ρυθμίσεις δικτύου δεν έχουν διαμορφωθεί σωστά.
Πώς να διορθώσετε το «Σφάλμα σύνδεσης με τον διακομιστή. Δοκιμάστε ξανά» στο Omegle
Ακολουθούν οι καλύτερες λύσεις που θα σας βοηθήσουν να διορθώσετε το μήνυμα σφάλματος Omegle "Σφάλμα σύνδεσης με τον διακομιστή. ΠΑΡΑΚΑΛΩ προσπαθησε ξανα"
1. Ελέγξτε την κατάσταση του ISP σας
Το πρώτο πράγμα που πρέπει να κάνετε όταν αντιμετωπίζετε αυτό το σφάλμα είναι να ελέγξετε την κατάσταση του παρόχου υπηρεσιών Διαδικτύου (ISP). Εάν υπάρχουν διακοπές ή διακοπές υπηρεσιών, τότε ενδέχεται να μην μπορείτε να αποκτήσετε πρόσβαση στο Omegle μέχρι να επιλύσουν το πρόβλημα.
Μπορείτε εύκολα να το ελέγξετε επισκεπτόμενοι τον ιστότοπο του ISP σας και ελέγχοντας τη σελίδα κατάστασης του συστήματός του. Θα πρέπει να παρέχει πληροφορίες σχετικά με το εάν υπάρχουν ή όχι προβλήματα στην περιοχή σας. Εάν φαίνεται ότι δεν αντιμετωπίζουν προβλήματα, τότε μπορείτε να προχωρήσετε στο επόμενο βήμα αντιμετώπισης προβλημάτων.
2. Ελέγξτε την κατάσταση διακομιστή του Omegle
Ακόμη και αν ο ISP σας είναι σε λειτουργία και λειτουργεί, το πρόβλημα μπορεί να εξακολουθεί να είναι στον διακομιστή της Omegle. Για να προσδιορίσετε αν συμβαίνει αυτό, επισκεφτείτε τον ιστότοπό τους ή τη σελίδα των μέσων κοινωνικής δικτύωσης για να ελέγξετε την κατάστασή τους. Αυτό θα πρέπει να υποδεικνύει εάν αντιμετωπίζουν προβλήματα ή όχι. Μπορείτε επίσης να ελέγξετε μια υπηρεσία όπως το Is It Down Right Now για να ελέγξετε εάν άλλοι χρήστες αντιμετωπίζουν το ίδιο πρόβλημα.
Εάν οι διακομιστές του Omegle είναι εκτός λειτουργίας για συντήρηση ή επισκευές, δεν μπορείτε να κάνετε τίποτα άλλο από το να περιμένετε έως ότου δημιουργηθούν ξανά αντίγραφα ασφαλείας και λειτουργούν ξανά.
3. Κάντε επανεκκίνηση του δρομολογητή σας
Γνωρίζατε ότι η απλή επανεκκίνηση του δρομολογητή σας μπορεί να επιλύσει διάφορα προβλήματα στο διαδίκτυο; Δοκιμάστε το - παραδόξως, η επανεκκίνηση μπορεί πραγματικά να κάνει τη διαφορά! Δείτε πώς να το κάνετε:
- Εντοπίστε το κουμπί λειτουργίας στο δρομολογητή σας και απενεργοποιήστε τη συσκευή.
- Περιμένετε λίγα λεπτά. Συνιστούμε να περιμένετε μεταξύ 3 και 5 λεπτών για να επιτρέψετε στον δρομολογητή και το δίκτυό σας να κλείσουν σωστά.
- Ενεργοποιήστε ξανά τον δρομολογητή σας.
4. Χρησιμοποιήστε μια διαφορετική συσκευή
Είναι πιθανό το "Σφάλμα σύνδεσης με τον διακομιστή. Παρακαλώ δοκιμάστε ξανά" το μήνυμα εμφανίζεται μόνο σε μία συσκευή, ενώ οι άλλες συσκευές που είναι συνδεδεμένες στο δίκτυό σας λειτουργούν μια χαρά. Εάν συμβαίνει αυτό, τότε μπορείτε απλά να μεταβείτε σε μια διαφορετική συσκευή και να δοκιμάσετε να αποκτήσετε πρόσβαση στο Omegle από εκεί.
Αυτό θα σας βοηθήσει επίσης να προσδιορίσετε εάν η IP σας έχει αποκλειστεί ή όχι. Εάν η άλλη συσκευή μπορεί να έχει πρόσβαση στο Omegle χωρίς προβλήματα, τότε είναι πιθανό η διεύθυνση IP σας να μην έχει αποκλειστεί από το Omegle, επομένως δεν χρειάζεται να ανησυχείτε για αυτό.
5. Εκκαθαρίστε την προσωρινή μνήμη του προγράμματος περιήγησής σας
Εάν αντιμετωπίζετε προβλήματα με το Omegle, ίσως είναι καιρός να διαγράψετε αυτά τα ενοχλητικά αρχεία προσωρινής μνήμης! Είτε χρησιμοποιείτε Google Chrome, Mozilla Firefox, Microsoft Edge ή οποιοδήποτε άλλο πρόγραμμα περιήγησης ιστού, η διαδικασία εκκαθάρισης αυτών των προσωρινών αρχείων μπορεί να βοηθήσει στην επίλυση του "Σφάλματος σύνδεσης με τον διακομιστή. Παρακαλώ δοκιμάστε ξανά». Για να το κάνετε αυτό με μερικά εύκολα βήματα:
- Ανοίξτε τη γραμμή αναζήτησης στη γραμμή εργασιών σας κάνοντας κλικ στο εικονίδιο του μεγεθυντικού φακού. Μπορείτε επίσης να το εμφανίσετε με τη συντόμευση πληκτρολογίου Windows + S.
- Πληκτρολογήστε Command Prompt στο πλαίσιο αναζήτησης. Όταν το δείτε στα αποτελέσματα, κάντε δεξί κλικ πάνω του και επιλέξτε Εκτέλεση ως διαχειριστής. Όταν σας ζητηθεί από τον Έλεγχο λογαριασμού χρήστη (UAC), κάντε κλικ στο Ναι για να επιτρέψετε στην εφαρμογή να ξεκινήσει με δικαιώματα διαχειριστή.
-
Εισαγάγετε τις παρακάτω εντολές με την ακόλουθη σειρά, πατώντας το πλήκτρο Enter στο πληκτρολόγιό σας μετά από κάθε γραμμή:
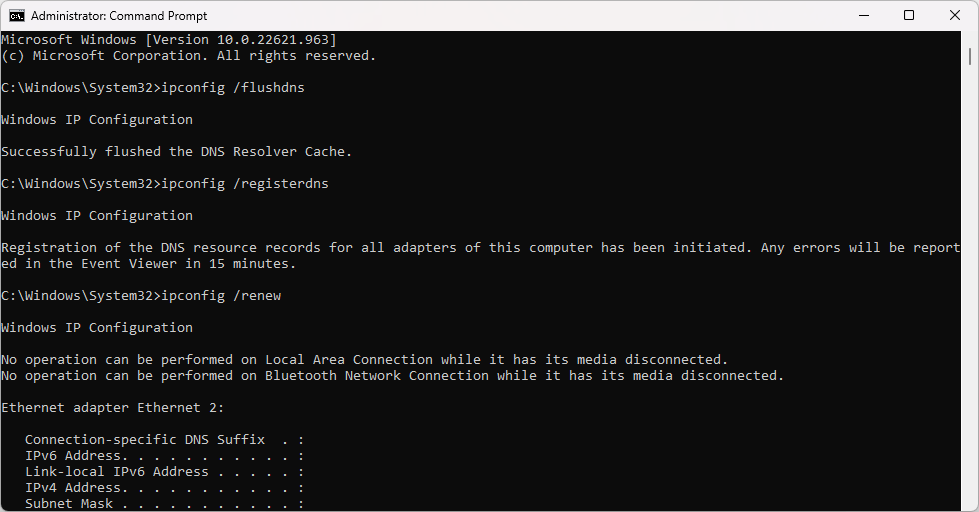
- ipconfig /flushdns
- ipconfig /registerdns
- ipconfig /renew
- ipconfig /release
- Κλείστε τη γραμμή εντολών και ανοίξτε οποιοδήποτε πρόγραμμα περιήγησης ιστού. Ελέγξτε εάν μπορείτε να αποκτήσετε πρόσβαση στο Omegle χωρίς να αντιμετωπίσετε το ίδιο σφάλμα.
Τρόπος εκκαθάρισης δεδομένων περιήγησης στο Google Chrome
Εάν χρησιμοποιείτε το Google Chrome για περιήγηση, ακολουθήστε τα παρακάτω βήματα για να διαγράψετε τα δεδομένα περιήγησής σας.
-
Κάντε κλικ στο εικονίδιο Περισσότερα (οι τρεις κουκκίδες τοποθετημένες κάθετα δίπλα στο εικονίδιο χρήστη του Chrome) και, στη συνέχεια, τοποθετήστε το δείκτη του ποντικιού πάνω από Περισσότερα εργαλεία. Επιλέξτε Διαγραφή δεδομένων περιήγησης από το αναπτυσσόμενο μενού.
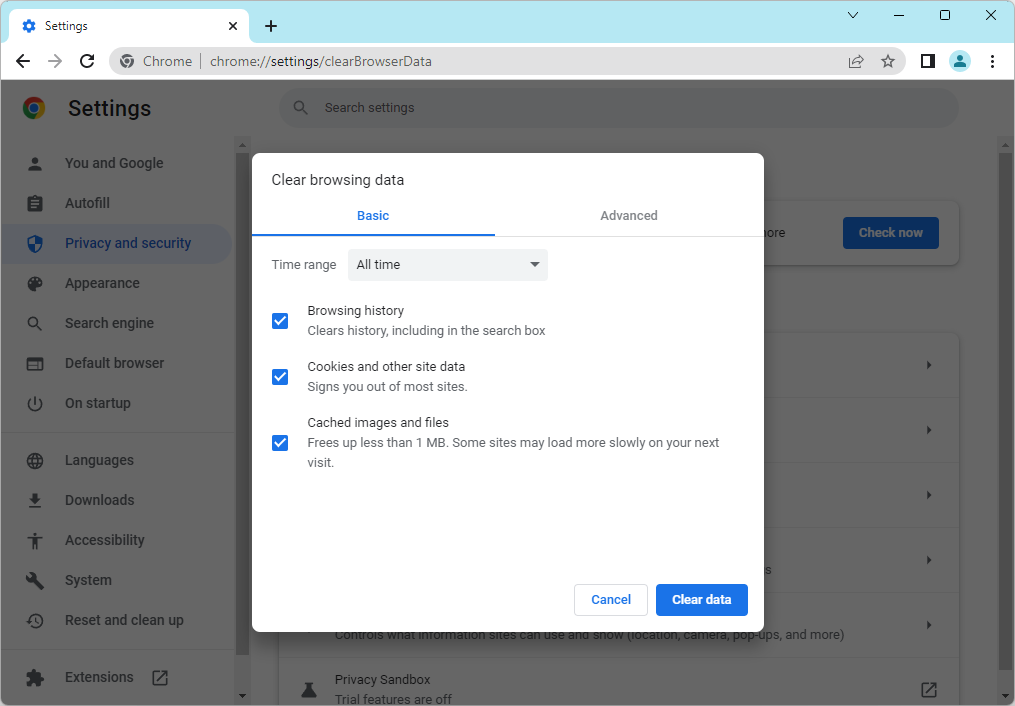
-
Βεβαιωθείτε ότι το χρονικό εύρος έχει οριστεί σε All time και, στη συνέχεια, ενεργοποιήστε όλες τις ακόλουθες επιλογές:
- Ιστορικό περιήγησης
- Cookies και άλλα δεδομένα ιστότοπου
-
Αποθηκευμένες εικόνες και αρχεία
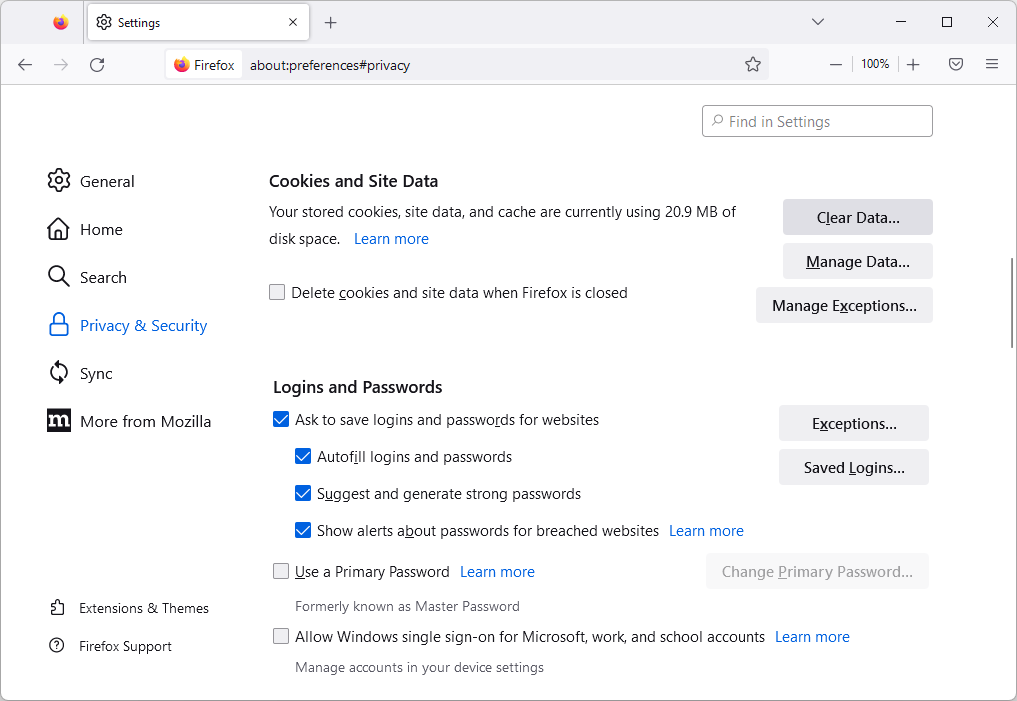
- Κάντε κλικ στο κουμπί Διαγραφή δεδομένων. Αφού ολοκληρωθεί η διαδικασία, επανεκκινήστε το Google Chrome και ελέγξτε αν αυτό σας βοήθησε να επιλύσετε το πρόβλημα.
Τρόπος εκκαθάρισης δεδομένων περιήγησης στον Firefox
Εάν χρησιμοποιείτε Mozilla Firefox για περιήγηση, ακολουθήστε τα παρακάτω βήματα για να διαγράψετε τα δεδομένα περιήγησής σας.
-
Πληκτρολογήστε about:preferences#privacy στη γραμμή διευθύνσεων και πατήστε το πλήκτρο Enter στο πληκτρολόγιό σας. Θα ανακατευθυνθείτε στη σελίδα ρυθμίσεων του Firefox.
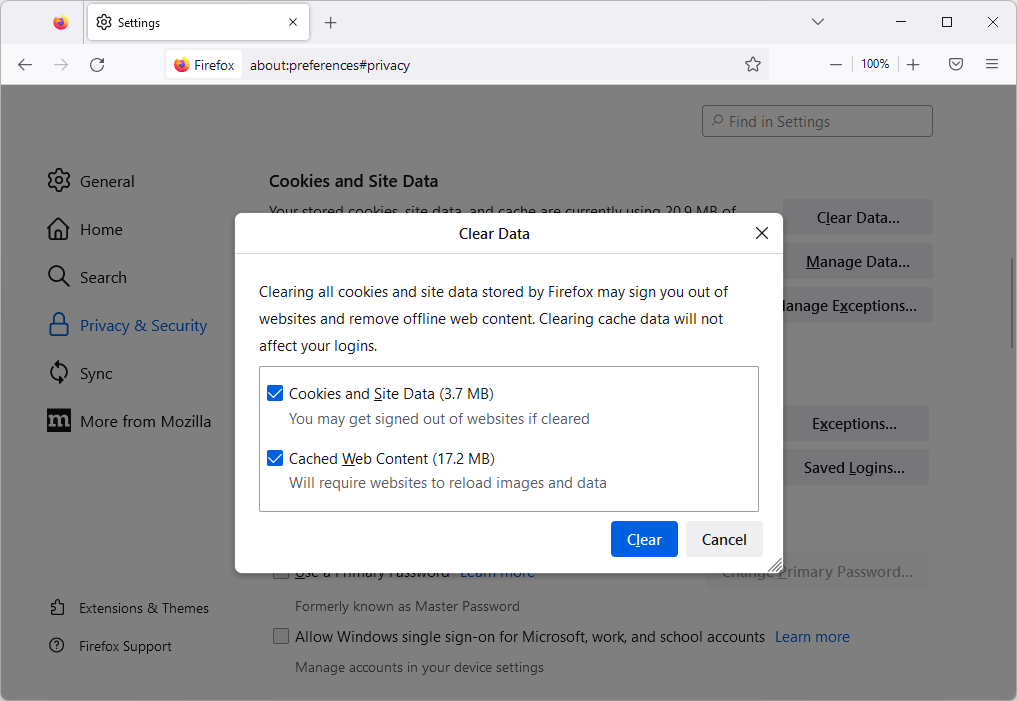
-
Κάντε κύλιση προς τα κάτω στην ενότητα Cookies και δεδομένα ιστότοπου. Εδώ, κάντε κλικ στο κουμπί Διαγραφή δεδομένων.
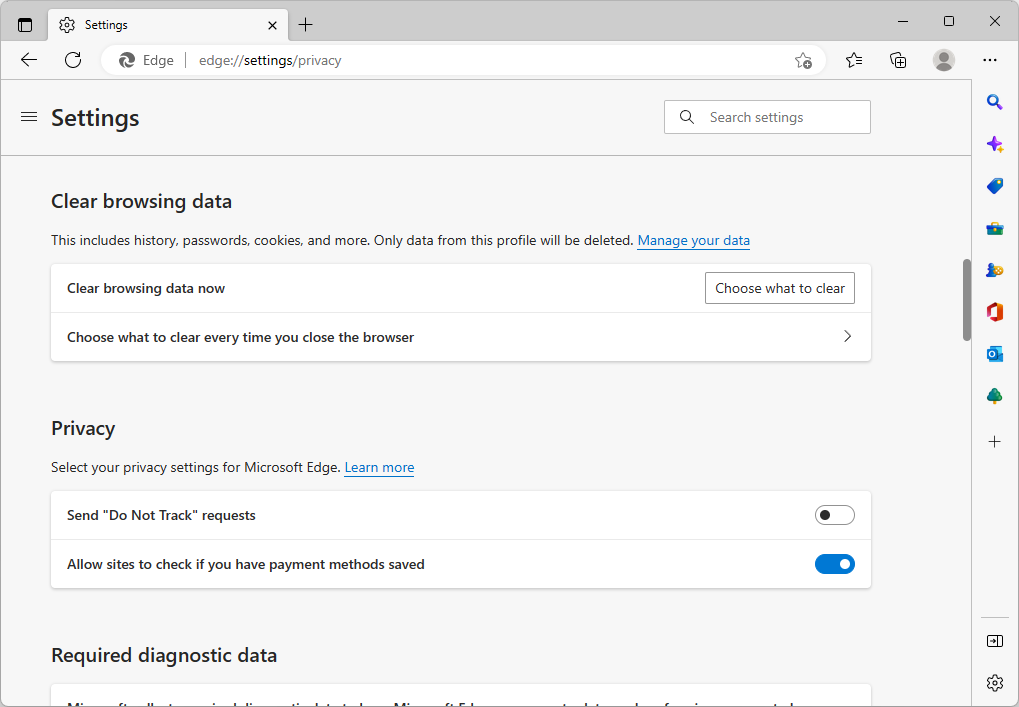
-
Επιλέξτε και τα δύο Cookies και Δεδομένα τοποθεσίας και Αποθηκευμένο περιεχόμενο Ιστού και, στη συνέχεια, κάντε κλικ στο κουμπί Διαγραφή για να συνεχίσετε . Περιμένετε μέχρι ο Firefox να επεξεργαστεί το αίτημά σας και να διαγράψει τα δεδομένα.
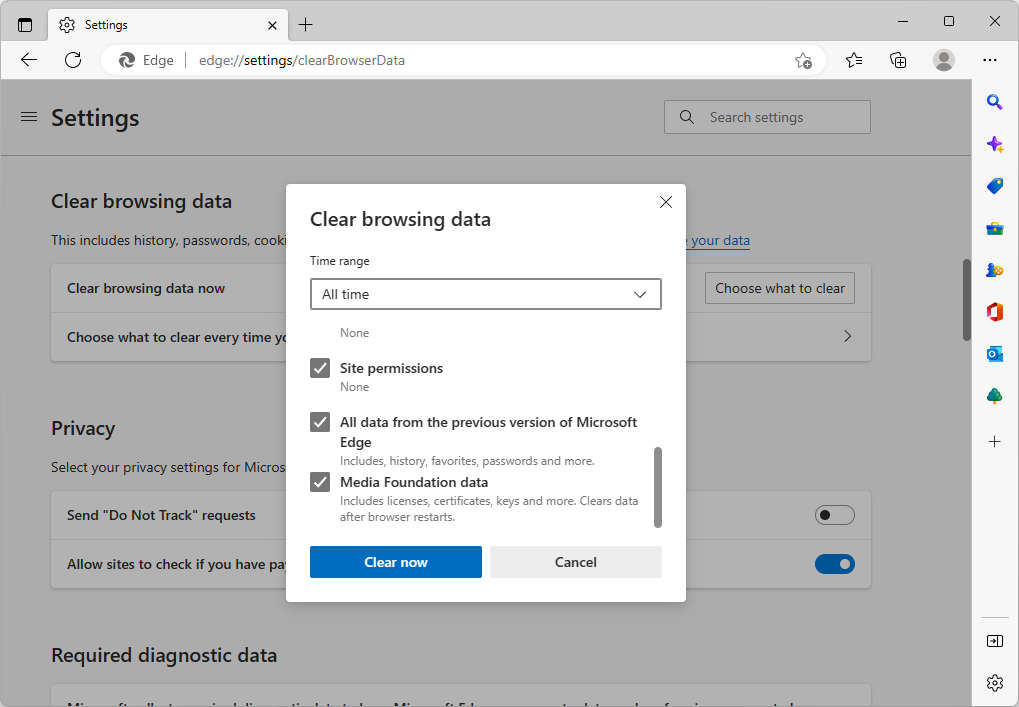
- Επανεκκινήστε το πρόγραμμα περιήγησής σας μετά την ολοκλήρωση της εργασίας.
Τρόπος εκκαθάρισης δεδομένων περιήγησης στον Microsoft Edge
Εάν χρησιμοποιείτε τον Microsoft Edge για περιήγηση, ακολουθήστε τα παρακάτω βήματα για να διαγράψετε τα δεδομένα περιήγησής σας.
- Κάντε κλικ στο κουμπί Μενού Edge στην επάνω δεξιά γωνία του προγράμματος περιήγησης και, στη συνέχεια, κάντε κλικ στο Ρυθμίσεις από το Διαθέσιμες Επιλογές.
- Μεταβείτε στην καρτέλα Απόρρητο, αναζήτηση και υπηρεσίες χρησιμοποιώντας το παράθυρο στην αριστερή πλευρά. Εδώ, κάντε κύλιση προς τα κάτω μέχρι να δείτε το κουμπί Επιλέξτε τι θα διαγραφεί και, στη συνέχεια, κάντε κλικ σε αυτό.
- Βεβαιωθείτε ότι έχετε ορίσει το χρονικό εύρος σε All time.
- Επιλέξτε Ιστορικό περιήγησης, Ιστορικό λήψεων, Cookies και άλλα δεδομένα ιστότοπου, και Αποθηκευμένες εικόνες και αρχεία και, στη συνέχεια, πατήστε το κουμπί Διαγραφή τώρα.
- Περιμένετε να ολοκληρωθεί η διαδικασία και, στη συνέχεια, ελέγξτε εάν παρουσιάζεται το ίδιο σφάλμα κατά την περιήγηση με το Edge.
6. Επαναφέρετε τη διαμόρφωση του δικτύου σας
Η απελευθέρωση και η ανανέωση της διεύθυνσης IP σας, καθώς και η εκκαθάριση της προσωρινής μνήμης DNS είναι ένας αποτελεσματικός τρόπος για την επίλυση των περισσότερων ζητημάτων που σχετίζονται με το δίκτυο. Για να το κάνετε, θα χρειαστεί να χρησιμοποιήσετε τη γραμμή εντολών. Είναι αρκετά απλό, αλλά είναι σημαντικό να ακολουθείτε προσεκτικά τις οδηγίες:
- Ανοίξτε τη γραμμή αναζήτησης στη γραμμή εργασιών σας κάνοντας κλικ στο εικονίδιο του μεγεθυντικού φακού. Μπορείτε επίσης να το εμφανίσετε με τη συντόμευση πληκτρολογίου Windows + S.
- Πληκτρολογήστε Command Prompt στο πλαίσιο αναζήτησης. Όταν το δείτε στα αποτελέσματα, κάντε δεξί κλικ πάνω του και επιλέξτε Εκτέλεση ως διαχειριστής. Όταν σας ζητηθεί από τον Έλεγχο λογαριασμού χρήστη (UAC), κάντε κλικ στο Ναι για να επιτρέψετε στην εφαρμογή να ξεκινήσει με δικαιώματα διαχειριστή.
-
Πληκτρολογήστε τις παρακάτω εντολές με την ακόλουθη σειρά, πατώντας το πλήκτρο Enter στο πληκτρολόγιό σας μετά από κάθε γραμμή:
- netsh winsock reset
- netsh int ip reset
- Μετά την εκτέλεση των εντολών, επανεκκινήστε τον υπολογιστή σας και δείτε εάν το σφάλμα έχει διορθωθεί κατά τη χρήση του Omegle.
7. Χρησιμοποιήστε ένα VPN
Εάν καμία από τις παραπάνω λύσεις δεν λειτούργησε στην περίπτωσή σας, είναι πιθανό το Omegle να έχει αποκλείσει ή να έχει βάλει στη μαύρη λίστα τη διεύθυνση IP σας. Εάν συμβαίνει αυτό, μπορείτε να χρησιμοποιήσετε ένα εικονικό ιδιωτικό δίκτυο (VPN) για να παρακάμψετε τους περιορισμούς του Omegle και να επιστρέψετε.
Ένα VPN είναι βασικά μια ασφαλής σήραγγα που κρυπτογραφεί τα δεδομένα σας και τα δρομολογεί μέσω άλλου διακομιστή. Αυτό σας επιτρέπει να έχετε πρόσβαση σε ιστότοπους και υπηρεσίες χωρίς να αποκαλύπτετε την πραγματική διεύθυνση IP ή την τοποθεσία σας. Υπάρχουν πολλές διαφορετικές υπηρεσίες VPN διαθέσιμες, οπότε φροντίστε να κάνετε την έρευνά σας και να επιλέξετε αυτή που ταιριάζει στις ανάγκες σας.
Συμπέρασμα
Ελπίζουμε ότι αυτά τα βήματα ήταν σε θέση να σας βοηθήσουν να διορθώσετε το μήνυμα σφάλματος Omegle "Σφάλμα σύνδεσης με τον διακομιστή. ΠΑΡΑΚΑΛΩ προσπαθησε ξανα" Εάν εξακολουθείτε να μην μπορείτε να κάνετε το Omegle να λειτουργεί σωστά, επικοινωνήστε με τον ιστότοπο ή τον πάροχο υπηρεσιών για περαιτέρω βοήθεια. Καλή επιτυχία!
Ένα ακόμη πράγμα
Χαιρόμαστε που διαβάσατε αυτό το άρθρο. :) Ευχαριστούμε που το διαβάσατε.
Εάν έχετε ένα δεύτερο, μοιραστείτε αυτό το άρθρο στα social σας. μπορεί να ωφεληθεί και κάποιος άλλος.
Εγγραφείτε στο ενημερωτικό μας δελτίο και γίνετε ο πρώτος που θα διαβάσετε τα μελλοντικά μας άρθρα, κριτικές και αναρτήσεις ιστολογίου απευθείας από τα εισερχόμενά σας. Προσφέρουμε επίσης προσφορές, προσφορές και ενημερώσεις για τα προϊόντα μας και τις κοινοποιούμε μέσω email. Δεν θα χάσετε ένα.
Σχετικά άρθρα
» Πώς να διορθώσετε την κάμερα που δεν λειτουργεί στο Omegle
» Τρόπος διόρθωσης του μηνύματος λάθους "Διακομιστής DNS μη διαθέσιμος"
» Διόρθωση "Δεν επιτρέπεται η πρόσβαση, δεν Έχετε άδεια πρόσβασης σε αυτόν τον διακομιστή» στα Windows