Όπως πάντα, η Microsoft θέλει να διασφαλίσει ότι τα αρχεία σας δεν θα φτάσουν ποτέ σε λάθος χέρια. Ωστόσο, μερικές φορές αυτή η προστασία υπερβαίνει τα όρια και σας δίνει το σφάλμα "Χρειάζεστε άδεια για να εκτελέσετε αυτήν την ενέργεια" όταν προσπαθείτε να διαγράψετε έναν φάκελο, να εκτελέσετε μια εφαρμογή ή να ανοίξετε ένα αρχείο.
Το σφάλμα δεν φαίνεται να έχει κάποια σαφή αιτία και είστε σε απόγνωση προσπαθώντας να καταλάβετε τι συμβαίνει με το σύστημα. Μην ανησυχείτε άλλο, σας φέραμε τις πιο αποτελεσματικές μεθόδους για να διορθώσετε το σφάλμα "Χρειάζεστε άδεια για να εκτελέσετε αυτήν την ενέργεια". Συνεχίστε να διαβάζετε για να μάθετε τις αιτίες του και πώς μπορείτε να το διορθώσετε μέσα σε λίγα λεπτά.
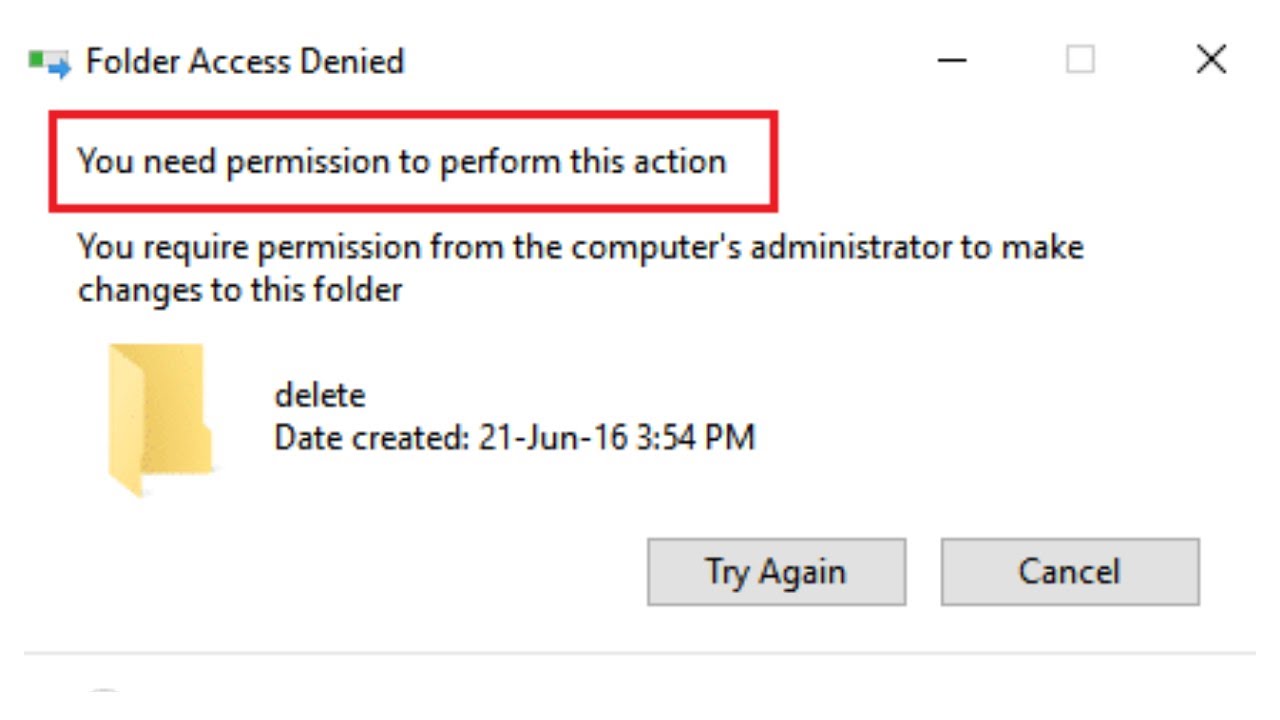
Μετάβαση στην ενότητα:
- Τι αιτία είναι το σφάλμα "Χρειάζεστε άδεια για να εκτελέσετε αυτήν την ενέργεια";
- Πώς να διορθώσετε το "Χρειάζεστε άδεια για να εκτελέσετε αυτήν την ενέργεια"
- Απενεργοποιήστε οποιοδήποτε πρόγραμμα προστασίας από ιούς τρίτου μέρους
- Σαρώστε τη συσκευή σας με το Windows Defender
- Δημιουργήστε ένα .αρχείο bat για να αποκτήσετε την κυριότητα
- Αλλάξτε τα δικαιώματα χωρίς να αποκτήσετε την κυριότητα
- Εκτέλεση σάρωσης Έλεγχου αρχείων συστήματος (SFC)
- Συμπέρασμα
Τι προκαλεί το σφάλμα "Χρειάζεστε άδεια για να εκτελέσετε αυτήν την ενέργεια";
Αν και δεν μπορεί να εντοπιστεί η άμεση αιτία αυτού του σφάλματος, οι χρήστες φαίνεται να παρατηρούν ότι είναι πολύ πιθανό τα δικαιώματά σας να παραβιάζονται. Τα δικαιώματα σάς επιτρέπουν να ρυθμίσετε λογαριασμούς χρηστών που δεν μπορούν να εκτελέσουν συγκεκριμένες ενέργειες, αυξάνοντας την ασφάλεια ενός κοινόχρηστου υπολογιστή.
Όταν αυτά τα άδειες τροποποιούνται με λάθος τρόπο, ενδέχεται να εμφανιστούν σφάλματα, όπως αυτό για το οποίο αναφέρεται αυτό το άρθρο. Μπορεί να προκαλέσει καταστροφή, καθώς ακόμη και με έναν λογαριασμό διαχειριστή, δεν θα μπορείτε να δημιουργήσετε νέα αρχεία και φακέλους ή ακόμη και να τροποποιήσετε ή να διαγράψετε υπάρχοντα.
Μια άλλη πιθανή αιτία θα μπορούσε να είναι η χρήση ορισμένων εφαρμογών τρίτων ή κακόβουλων προγραμμάτων λοίμωξη.
Ανεξάρτητα από το τι προκάλεσε το σφάλμα σας, είμαστε εδώ για να σας βοηθήσουμε να το διορθώσετε μέσα σε λίγα λεπτά. Συνεχίστε να διαβάζετε την επόμενη ενότητα για να μάθετε πώς.
Τρόπος διόρθωσης "Χρειάζεστε άδεια για να εκτελέσετε αυτήν την ενέργεια.«
Τώρα που διαπιστώσαμε την πιθανή αιτία για το σφάλμα σας, ήρθε η ώρα να το διορθώσετε. Παραθέσαμε τις πιο χρήσιμες μεθόδους για να επιλύσετε αυτό το ενοχλητικό πρόβλημα, διασφαλίζοντας ότι μπορείτε να αποκτήσετε τον πλήρη έλεγχο του συστήματός σας το συντομότερο δυνατό.
Σημείωση: Ορισμένες από αυτές τις μεθόδους απαιτούν τη χρήση λογαριασμού διαχειριστή στη συσκευή σας. Αυτό σημαίνει ότι ο λογαριασμός μπορεί να εκτελεί διάφορες εργασίες που ενδέχεται να αλλάξουν τις ρυθμίσεις συστήματος, οι οποίες απαιτούνται συχνά για την επαναφορά της γραμμής εργασιών σας.
Δεν ξέρετε πώς να αλλάξετε τον λογαριασμό σας ώστε να έχετε δικαιώματα διαχειριστή; Θέλετε να δημιουργήσετε έναν ξεχωριστό χρήστη διαχειριστή για σκοπούς όπως αυτός; Συνιστούμε να παρακολουθήσετε το "Κάνοντας έναν χρήστη ως διαχειριστή σε σύστημα Windows 10" από το StormWind Studios για να μάθετε πώς μπορείτε να κάνετε χρήστες διαχειριστή σαν επαγγελματίας.
Ας ξεκινήσουμε την αντιμετώπιση προβλημάτων του σφάλματος "Χρειάζεστε άδεια για να εκτελέσετε αυτήν την ενέργεια"!
Απενεργοποιήστε οποιοδήποτε πρόγραμμα προστασίας από ιούς τρίτου μέρους
Όπως αναφέραμε παραπάνω, μια εφαρμογή τρίτου μέρους μπορεί να προκαλέσει αυτό το σφάλμα στο σύστημά σας. Οι χρήστες των Windows 10 αναφέρουν ότι πολλές εφαρμογές προστασίας από ιούς μπορούν να προκαλέσουν αυτό το σφάλμα. Ο καλύτερος και ασφαλέστερος τρόπος δοκιμής είναι να απενεργοποιήσετε προσωρινά το πρόγραμμα προστασίας από ιούς και να δείτε εάν το σφάλμα εξακολουθεί να εμφανίζεται.
Σημείωση: Βεβαιωθείτε ότι έχετε ενεργοποιήσει το Windows Defender ενώ έχετε απενεργοποιήσει το πρόγραμμα προστασίας από ιούς τρίτου κατασκευαστή. Το Defender είναι μια εγγενής λύση των Windows 10 για προστασία από κακόβουλο λογισμικό, ικανή να σας παρέχει την απαραίτητη προστασία όταν χρησιμοποιείτε τον υπολογιστή σας.
Δείτε πώς μπορείτε να απενεργοποιήσετε προσωρινά μια εφαρμογή προστασίας από ιούς.
- Ανοίξτε το Task Manager χρησιμοποιώντας έναν από τους παρακάτω τρόπους:
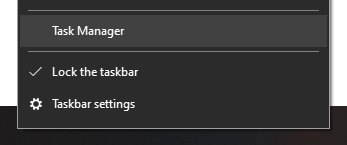
- Κάντε δεξί κλικ στη γραμμή εργασιών σας και επιλέξτε Διαχείριση εργασιών από το μενού περιβάλλοντος.
- Πατήστε τα πλήκτρα Ctrl + Alt + Del στο πληκτρολόγιό σας και περιμένετε να εμφανιστεί η οθόνη επιλογών ασφαλείας. Στη συνέχεια, επιλέξτε Διαχείριση εργασιών.
2.Εάν το Task Manager εκκινήθηκε σε συμπαγή προβολή, κάντε κλικ στην επιλογή Περισσότερες λεπτομέρειες που εμφανίζεται στο κάτω αριστερό μέρος του παραθύρου.
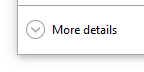
3.Μεταβείτε στην καρτέλα Εκκίνηση στο επάνω μέρος του παραθύρου της Διαχείρισης εργασιών. Εδώ, μπορείτε να δείτε όλες τις εφαρμογές που ξεκινούν μαζί με τον υπολογιστή σας κατά την εκκίνηση.
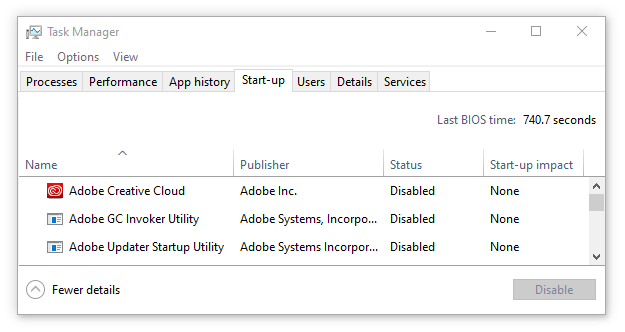
4.Επιλέξτε την εφαρμογή προστασίας από ιούς τρίτου κατασκευαστή και, στη συνέχεια, κάντε κλικ στο κουμπί Απενεργοποίηση στο κάτω δεξιό μέρος του παραθύρου. Η κατάσταση της εφαρμογής θα πρέπει να αλλάξει σε Απενεργοποιημένη.
5.Επαναλάβετε αυτό για κάθε λογισμικό προστασίας από ιούς τρίτου κατασκευαστή που είναι εγκατεστημένο στον υπολογιστή σας και, στη συνέχεια, επανεκκινήστε τη συσκευή σας.
Μετά την ολοκλήρωση αυτών των βημάτων, ο υπολογιστής σας θα ξεκινήσει χωρίς το λογισμικό προστασίας από ιούς τρίτου κατασκευαστή, δίνοντάς σας τη δυνατότητα να ελέγξετε εάν το πρόβλημά σας έχει επιλυθεί.
Εάν μπορείτε να τροποποιήσετε, να διαγράψετε και να δημιουργήσετε ξανά φακέλους/αρχεία, είναι πολύ πιθανό η εφαρμογή προστασίας από ιούς που χρησιμοποιούσατε να χάλασε τα δικαιώματά σας. Συνιστούμε να αναζητήσετε μια διαφορετική εφαρμογή ή να επικοινωνήσετε με την υποστήριξη πελατών.
Σαρώστε τη συσκευή σας με το Windows Defender
Παραμένοντας στο κομμάτι προστασίας από ιούς, είναι πιθανό η συσκευή να έχει μολυνθεί από κακόβουλο λογισμικό που προκάλεσε την εμφάνιση του σφάλματος άδειας. Για να ελέγξετε εάν συμβαίνει αυτό, χρησιμοποιήστε το ενσωματωμένο Windows Defender για να σαρώσετε τη συσκευή σας και να αφαιρέσετε τυχόν ιούς.
- Κάντε κλικ στο εικονίδιο Windows που βρίσκεται στην κάτω αριστερή γωνία της οθόνης σας. Αυτό θα ανοίξει το πλακίδιο των Windows 10 Μενού Έναρξης.
2.Κάντε κλικ στο Ρυθμίσεις, που υποδεικνύεται από ένα εικονίδιο με το γρανάζι. Οι επαγγελματίες του πληκτρολογίου μπορούν επίσης να χρησιμοποιήσουν τη συντόμευση Windows + I για την ταχύτερη εκκίνηση της εφαρμογής.

3.Όταν ολοκληρωθεί η φόρτωση του παραθύρου Ρυθμίσεις, θα δείτε πολλές επιλογές μενού. Κάντε κλικ στο Ενημέρωση και ασφάλεια.
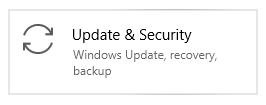
4.Χρησιμοποιώντας το μενού στην αριστερή πλευρά, επιλέξτε τη σελίδα Windows Security .
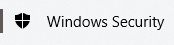
5.Κάντε κλικ στο Προστασία από ιούς και απειλές. Αυτό θα ανοίξει ένα νέο παράθυρο.
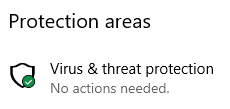
6.Κάντε κλικ στον σύνδεσμο Επιλογές σάρωσης και, στη συνέχεια, επιλέξτε μια Πλήρης σάρωση. Παρόλο που αυτή η σάρωση μπορεί να διαρκέσει περισσότερο, συνιστάται να την εκτελέσετε σε αντίθεση με τη Γρήγορη σάρωση. Το κακόβουλο λογισμικό συχνά προσπαθεί να κρυφτεί από εσάς και μια πλήρης σάρωση συστήματος πιθανότατα θα το βρει.
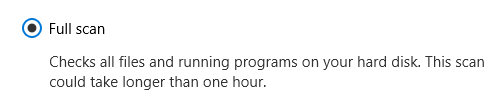
7.Περιμένετε να ολοκληρωθεί η σάρωση και προβείτε στις κατάλληλες ενέργειες για τυχόν απειλές που εντοπίστηκαν.
Δημιουργήστε ένα .αρχείο bat για να πάρει την κυριότητα
Μπορείτε να προσπαθήσετε να ανακτήσετε την ιδιοκτησία ενός φακέλου χρησιμοποιώντας ένα .αρχείο bat Η διαδικασία δημιουργίας ενός είναι απλή, το μόνο που έχετε να κάνετε είναι να ακολουθήσετε τα επόμενα βήματα.
- Κάντε δεξί κλικ σε έναν κενό χώρο στον υπολογιστή σας Επιφάνεια εργασίας και, στη συνέχεια, επιλέξτε Νέο και δημιουργήστε ένα Έγγραφο κειμένου.
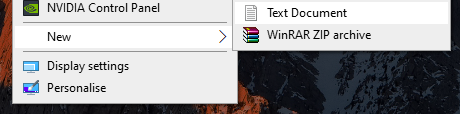
2.Ονομάστε το Διόρθωση.txt και χρησιμοποιήστε οποιοδήποτε πρόγραμμα επεξεργασίας κειμένου για να το ανοίξετε.
3.Αντιγραφή-επικόλληση στις ακόλουθες γραμμές:
SET DIRECTORY_NAME=”DIRECTORY”
TAKEOWN /f %DIRECTORY_NAME% /r /d y
ICACLS %DIRECTORY_NAME% /διαχειριστές επιχορήγησης:F:
ΠΑΥΣΗ
4.Αντικαταστήστε το DIRECTORY με τη διαδρομή προς τον προβληματικό φάκελο. Για παράδειγμα, εάν αντιμετωπίζετε προβλήματα με έναν φάκελο με το όνομα Photos στην επιφάνεια εργασίας σας, θέλετε να τον αντικαταστήσετε με το "C:\Users\your username\Desktop\Photos."
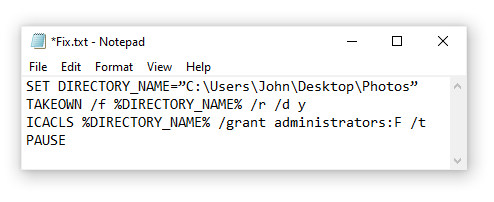
5.Αποθήκευση επιδιόρθωσης.txt, μετά μεταβείτε στην επιφάνεια εργασίας σας και μετονομάστε την Διόρθωση.νυχτερίδα. Θα λάβετε μια προειδοποίηση σχετικά με την αλλαγή της επέκτασης αρχείου — απλώς κάντε κλικ στο Ναι.

6.Κάντε δεξί κλικ στο Διόρθωση.bat και επιλέξτε Εκτέλεση ως διαχειριστής.

Ελέγξτε εάν μπορείτε να αποκτήσετε πρόσβαση ή να διαγράψετε το φάκελο που σας δημιουργούσε προβλήματα.
Αλλάξτε τα δικαιώματα χωρίς να αναλάβετε την ιδιοκτησία
Εάν δεν θέλετε να αλλάξετε τον κάτοχο ενός αρχείου ή φακέλου, μπορείτε απλώς να δώσετε στον εαυτό σας τα σωστά δικαιώματα πρόσβασης σε αυτό.
Ειδικά όταν εργάζεστε με ευαίσθητα αρχεία, η μεταβίβαση της ιδιοκτησίας εμπρός και πίσω μπορεί να προκαλέσει περισσότερα προβλήματα ή να δημιουργήσει ανησυχίες σε μια κοινόχρηστη συσκευή. Αυτός είναι ο λόγος για τον οποίο η απλή παροχή σε κάθε χρήστη των κατάλληλων δικαιωμάτων είναι συχνά η καλύτερη λύση.
Δείτε πώς μπορείτε να αλλάξετε τα δικαιώματα ενός φακέλου ή ενός αρχείου στα Windows 10.
- Κάντε δεξί κλικ στον προβληματικό φάκελο ή αρχείο και, στη συνέχεια, επιλέξτε Ιδιότητες από το μενού περιβάλλοντος.
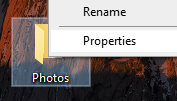
2.Μεταβείτε στην καρτέλα Ασφάλεια που βρίσκεται στο επάνω μέρος του παραθύρου Ιδιότητες.

3.Κάντε κλικ στο κουμπί Για προχωρημένους.

- Ελέγξτε εάν ο χρήστης σας έχει "Πλήρης έλεγχος" στη λίστα της στήλης Access.
- Εάν βλέπετε οτιδήποτε άλλο εκτός από "Πλήρης έλεγχος" ή δεν βλέπετε καθόλου το όνομα χρήστη σας στη λίστα, κάντε κλικ στο κουμπί Προσθήκη .
- Κάντε κλικ στο σύνδεσμο Επιλογή κύριου στο επάνω μέρος του παραθύρου.
- Θα δείτε ένα πεδίο με δυνατότητα πληκτρολόγησης με τίτλο "Εισαγάγετε το όνομα του αντικειμένου για επιλογή.Εδώ, απλώς πληκτρολογήστε το τοπικό σας όνομα χρήστη. Βεβαιωθείτε ότι δεν έχετε γράψει τίποτα λάθος και σημειώστε ότι αυτό κάνει διάκριση πεζών-κεφαλαίων.
- Κάντε κλικ στο κουμπί Έλεγχος ονομάτων για να επικυρώσετε το όνομα χρήστη και, στη συνέχεια, κάντε κλικ στο OK.
- Τοποθετήστε ένα σημάδι επιλογής δίπλα στο Πλήρης έλεγχος. Αυτό θα πρέπει να επισημαίνει αυτόματα κάθε ενέργεια εκτός από τα "Ειδικά δικαιώματα".
Εάν το σφάλμα προκλήθηκε από τη σύγχυση των δικαιωμάτων, ενδέχεται να μπορέσετε να εκτελέσετε με επιτυχία την ενέργεια που προσπαθούσατε να κάνετε στο παρελθόν. Δοκιμάστε το!
Εκτέλεση σάρωσης Έλεγχου αρχείων συστήματος (SFC)
Τα Windows 10 συνοδεύονται από πολλούς ενσωματωμένους τρόπους αντιμετώπισης προβλημάτων και εύρεσης προβλημάτων στη συσκευή σας. Ένα από αυτά είναι το System File Checker, ένα εύχρηστο εργαλείο που είναι σε θέση να ανιχνεύει και να επιλύει μια μεγάλη ποικιλία προβλημάτων συστήματος.
Δείτε πώς μπορείτε να εκτελέσετε μια σάρωση SFC στα Windows 10 για να εντοπίσετε προβλήματα συστήματος.
- Πατήστε τα πλήκτρα Windows + R στο πληκτρολόγιό σας για να εκκινήσετε το βοηθητικό πρόγραμμα Run, μετά πληκτρολογήστε "cmd" και πατήστε Ctrl + Shift + Enter. Αυτό θα εκκινήσει τη γραμμή εντολών με δικαιώματα διαχειριστή.
- Κάντε κλικ Ναι και εισαγάγετε τον κωδικό πρόσβασής σας, εάν σας ζητηθεί.
- Εισαγάγετε την ακόλουθη εντολή και πατήστε enter: sfc /scannow
- Περιμένετε να ολοκληρωθεί η σάρωση. Αυτό μπορεί να διαρκέσει μεγάλο χρονικό διάστημα, ανάλογα με το σύστημά σας. Βεβαιωθείτε ότι η σάρωση δεν έχει κλείσει ή διακοπεί, καθώς θα χάσετε την πρόοδο.
- Εάν εντοπιστούν προβλήματα, ο σαρωτής SFC θα προσπαθήσει να τα διορθώσει αυτόματα.
Συμπέρασμα
Ελπίζουμε ότι μπορέσατε να διορθώσετε τα προβλήματά σας με το ενοχλητικό σφάλμα "Χρειάζεστε άδεια για να εκτελέσετε αυτήν την ενέργεια" αφού ολοκληρώσετε τα βήματά μας. Εάν εξακολουθείτε να αντιμετωπίζετε το πρόβλημα ακόμα και αφού δοκιμάσετε κάθε μέθοδο, συνιστούμε να επαναφέρετε τα Windows 10.
Εάν χρειάζεστε πληροφορίες σχετικά με άλλα ζητήματα των Microsoft Windows, χρειάζεστε βοήθεια για την αντιμετώπιση προβλημάτων ή θέλετε να μάθετε περισσότερα για το λειτουργικό σας σύστημα, ανατρέξτε στα άλλα άρθρα μας εδώ.
Ωστόσο, εάν αναζητάτε μια εταιρεία λογισμικού που μπορείτε να εμπιστευτείτε για την ακεραιότητα και τις έντιμες επιχειρηματικές πρακτικές της, μην ψάξετε περισσότερο από το SoftwareKeep. Είμαστε ένας Πιστοποιημένος συνεργάτης της Microsoft και μια διαπιστευμένη επιχείρηση BBB που φροντίζει να προσφέρει στους πελάτες μας μια αξιόπιστη, ικανοποιητική εμπειρία στα προϊόντα λογισμικού που χρειάζονται. Θα είμαστε μαζί σας πριν, κατά τη διάρκεια και μετά από όλες τις εκπτώσεις.
Ένα ακόμη πράγμα
Χαιρόμαστε που διαβάσατε αυτό το άρθρο μέχρι εδώ :) Σας ευχαριστούμε που διαβάσατε.
Εάν έχετε ένα δεύτερο, μοιραστείτε αυτό το άρθρο στα social σας. μπορεί να ωφεληθεί και κάποιος άλλος.
Εγγραφείτε στο ενημερωτικό μας δελτίο και γίνετε ο πρώτος που θα διαβάσετε τα μελλοντικά μας άρθρα, κριτικές και αναρτήσεις ιστολογίου απευθείας στα εισερχόμενα του email σας. Προσφέρουμε επίσης προσφορές, προσφορές και ενημερώσεις για τα προϊόντα μας και τις κοινοποιούμε μέσω email. Δεν θα χάσετε ένα.