Уморихте ли се да навигирате през своите джаджи на Windows 11 на чужд език? С няколко лесни стъпки можете лесно да промените езика на своите приспособления за Windows 11 на предпочитания от вас език. В тази статия ще ви предоставим ръководство стъпка по стъпка за това как да промените езика на своите приспособления за Windows 11.
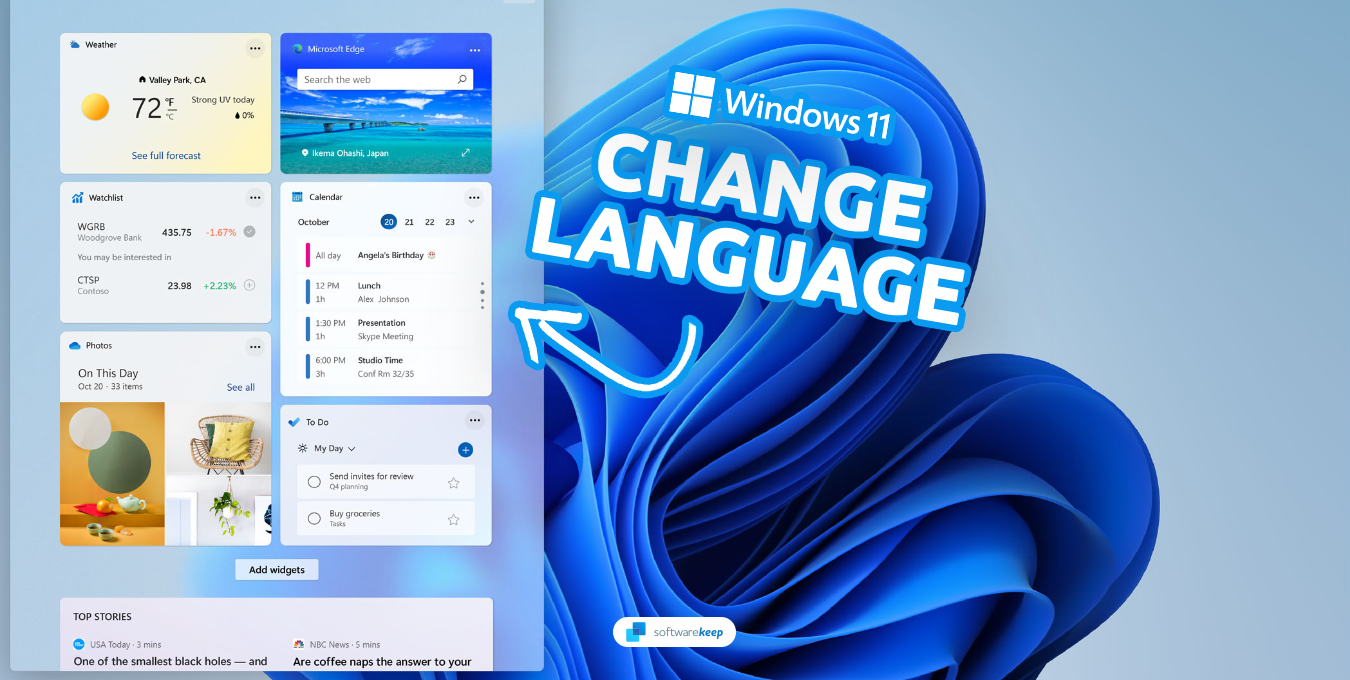
Какво представляват Widgets на Windows 11?
Уиджетите на Windows 11 са малки приложения, които предоставят на потребителите бърз достъп до често използвана информация и инструменти. Те са интегрирани в операционната система Windows 11 и могат да се показват на работния плот или в менюто "Старт". Със своя прост и интуитивен дизайн, джаджите на Windows 11 улесняват достъпа на потребителите до информацията, от която се нуждаят, без да се налага да стартират пълно приложение.
Въпреки това, за хора, които не са носители на езика, или потребители, които предпочитат да използват устройството си на различен език, навигирането в Windows 11 widgets на чужд език може да бъде предизвикателство. Това е мястото, където промяната на езика на уиджетите на Windows 11 става важна. Чрез промяна на езика на тези уиджети, потребителите могат да изпитат по-интуитивен и лесен за използване интерфейс, което улеснява достъпа до информацията, от която се нуждаят.
В тази статия ще предоставим ръководство стъпка по стъпка за това как да промените езика на приспособленията на Windows 11. Независимо дали не сте носител на езика или просто предпочитате да използвате устройството си на различен език, това ръководство ще ви помогне да превключите на предпочитания от вас език в приспособленията на Windows 11 без усилие. Нека се потопим и да видим как можем да увеличим максимално вашето потребителско изживяване, като променим езика на приспособленията на Windows 11.
Какво причинява неправилно езиково показване на джаджи
Ако установите, че езикът на вашите джаджи е различен от това, което очаквате, има няколко причини, поради които това може да се случи:
- Настройки за местоположение : Езикът, показан на вашите уиджети, може да е различен от езика на вашата операционна система, ако настройките ви за местоположение са зададени по различен начин.
- Липса на езикови пакети : Езиковите пакети са малки файлове, които съдържат необходимите ресурси за показване на определен език на вашия компютър. Ще трябва да инсталирате съответния езиков пакет, ако искате да промените езика на своите джаджи.
- Повредени или липсващи езикови пакети : Ако имате проблеми с езика, показан на вашите изпълними модули, това може да се дължи на проблеми с езиковите ви пакети. За да проверите, опитайте да деинсталирате и преинсталирате пакета.
- Неподдържан език : Ако сте активирали език, който не се поддържа от вашето устройство, приспособлението може да не се показва на този език и вместо това да показва различен език.
- Остаряла операционна система : Използването на остаряла операционна система също може да доведе до проблеми с езика, показван на вашите джаджи. За да разрешите това, актуализирайте вашата операционна система до най-новата версия.
Как да промените езика на Widgets на Windows 11
Нека да разгледаме стъпките, които трябва да следвате, за да промените езика на приспособленията на Windows 11:
- За да отворите панела Widgets в Windows 11, просто щракнете върху бутона Widgets в лентата на задачите. Като алтернатива можете да задържите курсора на мишката върху иконата за времето , разположена в десния ъгъл на лентата на задачите. Това ще стартира панела, позволявайки ви достъп до неговите функции.
-
В панела Widgets щракнете върху профилната снимка на акаунта в горния десен ъгъл. Това ще покаже екрана с настройки на Widgets , където можете да управлявате вашите интереси и езикови настройки.
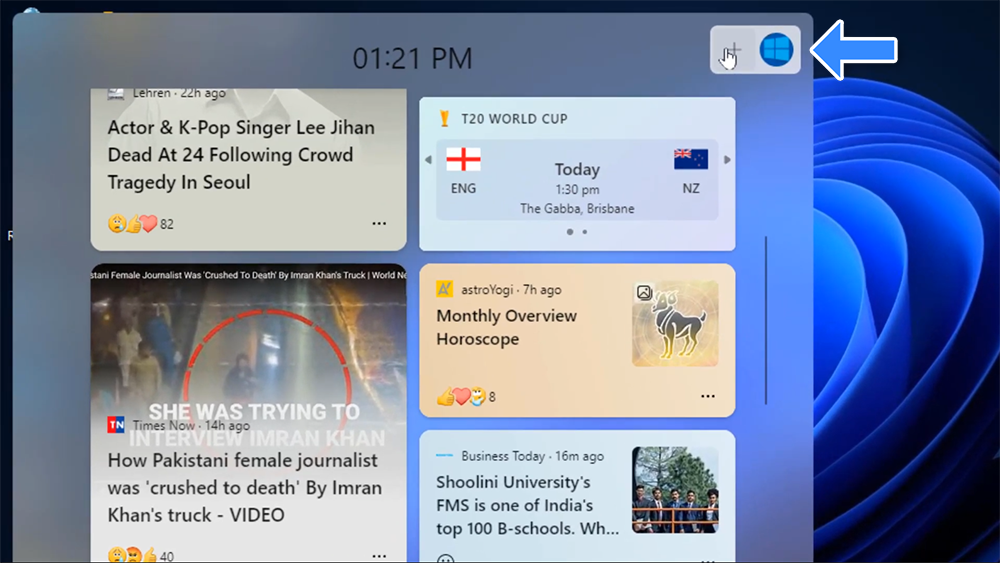
-
В секцията Персонализирана емисия на екрана с настройки на Widgets щракнете върху връзката Управление на интереси . Това ще отвори нов прозорец във вашия браузър, показващ страницата с настройки на Widgets.

-
На страницата с настройки на Widgets щракнете върху връзката Experience Settings в горната част на страницата.
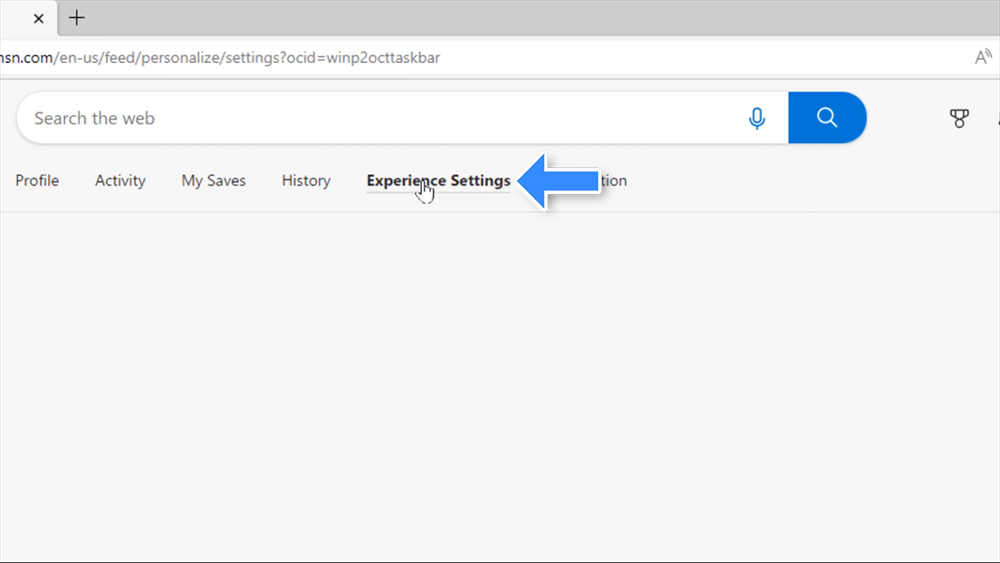
- Изберете настройките за език и съдържание от списъка вляво. Накрая изберете желания език от падащото меню Език и съдържание .
-
След като изберете новия език, страницата ще се обнови и ще можете да видите съдържанието, актуализирано на избрания от вас език. Например, ако сте избрали Español, цялото съдържание на страницата ще се показва на испански.
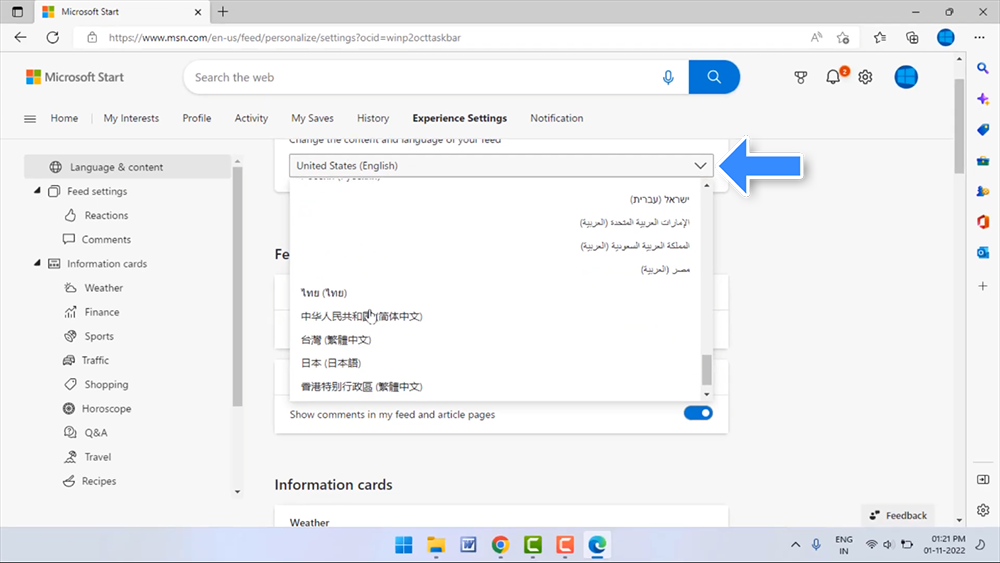
- За да се уверите, че промяната на езика влиза в сила, рестартирайте Windows 11 и стартирайте панела Widgets отново. Ще можете да видите, че езикът е променен успешно и цялото съдържание на панела вече ще се показва на езика, който сте избрали.
Бърз съвет: Как да активирате Widgets в Windows 11
Ако не можете да намерите бутона Widgets в лентата на задачите, всичко, което трябва да направите, е да щракнете с десния бутон върху празно място в лентата на задачите и да изберете Настройки на лентата на задачите от контекстното меню. Тук просто включете бутона Widgets и ще имате достъп до панела Widgets на вашето устройство с Windows 11.
Заключение
С тези лесни стъпки можете лесно да промените езика на своите приспособления за Windows 11 на предпочитания от вас език. Това ще подобри вашето потребителско изживяване и ще ви улесни в навигацията във вашите приспособления за Windows 11. В случай, че срещнете някакви проблеми по време на процеса на промяна на езика, не се колебайте да потърсите помощ от нашите експерти.
Още нещо
Радваме се, че прочетохте тази статия. :) Благодаря ви, че прочетохте.
Ако имате секунда, моля, споделете тази статия в социалните мрежи; някой друг също може да се възползва.
Абонирайте се за нашия бюлетин и бъдете първите, които ще четат нашите бъдещи статии, рецензии и публикации в блогове направо от входящата си поща. Ние също така предлагаме сделки, промоции и актуализации за нашите продукти и ги споделяме по имейл. Няма да пропуснете нито един.
Свързани статии
» Преглед на Microsoft Windows 11: Време е да надстроите сега
» Най-доброто ръководство за Windows 11
» Най-добрите приложения за персонализиране на Windows за 2023 г