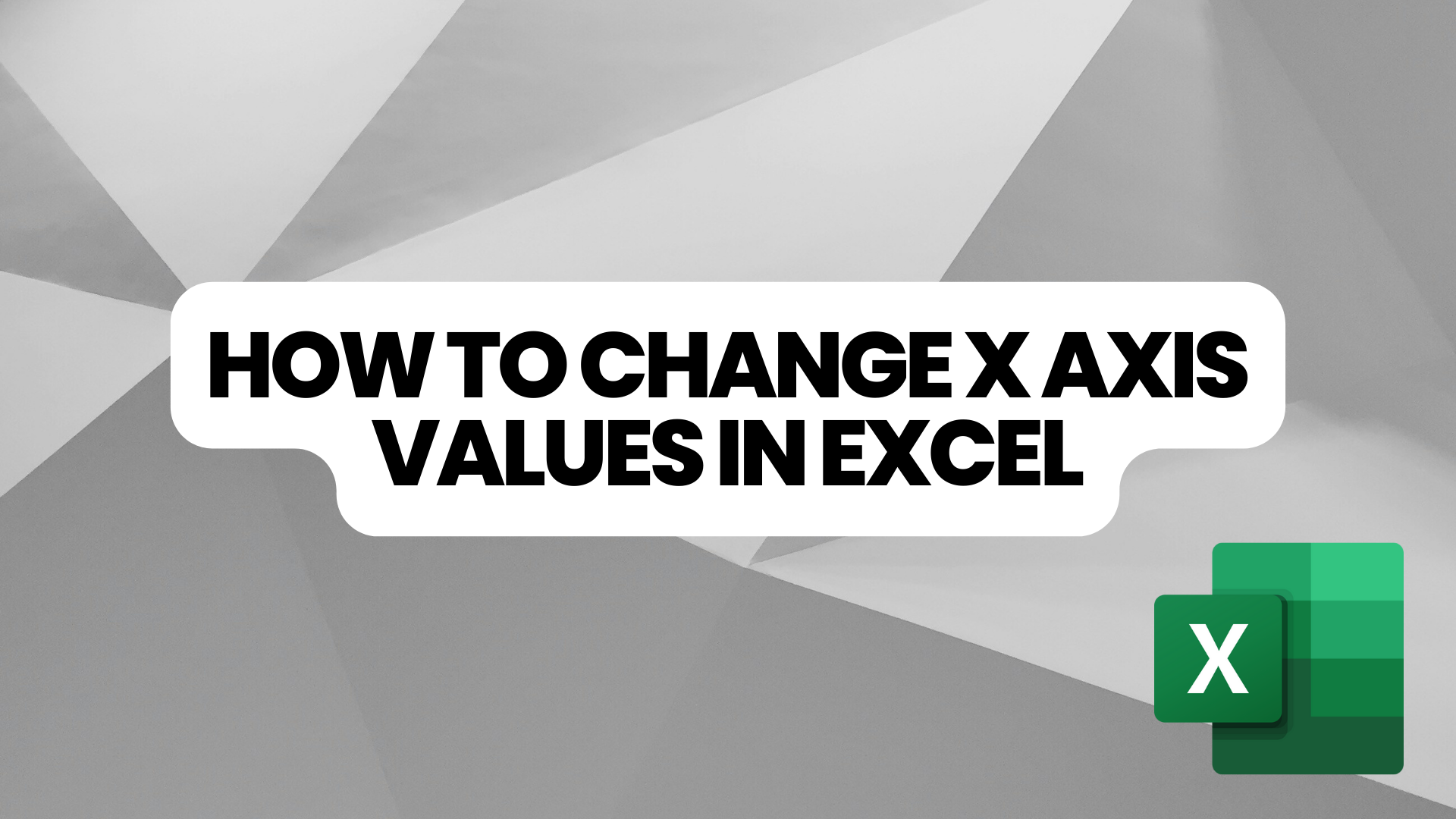Excel може да бъде предизвикателство, въпреки широкото му използване, особено когато персонализирате определени функции като X-Axis. Независимо дали сте студент, собственик на бизнес или просто човек, който обича да работи с графики и диаграми, знанието как да манипулирате оста X е от решаващо значение за ефективното представяне на данни.
В тази статия ще ви преведем през промяната на оста X в Excel и коригирането на диапазона и интервалите на оста. Спечелете увереността да променяте и подобрявате уменията си за визуализация на данни с Excel.
Съдържание
- Променете текста на етикетите
- Променете формата на текста и числата в етикетите
- Промяна на мащаба на хоризонталната (категорийна) ос в диаграма
- Как да редактирате оста X
- Как да промените интервалите на оста X
- Често задавани въпроси
- Последни мисли
Променете текста на етикетите
За да промените текста на етикетите в Excel, изпълнете следните стъпки:
- Кликнете върху всяка клетка в работния лист, която съдържа текста на етикета, който искате да промените.
- Въведете желания текст във всяка клетка и натиснете Enter. Това съответно ще актуализира етикетите в диаграмата.
Ако искате да създадете персонализирани етикети, които са независими от данните в работния лист, можете да следвате тези допълнителни стъпки:
-
Щракнете с десния бутон върху етикетите на категорията, които искате да промените в диаграмата, и изберете „Избор на данни“.
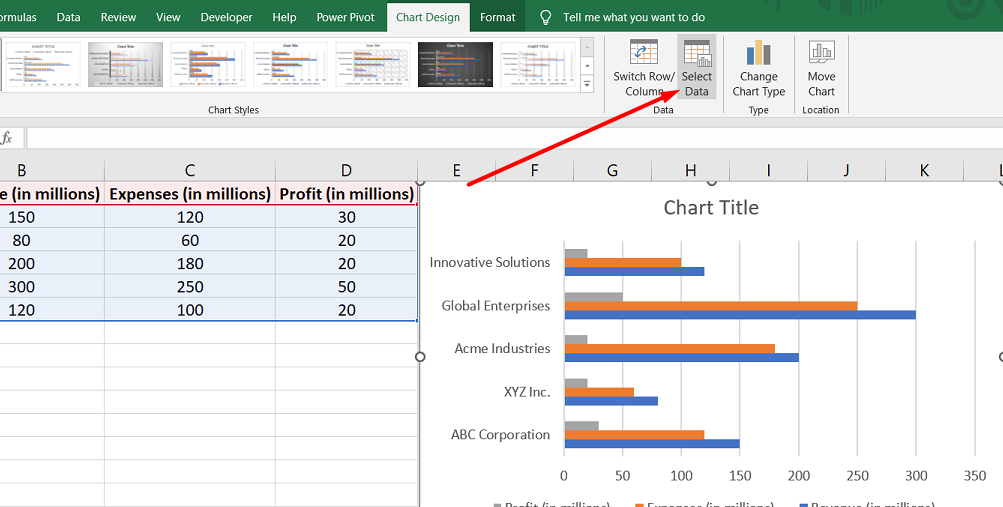
-
В диалоговия прозорец „Избор на източник на данни“ намерете полето „Етикети за хоризонтална (категория) ос“ и щракнете върху бутона „Редактиране“.
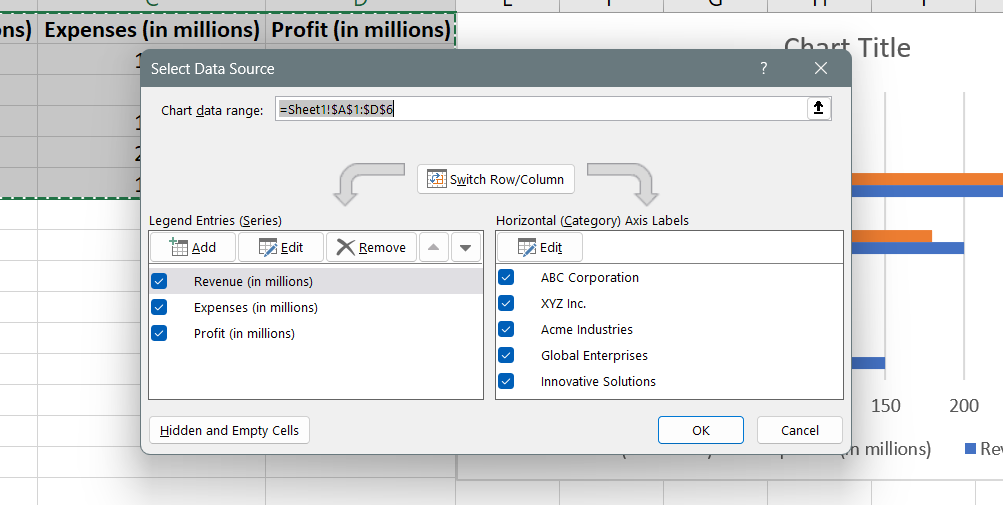
- В полето „Диапазон на етикета на осите“ въведете персонализираните етикети, които искате да използвате, разделени със запетаи. Например, ако искате да използвате етикети като "Квартал 1", "Квартал 2", "Квартал 3" и "Квартал 4", трябва да въведете: "Квартал 1, Квартал 2, Квартал 3, Квартал 4."
Променете формата на текста и числата в етикетите
За да промените формата на текста и числата в етикетите в Excel, изпълнете следните стъпки:
За да промените формата на текста в етикетите на оста на категория:
- Щракнете с десния бутон върху етикетите на оста на категорията в диаграмата, която искате да форматирате.
-
Изберете „Шрифт“ от менюто, което се появява.

-
В диалоговия прозорец Шрифт отидете до раздела Шрифт и изберете желаните опции за форматиране.

- Освен това можете да регулирате разстоянието между знаците, като отидете в раздела Разстояние между знаците и изберете желаните опции за разстояние.
За да промените формата на числата на оста на стойността:
- Щракнете с десния бутон върху етикетите на оста на стойността в диаграмата, която искате да форматирате.
-
Изберете "Форматиране на ос" от менюто.

- В прозореца Format Axis, който се появява вдясно, щракнете върху опцията „Число“.
-
Ако секцията Число не се вижда, уверете се, че сте избрали ос на стойността (обикновено вертикалната ос отляво).
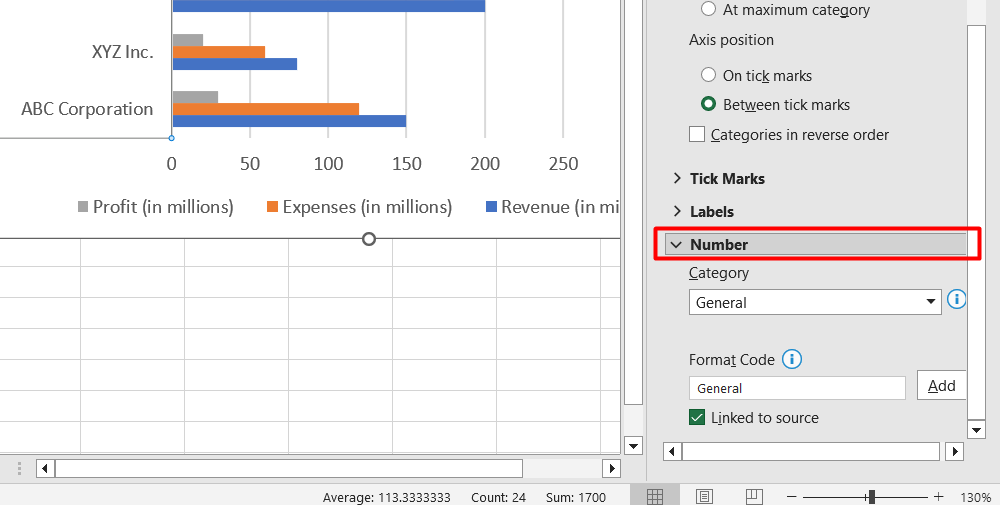
- Персонализирайте числовия формат, като изберете желаните опции.
- Можете да въведете стойността в полето Десетични знаци, ако трябва да посочите броя на десетичните знаци.
- Поставете отметка в квадратчето Свързано с източника, ако искате числата да останат свързани с клетките на работния лист.
Промяна на мащаба на хоризонталната (категорийна) ос в диаграма
За да промените мащаба на хоризонталната (категорийна) ос в диаграма в Excel, изпълнете следните стъпки:
- Щракнете където и да е върху диаграмата, за да я изберете. Това ще покаже инструментите за диаграми с разделите Дизайн и Формат.
-
Отидете в раздела Форматиране и намерете групата Текуща селекция. Щракнете върху стрелката в полето в горната част и след това изберете „Хоризонтална (категория) ос“.

-
Все още в раздела Форматиране щракнете върху „Форматиране на избора“ в групата Текущ избор.
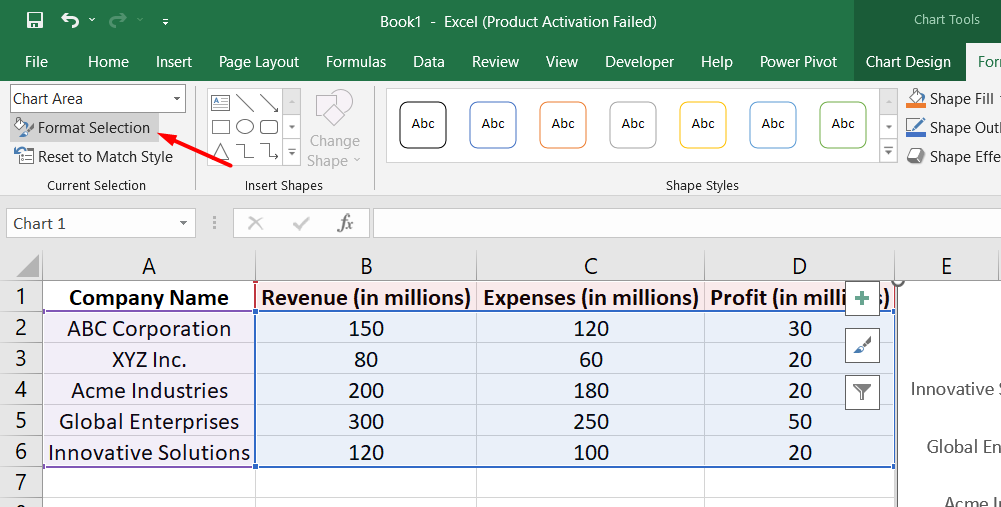
В панела Format Axis, който се показва, можете да направите следните корекции:
- Разгънете Опции на оста и поставете отметка в квадратчето „Категории в обратен ред“, за да обърнете реда на категориите.
- За да промените типа на оста на текст или ос на дата, разгънете Опции на ос и под Тип на ос изберете или „Ос на текст“ или „Ос на дата“.
- За да промените точката, в която вертикалната (стойностна) ос пресича хоризонталната (категорийна) ос, разгънете Опции на оста и под Пресичане на вертикалната ос изберете „При номер на категория“ и въведете желания номер или изберете „При максимална категория“, за да пресечете оста след последната категория.
-
Разгънете отметките и въведете желаното число в полето „Интервал между отметките“, за да промените интервала между отметките.
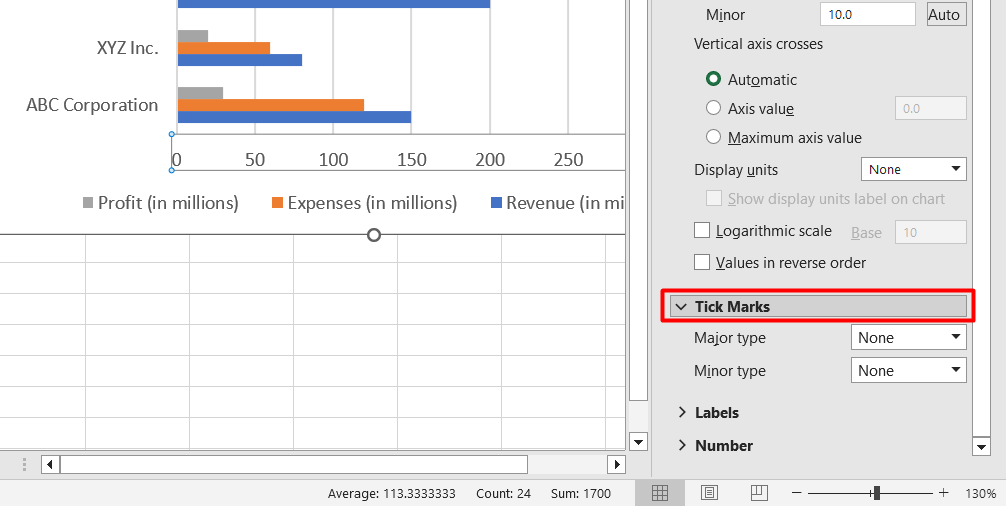
- За да промените разположението на отметките на оста, разгънете отметките и изберете желаните опции в полетата Основен тип и Второстепенен тип.
- За да промените интервала между етикетите на осите, разгънете Етикети и под Интервал между етикетите изберете „Определяне на единица за интервал“ и въведете желаното число.
- За да промените разположението на етикетите на осите, разгънете Етикети и въведете желаното число в полето Разстояние от оста.
Как да редактирате оста X
За да редактирате оста X в Excel, можете да следвате следните стъпки:
- Отворете файла на Excel, който съдържа диаграмата, която искате да промените.
- Кликнете върху графиката с оста X, която искате да редактирате.
- Потърсете менюто Инструменти за диаграма, което се появява, когато изберете диаграмата.
- Щракнете върху опцията „Форматиране“ от менюто Инструменти за диаграми.
- Намерете и изберете „Избор на формат“, който обикновено се намира под секцията „Файл“ в горната част на екрана.
- В отворения панел Format Axis щракнете върху „Опции на осите“, за да получите достъп до повече опции за редактиране.
- Ако искате да промените начина на номериране на категориите, \изберете „Стойности в обратен ред“ под Опции на оста.
- За да коригирате точката на сливане на осите X и Y, изберете Опции на оста и променете максималната стойност. Това може да помогне за промяна на интервала на отметките и да промени разстоянието във вашата диаграма.
Как да промените интервалите на оста X
За да промените интервалите на оста X в Excel, изпълнете следните стъпки:
За базирана на текст X-ос:
- Отворете Excel файла, съдържащ вашата графика.
- Изберете графиката, като щракнете върху нея.
- Щракнете с десния бутон върху хоризонталната ос и изберете "Форматиране на ос..." от менюто, което се показва.
- В панела Format Axis изберете „Axis Options“ и щракнете върху „Labels“.
- Под „Интервал между етикетите“ изберете бутона за избор до „Определяне на единица за интервал“ и щракнете върху текстовото поле до него.
- Въведете желания интервал в полето. Можете да посочите броя на категориите, които искате между всеки етикет.
- След като въведете желания интервал, затворете прозореца. Excel ще запази промените, които сте направили.
Често задавани въпроси
Как да променя стойността на оста X в листове?
За да промените стойността на оста X в Google Таблици, можете да щракнете върху диаграмата, да отидете на „Персонализиране“ и след това да промените настройките на оста X.
Как да променя хоризонталните стойности в Excel?
За да промените хоризонталните стойности в Excel, трябва да изберете диаграмата, да щракнете върху опцията „Избор на данни“ и след това да редактирате стойностите под етикетите на хоризонталната (категория) ос.
Защо моята X ос е грешна в Excel?
Ако вашата ос X е грешна в Excel, това може да се дължи на неправилен избор на данни за диаграмата, проблеми с форматирането или несъответстващи типове данни. Проверете вашите данни и настройки за форматиране, за да сте сигурни в точността.
Как да нулирам оста в Excel?
За да нулирате оста в Excel, щракнете с десния бутон върху оста, която искате да нулирате, изберете „Форматиране на ос“ и след това изберете желаните опции в раздела Опции на осите. Като алтернатива можете да щракнете върху бутона Нулиране, за да се върнете към настройките по подразбиране.
Как да коригирам диапазона на осите в Excel?
За да коригирате обхвата на оста в Excel, щракнете с десния бутон върху оста, изберете „Форматиране на ос“ и задайте желаните минимални и максимални стойности в раздела Опции на осите.
Последни мисли
Промяната на стойностите на оста X в Excel е от съществено значение за създаването на точни и смислени диаграми и графики. Чрез модифициране на стойностите на оста X можете по-добре да представите данните си и да предадете желаното послание.
Независимо дали трябва да коригирате етикетите, да форматирате текста и числата или да промените мащаба и интервалите, Excel предоставя набор от опции за персонализиране на X-оста. Важно е да разберете стъпките, включени в извършването на тези промени, като избиране на оста, достъп до опциите за форматиране и прилагане на желаните модификации.
Като овладеете тези техники, можете да създавате професионално изглеждащи диаграми, които ефективно съобщават вашите данни на другите.
Още нещо
Ако имате секунда, моля, споделете тази статия в социалните мрежи; някой друг също може да се възползва.
Абонирайте се за нашия бюлетин и бъдете първите, които ще четат нашите бъдещи статии, рецензии и публикации в блогове направо във входящата си електронна поща. Ние също така предлагаме сделки, промоции и актуализации за нашите продукти и ги споделяме по имейл. Няма да пропуснете нито един.
Свързани статии
» Как да промените името на серията в Excel
» Как да промените браузъра по подразбиране в Windows 11
» Как да промените езика на Windows 11 Widgets