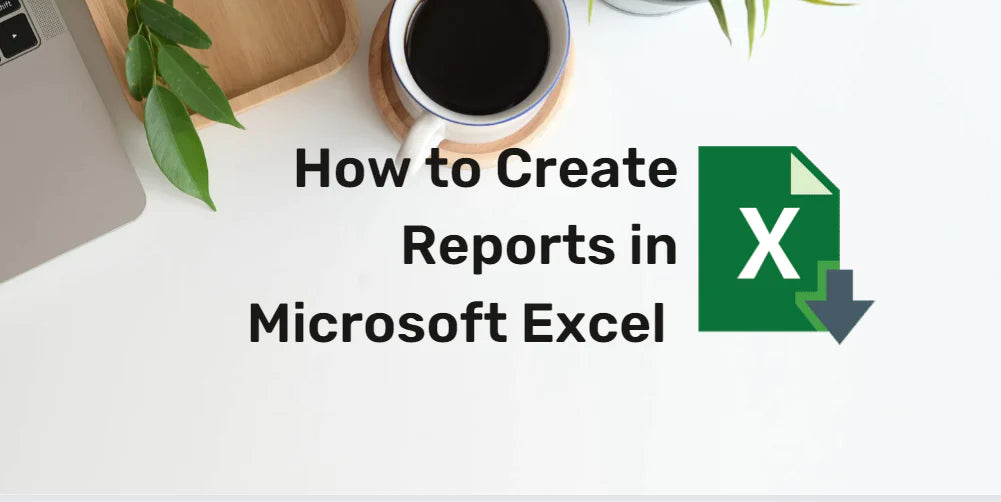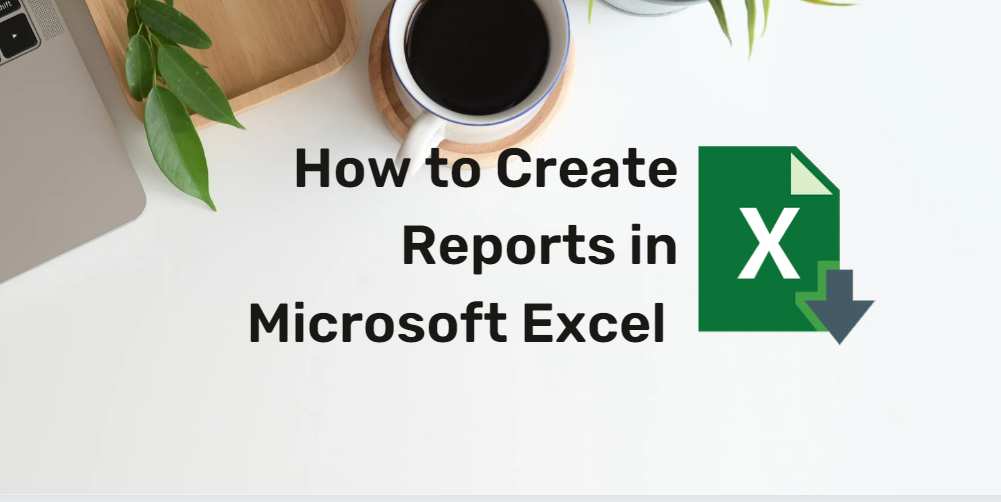
Създаването на отчети в Excel е от съществено значение за ефективното организиране и анализиране на данни от множество източници. Независимо дали работите в областта на финансите или извършвате маркетингов анализ, гъвкавостта на Excel го прави мощен инструмент за генериране на проницателни отчети.
В тази статия ще ви преведем през създаването на отчети в Excel, подчертавайки различни методи въз основа на вашите специфични нужди. Независимо дали сте начинаещ или опитен потребител, това изчерпателно ръководство ще ви предостави необходимите умения, за да рационализирате анализа на вашите данни и да вземате информирани бизнес решения.
Съдържание
- Как да правите отчети в Excel
- Показване на данни в диаграми
- Създайте обобщена таблица, за да организирате данните
- Разделете типовете данни на вашите отчети
- Добавете заглавки на страници
- Форматиране и отпечатване на отчети
- За какво се използват отчетите в Excel?
- Често задавани въпроси
- Последни мисли
Как да правите отчети в Excel
Когато става въпрос за създаване на отчети в Excel, има множество методи, които можете да използвате. В следващите стъпки ще проучим някои подходи, които можете да предприемете, за да създадете ефективни отчети с помощта на Microsoft Excel.
Показване на данни в диаграми
Един подход за създаване на отчети в Excel е чрез показване на вашите данни в диаграми или графики. Excel предоставя различни типове диаграми, които можете да използвате за визуално представяне на вашите данни, като линейни графики, кръгови диаграми и таблици.
Следвайте тези стъпки, за да създадете визуален отчет с помощта на графики:
- Въведете данните си в електронната таблица на Excel, като използвате опцията "Вмъкване" в лентата с инструменти на програмата.
- След като данните ви бъдат въведени, изберете диапазона, който искате да включите във вашата диаграма.
-
Щракнете върху раздела „Вмъкване“ и изберете желания тип диаграма от наличните опции.
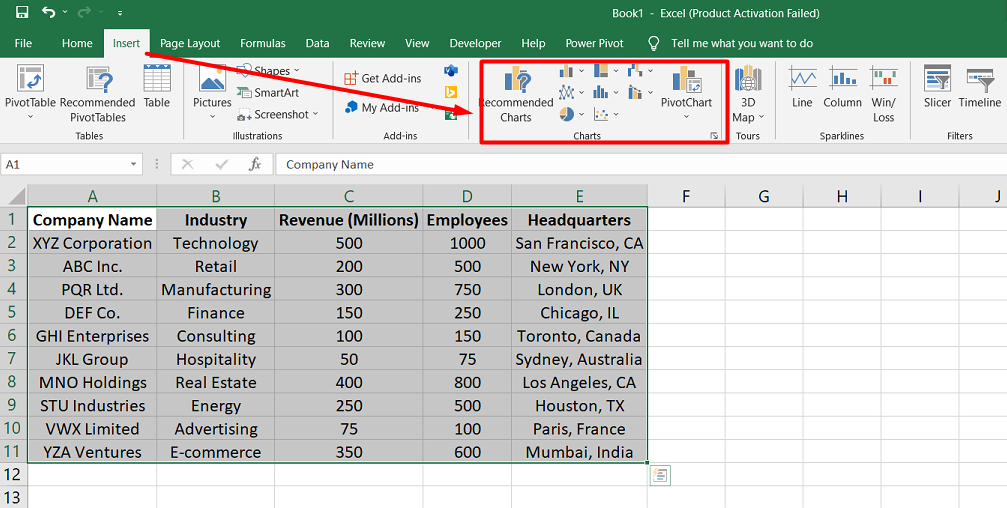
- Excel ще генерира основна диаграма въз основа на избраните данни. Можете да персонализирате диаграмата, като добавите заглавия, етикети на осите и легенди.
-
За да промените дизайна на диаграмата, отидете до раздела „Дизайн на диаграма“ в менюто. Тук можете да избирате от различни предварително дефинирани стилове на диаграми или да персонализирате елементи като цветове, шрифтове и оформления.
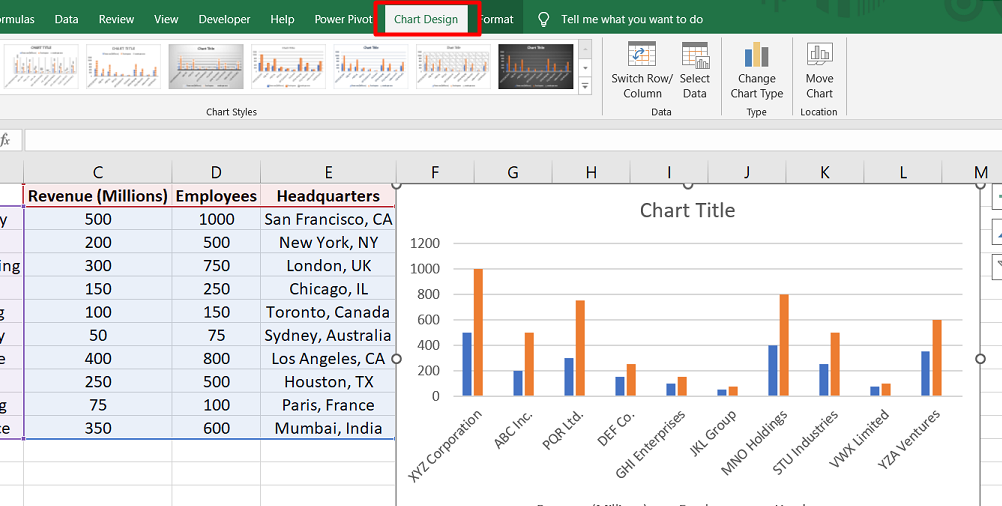
- Актуализирайте диаграмата според нуждите, като добавите или промените данни в основната електронна таблица. Графиката автоматично ще отразява промените.
Създайте обобщена таблица, за да организирате данните
Можете да използвате осеви таблици, за да организирате големи набори от данни и да създавате информационни отчети в Excel. Обобщената таблица обобщава данните и ви позволява лесно да извличате ключови прозрения.
Следвайте тези стъпки, за да създадете отчет с помощта на обобщени таблици:
-
Отидете на опцията „Вмъкване“ в Excel и изберете „Обобщена таблица“ от менюто. Ще се появи диалогов прозорец.

-
Изберете диапазона от данни, които искате да включите в обобщената таблица. Това може да бъде един работен лист или диапазон от няколко листа.
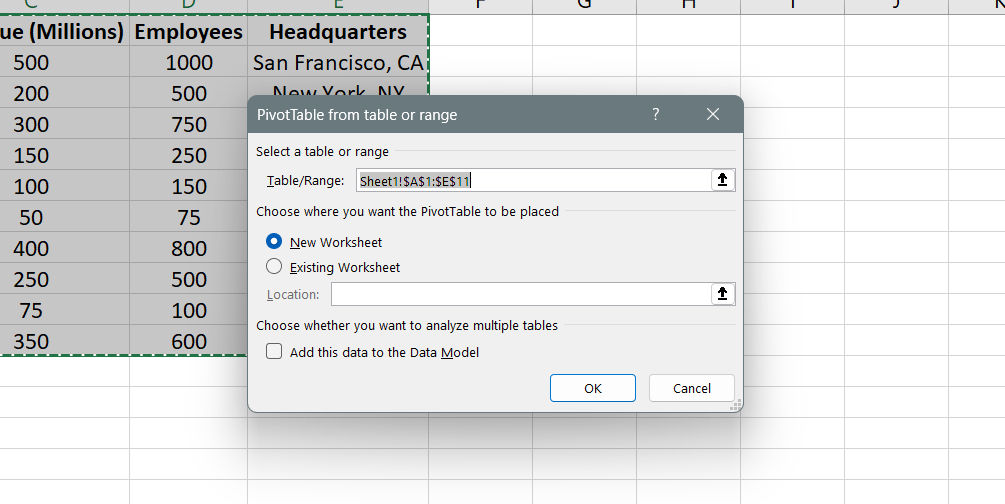
- Посочете местоположението, където искате да поставите обобщената таблица. Можете да изберете нов работен лист или съществуващ.
-
В осевата таблица подредете полетата, като ги плъзнете до желаните области. Областта „Редове“ съдържа етикетите на редовете, областта „Колони“ съдържа етикетите на колоните, а областта „Стойности“ показва обобщените стойности.
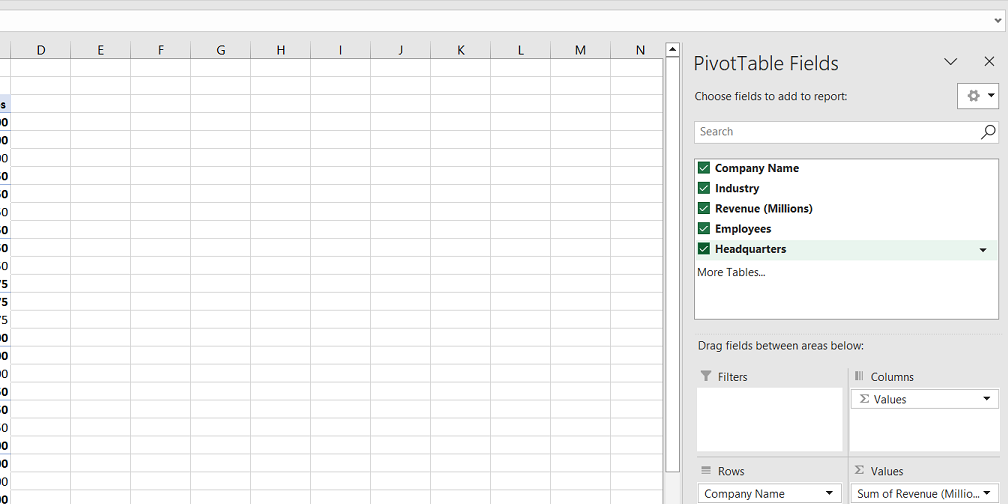
- Въведете етикетите за полетата за справка и стойности в обобщената таблица. Това помага за точното организиране и категоризиране на данните.
- Изберете изчислението, което искате обобщената таблица да извърши върху данните. Това може да включва сума, средно, максимум, минимум, брой и т.н.
- Актуализирането на данните, свързани с обобщената таблица, автоматично опреснява и отразява промените в отчета, което ви позволява да анализирате данните от различни ъгли.
Разделете типовете данни на вашите отчети
При големи набори от данни помислете за категоризиране на цифрови стойности на данни, визуални елементи и текстова информация в отделни листове или раздели в работната книга. Ето как можете да постигнете това:
- Excel ви позволява да създавате няколко листа в работна книга. Всеки лист може да бъде посветен на определен тип данни или съдържание във вашия отчет.
- Определете вашите различни типове данни, като числени данни, диаграми/графики и текстова информация.
- Създайте нов лист за всеки тип данни, като щракнете с десния бутон върху името на листа в долната част на прозореца на Excel и изберете „Вмъкване“ или използвате бутона „+“.
- Наименувайте всеки лист съответно, за да отразява данните, които съдържа. Например, можете да имате лист „Данни“ за цифрови данни, лист „Диаграми“ за визуални представяния и лист „Текст“ за всякаква текстова информация.
- Преместете или копирайте съответните данни и съдържание от оригиналния лист в съответните листове, които сте създали.
- Персонализирайте всеки лист според конкретния тип данни. Например, можете да създавате диаграми и графики в листа „Диаграми“, да прилагате подходящо форматиране и формули към листа „Данни“ и да въвеждате текстова информация в листа „Текст“.
Добавете заглавки на страници
Заглавките на страниците предоставят важна информация и брандиране в горната част на всяка страница. Ето как можете да вмъкнете заглавки на страници във вашите отчети в Excel:
- Отидете в менюто и изберете „Вмъкване“.
-
Изберете „Текст“ от опциите и щракнете върху „Горен и долен колонтитул“.
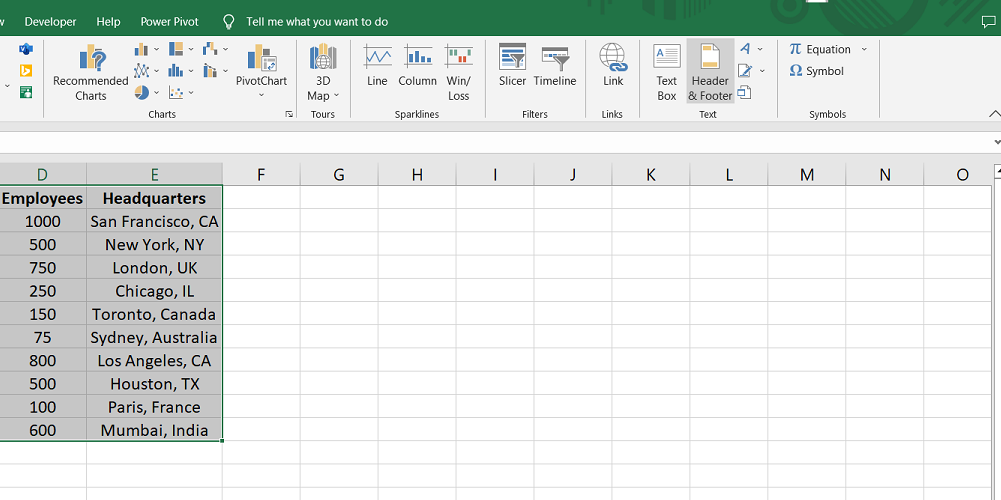
-
В секцията за заглавка въведете името или заглавието на вашия отчет. Можете да форматирате текста, като го изберете и използвате опции като размер на шрифта, стил на шрифта или удебелено форматиране.
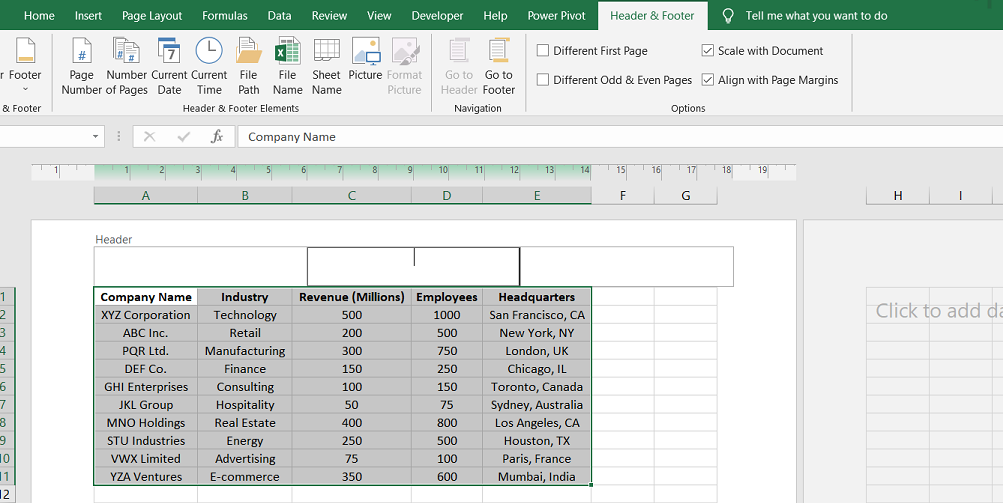
- Повторете този процес за всяка страница, която искате да включите в отпечатания отчет. Excel автоматично ще добави заглавката към всяка страница.
- За да изключите конкретни листове от вашия отчет, щракнете с десния бутон върху съответните раздели в долната част на прозореца на Excel и изберете „Скриване“. Това гарантира, че тези скрити листове няма да бъдат включени при отпечатване или експортиране на отчета.
Форматиране и отпечатване на отчети
Когато става въпрос за форматиране и отпечатване на отчети в Excel, има няколко стъпки, които можете да следвате, за да оптимизирате оформлението и да гарантирате, че вашият отчет пасва добре на отпечатаните страници:
-
За отчети, съдържащи визуални данни като графики, диаграми или обобщени таблици, помислете за промяна на ориентацията на страницата на „Пейзаж“ в настройките за печат. Това позволява по-широк изглед и по-добро оползотворяване на пространството.
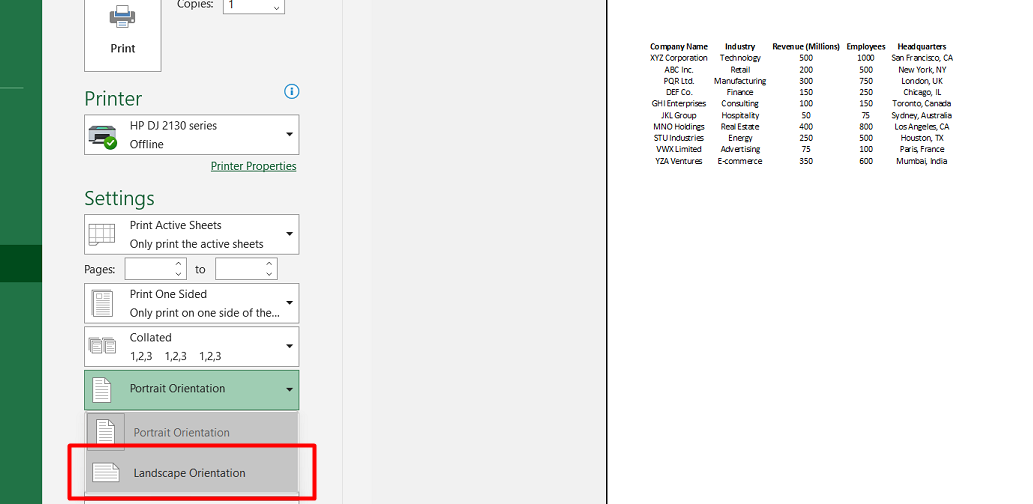
- За да поберете всички колони на вашия отчет на една страница, изберете опцията, която ви позволява да мащабирате съдържанието, за да пасне на ширината на страницата. Това гарантира, че целият отчет е видим без хоризонтално превъртане.
- След като коригирате настройките за печат, щракнете върху „OK“, за да отпечатате работната книга. Това ще генерира отделни страници за всеки лист в работната книга на вашия отчет.
- Ако възнамерявате да изпращате отчетите по имейл или да ги споделяте дигитално, се препоръчва запазване на документа като .pdf файл. Това гарантира съвместимост и поддържа форматирането и оформлението на отчета, когато се гледа на различни устройства или платформи.
За какво се използват отчетите в Excel?
Отчетите в Excel имат различни приложения в различни области и индустрии. Ето някои често използвани отчети на Excel:
- Финанси и счетоводство : Отчетите в Excel се използват широко във финансовите анализи и отчети. Професионалистите в областта на финансите и счетоводството могат да използват функциите на Excel за проследяване и анализ на финансови данни, като бюджети, приходи, разходи и финансови съотношения.
- Отчетите помагат при представянето на тези данни по структуриран и визуално привлекателен начин.
-
Продажби и маркетинг : Отчетите в Excel са от решаващо значение в дейностите по продажби и маркетинг. Екипите по продажбите могат да създават отчети за проследяване на ефективността на продажбите, да наблюдават поведението на клиентите, да анализират процентите на реализация и да управляват инвентара.
В маркетинга отчетите на Excel се използват за проследяване на напредъка на кампанията, анализ на бюджета, проучване на пазара и оценка на ефективността на маркетинговите стратегии. -
Човешки ресурси : Отчетите в Excel са ценни за човешки ресурси за различни цели. Те могат да се използват за документиране и проследяване на процеси на наемане, включително номера на кандидатури, покани за интервю и успешни наемания.
Отчетите също така помагат при измерване на темповете на растеж на служителите, проследяване на програми за обучение и наблюдение на HR показатели като текучество на служители и оценки на представянето.
Често задавани въпроси
Как да създам отчет и формуляр в Excel?
За да създадете отчет и формуляр в Excel, можете да използвате функции като таблици, обобщени таблици и валидиране на данни, за да структурирате и организирате данните си ефективно.
Какво представлява форматът на отчета в Excel?
Форматът на отчета в Excel се отнася до подреждането и дизайна на данните, включително заглавки, колони, редове и опции за форматиране като цветове, шрифтове и рамки, които правят отчета визуално привлекателен и лесен за разбиране.
Как да създам отчет за ученик в Excel?
За да създадете отчет за ученик в Excel, можете да настроите шаблон с подходящи заглавия, като имена на студенти, оценки, присъствие и друга подходяща информация, и да въведете съответно данните.
Как да създам отчет на Word от данни на Excel?
За да създадете отчет на Word от данни на Excel, можете да използвате функцията „Обединяване на имейли“ в Word, като го свържете с вашия източник на данни в Excel, за да попълните автоматично отчета с желаната информация.
Какви отчети можете да правите в Excel?
Excel предлага различни типове отчети, включително финансови отчети, отчети за продажби, доклади за инвентаризация, отчети за състоянието на проекти, бюджетни отчети и др. Със своите многостранни характеристики и функции Excel може да бъде персонализиран, за да отговаря на различни нужди за отчитане.
Последни мисли
Създаването на отчети в Microsoft Excel може да бъде мощен начин за ефективно организиране и представяне на данни. Като използвате различните налични функции и инструменти, можете да създавате визуално привлекателни и проницателни отчети за различни цели.
Excel предлага гъвкавост при създаването на отчети, независимо дали изберете да показвате данни в диаграми и графики, да използвате осеви таблици за агрегиране на данни или да отделите типове данни в различни листове. Освен това, включването на заглавки на страници и опции за форматиране помага при подготовката на отчети за отпечатване или експортиране.
Отчетите в Excel намират приложения във финансите, продажбите, маркетинга, човешките ресурси и други области, където анализът и представянето на данни са от съществено значение.
Още нещо
Ако имате секунда, моля, споделете тази статия в социалните мрежи; някой друг също може да се възползва.
Абонирайте се за нашия бюлетин и бъдете първите, които ще четат нашите бъдещи статии, рецензии и публикации в блогове направо във входящата си електронна поща. Ние също така предлагаме сделки, промоции и актуализации за нашите продукти и ги споделяме по имейл. Няма да пропуснете нито един.
Свързани статии
» Не могат да се добавят или създават нови клетки в Excel
» Създайте облаци от думи в Excel: Урок стъпка по стъпка
» Ръководство за начинаещи в Microsoft Excel Online: Управление на данни и създаване на електронни таблици