Потребителите на Google Chrome съобщават за грешка, наречена ERR_CONNECTION_REFUSED . Това съобщение за грешка спира вашите дейности и прави почти невъзможно достигането до уебсайт без коригиране.
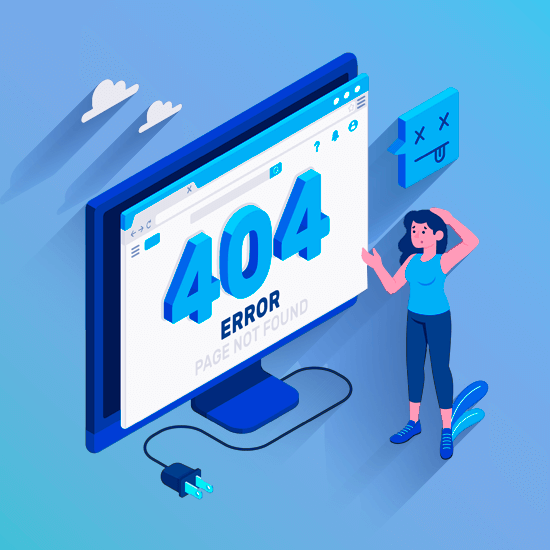
Всички сме свикнали да сърфираме в интернет с висока скорост и да получаваме информацията, от която се нуждаем, за секунди. Ето защо е толкова разочароващо, когато възникне проблем, който ни дели от достигането до нашата дестинация.
Не се притеснявайте – ние сме тук, за да ви помогнем. В тази статия можете да видите 10-те най-добри метода за коригиране на ERR_CONNECTION_REFUSED в Google Chrome. Всичко описано по-долу може да бъде направено за няколко минути, дори ако никога преди не сте се занимавали с отстраняване на неизправности.
Преминете към решение:
- Какво представлява грешката ERR_CONNECTION_REFUSED?
- Метод 1. Проверете състоянието на уебсайта, който посещавате
- Метод 2. Рестартирайте вашия рутер
- Метод 3. Спрете синхронизирането с Google акаунт
- Метод 4. Изчистете данните си за сърфиране
- Метод 5. Временно деактивирайте вашия антивирусен софтуер
- Метод 6. Изчистете вашия DNS кеш
- Метод 7. Промяна на различен DNS адрес
- Метод 8. Премахнете ненужните разширения на Chrome
- Метод 9. Нулирайте Google Chrome
- Метод 10. Стартирайте Internet Connections, Troubleshooter
Какво представлява грешката ERR_CONNECTION_REFUSED?
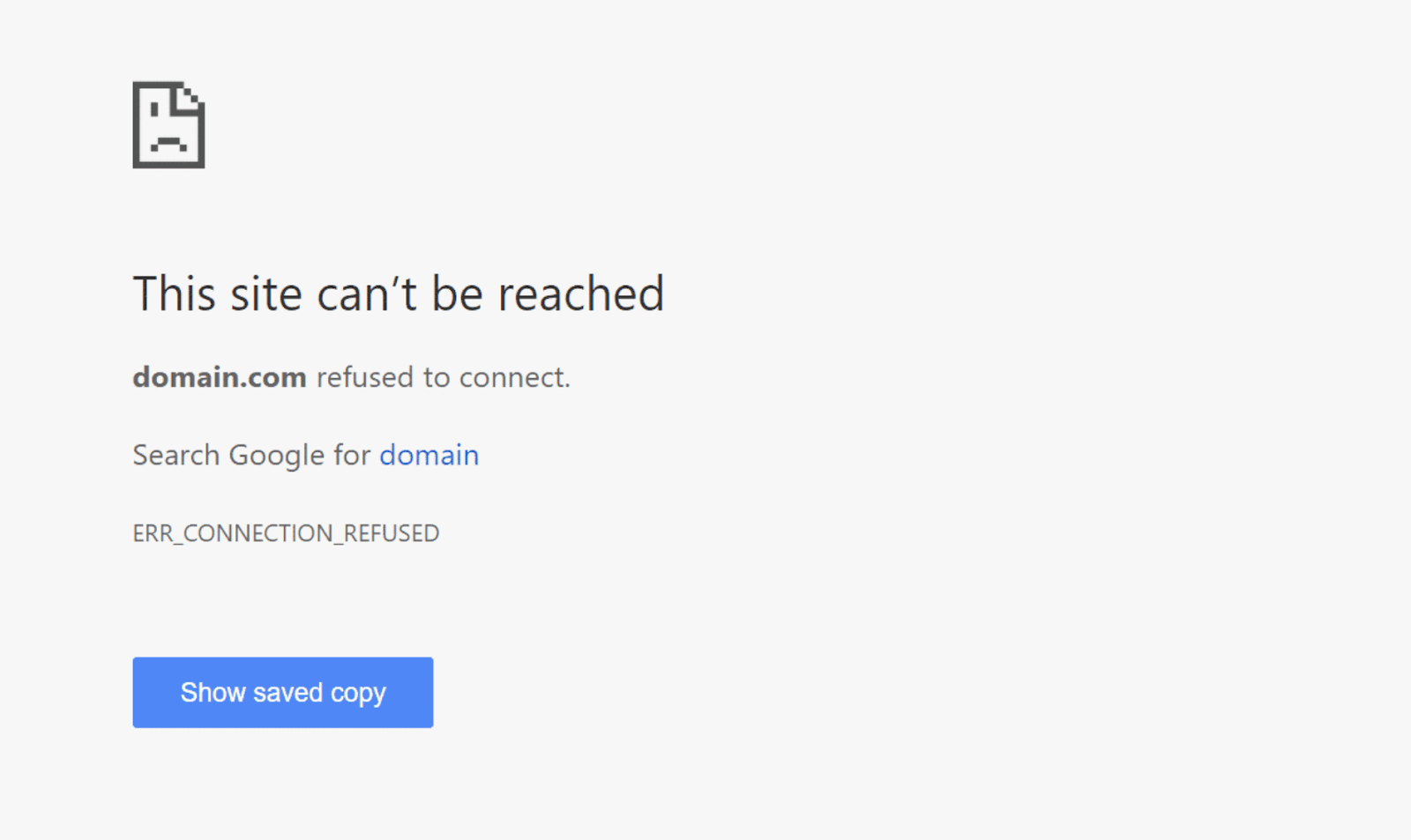
За обикновения потребител тази грешка изглежда доста плашеща. Няма много информация, която виждате на екрана, когато възникне грешката, което прави самостоятелното отстраняване на неизправности предизвикателство. Ето защо ние сме тук, за да ви помогнем.
Да започнем с основите. Тази грешка може да бъде насърчена в почти всеки браузър под различни имена. Това е проблем от страна на клиента, който най-вероятно е свързан с вашата интернет връзка. Много неща играят роля в това защо грешката се е появила при вас. Например неправилна антивирусна програма, DNS конфигурация или настройки на браузъра могат да бъдат виновниците.
В редки случаи грешката може да се появи, защото самият уебсайт е недостъпен. По подразбиране обаче Google Chrome дава различно съобщение за грешка, ако случаят е такъв.
Използвайте методите по-долу, за да поправите ERR_CONNECTION_REFUSED във вашия Google Chrome, без значение какво го е причинило. Ако един метод изглежда не работи, преминете към следващия! Има много причини за тази грешка, не можете да сбъркате, като опитате други методи за отстраняване на неизправности.
Метод 1. Проверете състоянието на уебсайта, който посещавате
Първото нещо, което трябва да направите, когато искате да коригирате тази грешка, е да проверите състоянието на уебсайта, който се опитвате да посетите. Ако уебсайтът не работи, значи не сте единственият, който получава грешката и трябва да изчакате собствениците на уебсайта да я поправят.
Ако нямате никого под ръка, с когото да се свържете и да го помолите да опита и също да посети уебсайта, препоръчваме да използвате Down For Everyone Or Just Me . Тук можете да въведете домейна на уебсайта и да проверите дали не работи за всички останали или има проблем на вашето устройство.
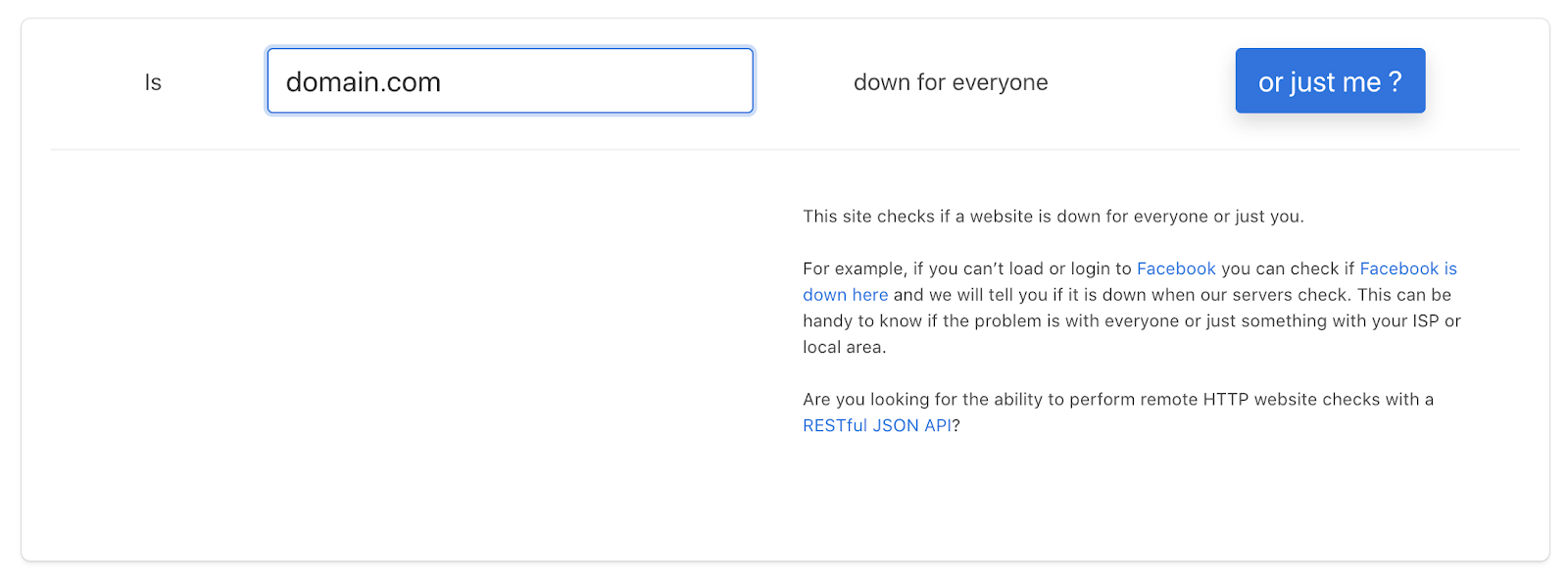
За съжаление, ако уебсайтът, до който се опитвате да отворите, наистина не работи, всичко, което можете да направите, е да изчакате. Опитайте се да се свържете със собствениците и да докладвате за проблема. След като го осъзнаят, те могат да започнат да работят по поправка.
Метод 2. Рестартирайте вашия рутер
Нещо, което винаги трябва да опитате, когато се сблъскате с проблеми, свързани с интернет, е рестартирането на вашия рутер. Това ще позволи на устройството да се подреди и евентуално да коригира всички текущи проблеми в своята система.
Можете да рестартирате вашия рутер в 3 лесни стъпки:
- Намерете бутона за захранване на вашия рутер и изключете устройството.
- Изчакайте няколко минути. Препоръчваме да изчакате 5 минути, за да позволите на вашия рутер и мрежа да се изключат правилно.
- Включете отново вашия рутер.
Метод 3. Спрете синхронизирането с Google акаунт
Някои потребители съобщиха, че спирането на синхронизирането с техния акаунт в Google и браузъра Google Chrome коригира грешката ERR_CONNECTION_REFUSED .
- Отворете Google Chrome и въведете chrome://settings/people в адресната лента.
-
Ако имате акаунт в Google, свързан с вашия браузър, щракнете върху бутона Изключване , за да спрете синхронизирането.

- Рестартирайте Google Chrome и вижте дали грешката все още се появява при опит за достъп до уебсайт.
Метод 4. Изчистете данните си за сърфиране
Изчистването на кеша и други данни за сърфиране може да помогне за разрешаването на грешката ERR_CONNECTION_REFUSED по-бързо от очакваното.
-
Отворете Google Chrome, след това щракнете върху иконата Още (показва се от три точки, подредени вертикално) и задръжте курсора на мишката върху Още инструменти . Тук кликнете върху Изчистване на данните за сърфирането .
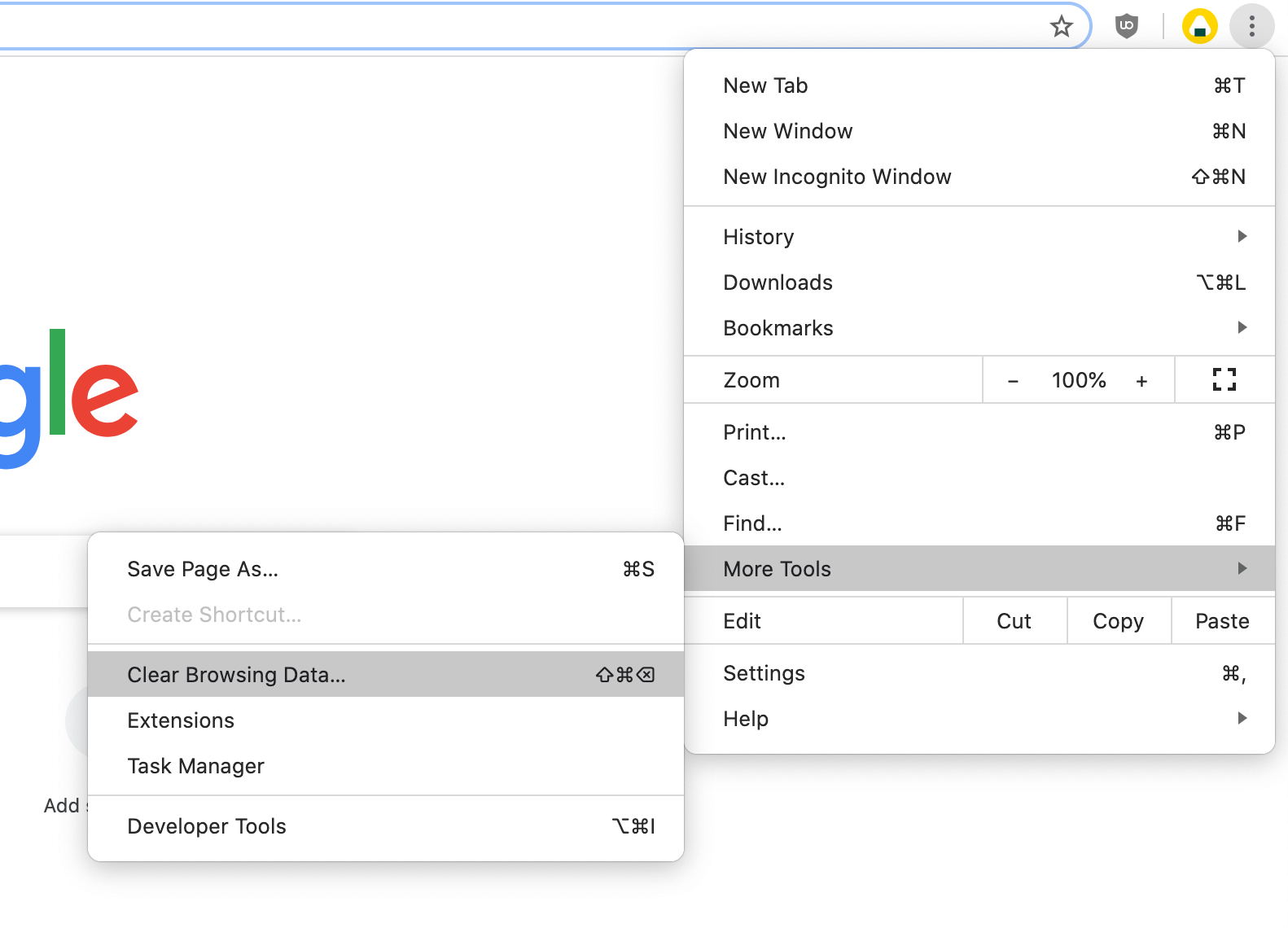
- Уверете се, че времевият диапазон е зададен на Всички времена .
- Уверете се, че всички тези опции са отметнати: История на сърфиране , Бисквитки и други данни за сайтове и Кеширани изображения и файлове .
-
Кликнете върху бутона Изчистване на данните .
- След като процесът приключи, рестартирайте Google Chrome и вижте дали грешката все още се появява, когато използвате браузъра.
Метод 5. Временно деактивирайте вашия антивирусен софтуер
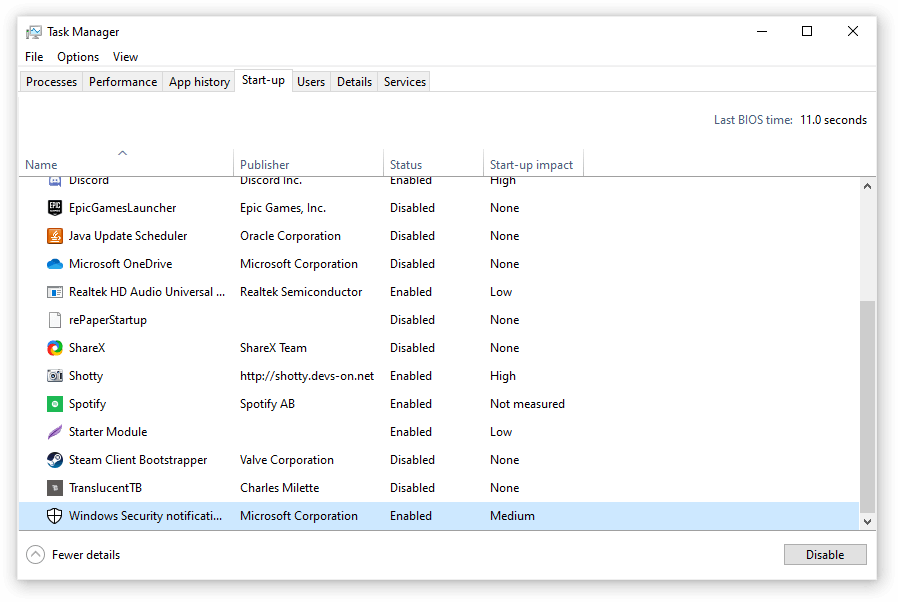
Известно е, че антивирусните приложения причиняват проблеми на компютрите, като пречат на вашата интернет връзка. Можете да проверите дали антивирусната програма, която използвате в момента, причинява грешката ERR_CONNECTION_REFUSED , като я деактивирате временно.
Имайте предвид, че този метод не се препоръчва, тъй като не е безопасно да използвате компютъра си без защита. Продължете само ако сте наясно с възможните рискове и имате резервно копие на вашата система, за да възстановите всички щети, които могат да възникнат.
- Щракнете с десния бутон върху празно място в лентата на задачите и изберете Диспечер на задачите .
- Ако диспечерът на задачите е стартиран в компактен режим, уверете се, че сте разширили подробностите, като щракнете върху бутона „ Подробности за режима “.
- Превключете към раздела Стартиране, като използвате заглавното меню, разположено в горната част на прозореца.
- Намерете вашето антивирусно приложение от списъка и го изберете, като щракнете върху него веднъж.
- Кликнете върху бутона Деактивиране , който сега се вижда в долния десен ъгъл на прозореца. Това ще деактивира стартирането на приложението, когато стартирате устройството си.
- Рестартирайте компютъра си и използвайте Google Chrome, за да видите дали грешката се появява отново. Ако не стане, най-вероятният виновник е вашата антивирусна програма.
Метод 6. Изчистете вашия DNS кеш
Ако вашият DNS е остарял, можете ръчно да изчистите неговия кеш, за да коригирате потенциално проблемите, които това причинява. Методът е прост и включва използването на командния ред. Имайте предвид, че може да се наложи да използвате администраторски акаунт, за да изпълните този метод.
- Натиснете клавишите Windows + R на клавиатурата. Това ще изведе помощната програма Run.
- Въведете “ cmd ” без кавичките и натиснете клавиша Enter на клавиатурата. Това ще стартира класическото приложение за команден ред.
-
Поставете следната команда и натиснете клавиша Enter , за да я изпълните:
ipconfig /flushdns - Затворете командния ред и проверете дали Google Chrome все още ви показва грешката ERR_CONNECTION_REFUSED .
Метод 7. Промяна на различен DNS адрес
Бързо решение на този проблем е промяната на вашия DNS сървър. По този начин можете да заобиколите ограниченията и дори да получите по-добра интернет скорост на вашето устройство. Ето стъпките за бърза промяна на вашия DNS сървър на добре познат, бърз и публичен DNS.
- Натиснете клавишите Windows + R на клавиатурата. Това ще изведе помощната програма Run.
- Въведете „ control “ и натиснете клавиша Enter на клавиатурата. Това ще стартира класическото приложение на контролния панел.
- Щракнете върху Мрежа и интернет , след което изберете Център за мрежи и споделяне .
- От менюто отстрани щракнете върху връзката Промяна на настройките на адаптера . Това ще отвори нов прозорец.
- Щракнете с десния бутон върху връзката, която използвате в момента, и изберете Свойства .
- Превъртете надолу и щракнете върху Интернет протокол версия 4 (TCP/IPv4) . Кликнете върху бутона Свойства .
- Изберете Използване на следните адреси на DNS сървъри .
- Въведете 1.1.1.1 в първия ред, след това 1.0.0.1 във втория ред. Това ще промени вашия DNS към популярния сървър 1.1.1.1, за който можете да прочетете повече, като щракнете тук .
- Щракнете върху OK, за да приложите промените си. Опитайте да използвате Google Chrome и вижте дали грешката е разрешена след промяна на вашия DNS сървър.
Метод 8. Премахнете ненужните разширения на Chrome
Известно е, че разширенията на Google Chrome са хит или пропуск. Някои разширения може да съдържат вреден код или функции, които пречат на уебсайтовете, които посещавате. Препоръчваме да деактивирате всички ненужни разширения, които сте инсталирали, за да видите дали това коригира грешката ви.
-
Отворете Google Chrome, след това щракнете върху иконата Още (показва се от три точки, подредени вертикално) и задръжте курсора на мишката върху Още инструменти . Тук щракнете върху Разширения .
Като алтернатива можете да въведете chrome://extensions/ в браузъра си и да натиснете клавиша enter.
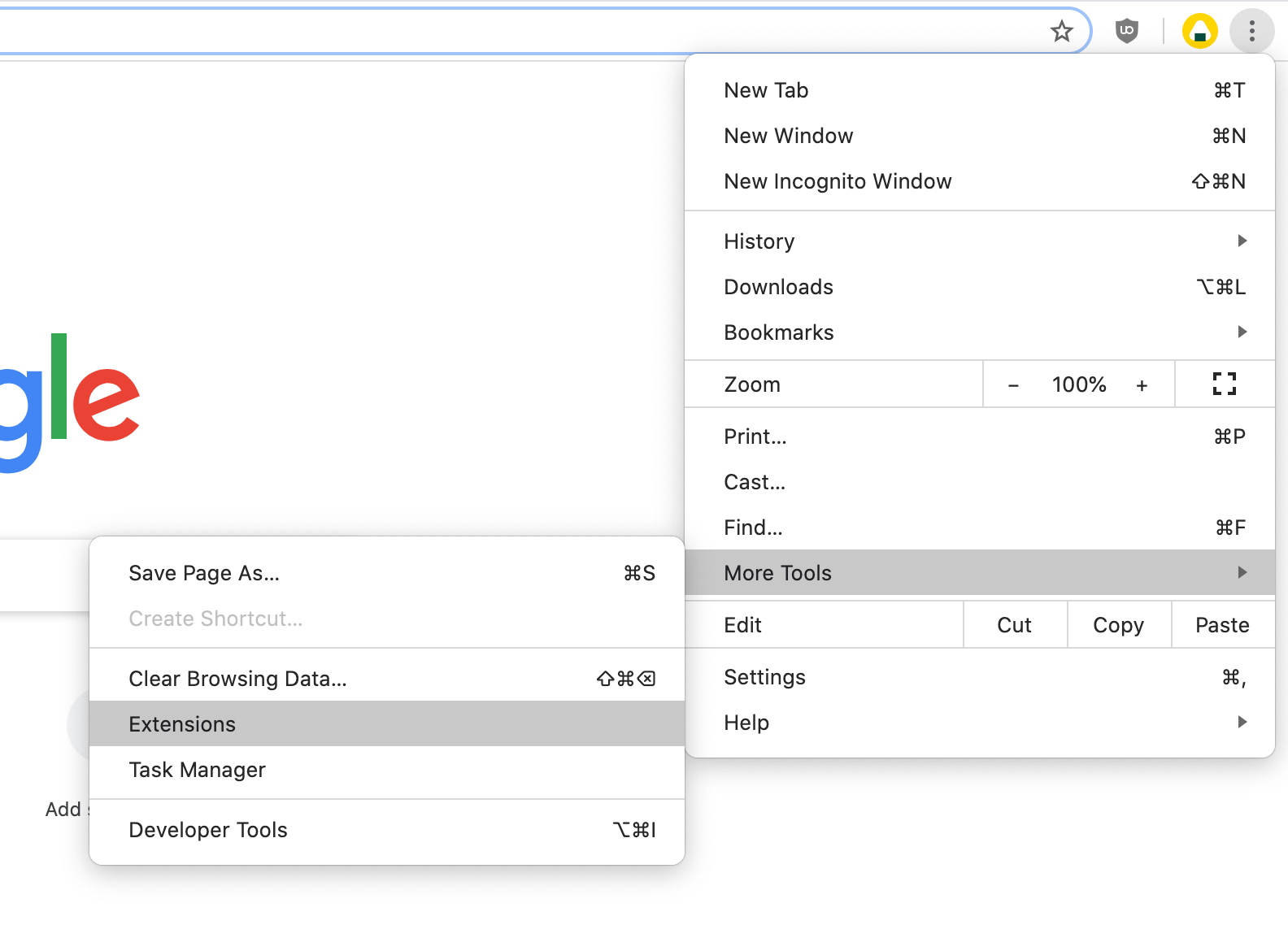
- Щракнете върху бутона Премахване на всички разширения, които не разпознавате или не се нуждаете. Проверете дали можете да сърфирате, без да се появи грешката ERR_CONNECTION_REFUSED .
Метод 9. Нулирайте Google Chrome
Ако нищо друго не работи, нулирането на настройките на Google Chrome може да свърши работа. Можете да опитате този метод, ако изпълните следните стъпки.
-
Отворете Google Chrome, след това щракнете върху иконата Още (показва се от три точки, подредени вертикално) и изберете Настройки .
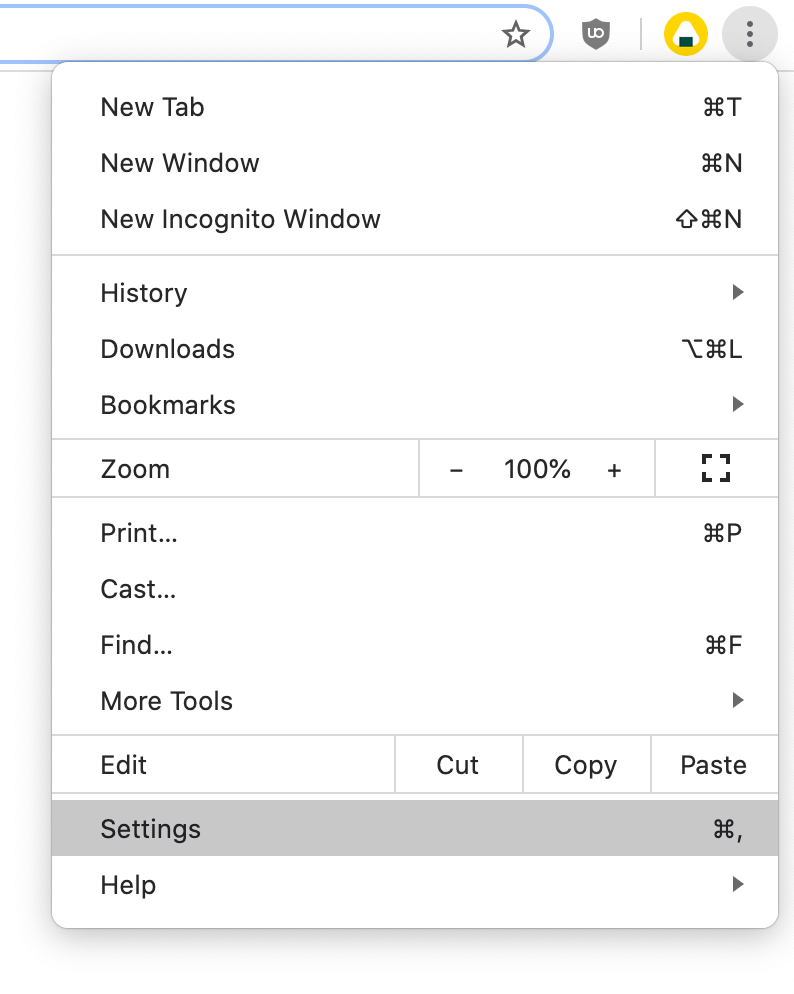
- Превъртете до дъното на страницата и щракнете върху Разширени .
-
Отидете до раздела Нулиране и почистване , след което щракнете върху Възстановяване на настройките до първоначалните им стойности по подразбиране .

-
Кликнете върху бутона Нулиране на настройките .
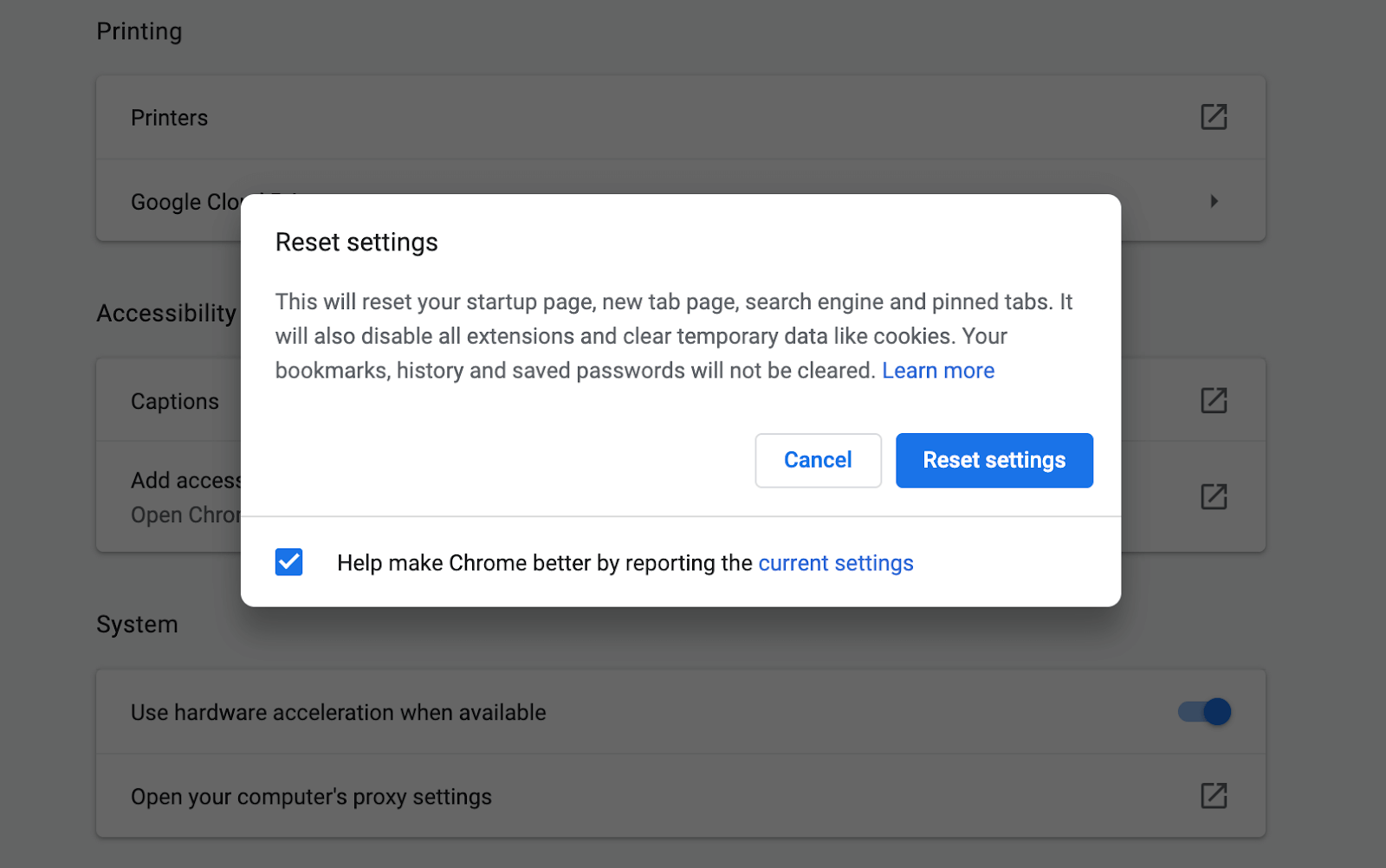
- След като процесът приключи, рестартирайте Google Chrome и вижте дали грешката ERR_CONNECTION_REFUSED все още се появява, когато използвате браузъра.
Метод 10. Стартирайте програмата за отстраняване на неизправности при интернет връзки
Решение, свързано с Windows, може да изпълнява един от вградените инструменти за отстраняване на неизправности. За да направите това, следвайте инструкциите по-долу.
- Отворете Настройки , като използвате клавишната комбинация Windows + I или го осъществете, като щракнете върху иконата на зъбно колело в менюто "Старт" .
- Кликнете върху раздела Актуализация и защита .
- Изберете Отстраняване на неизправности от менюто отляво.
- Превъртете надолу и изберете Интернет връзки , след което щракнете върху Откриване на проблеми и прилагане на поправките (или Стартирайте инструмента за отстраняване на неизправности ) и оставете инструмента за отстраняване на неизправности да си свърши работата.
- След като инструментът за отстраняване на неизправности приключи, рестартирайте системата си. Трябва да можете да видите дали този метод работи, когато сърфирате в Google Chrome.
Надяваме се, че тази статия ви е помогнала да разрешите грешката ERR_CONNECTION_REFUSED в Google Chrome. Приятно сърфиране в интернет без прекъсване!
Ако търсите повече ръководства за това как да коригирате грешки, свързани с Google Chrome, или искате да прочетете повече статии, свързани с технологиите, помислете дали да се абонирате за нашия бюлетин. Ние редовно публикуваме уроци, новинарски статии и ръководства, за да ви помогнем в ежедневния ви технологичен живот.