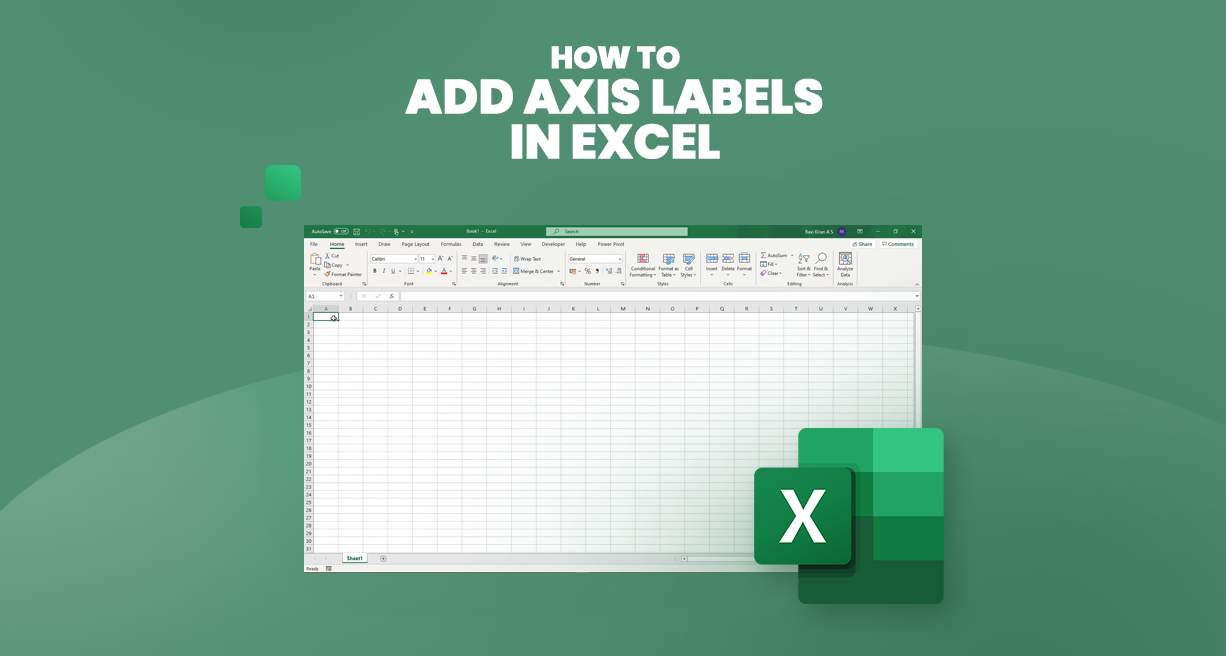Добавянето на етикети на оси на Excel към вашите диаграми в Microsoft Excel може значително да подобри тяхната яснота и разбираемост.
В тази статия ще ви преведем през добавянето на етикети на оси в Excel. Ние ще ви покрием независимо дали трябва да добавите етикети на данни, да промените етикети на вертикална ос или да зададете заглавия на оси за по-добро разбиране на диаграмата.
Съдържание
- Какво представляват етикетите на осите в диаграмите на Excel?
- Добавете заглавие на диаграмата
- Премахване на заглавие на диаграма
- Променете текста на етикетите
- Променете формата на текста и числата в етикетите
- Често задавани въпроси
- Последни мисли
Какво представляват етикетите на осите в диаграмите на Excel?
Етикетите на осите в диаграмите на Excel предоставят допълнителна информация за осите на диаграмата, помагайки за изясняване на представените данни. По подразбиране Excel не показва етикети на оси, така че те трябва да се добавят ръчно.
Етикетите на осите служат като заглавия или описания за хоризонталната (ос X) и вертикалната (ос Y) оси на диаграмата. Те осигуряват контекст и помагат на зрителя да разбере какво представляват осите. Например в диаграма, показваща данни за приходите в различни отдели, етикетът на хоризонталната ос може да показва отделите, докато етикетът на вертикалната ос може да показва сумите на приходите.
Включването на етикети на осите подобрява четливостта и интерпретируемостта на диаграмата, като гарантира, че зрителите могат точно да разберат и анализират представените данни. Етикетите на осите могат да бъдат персонализирани със специфични заглавия или описания, подходящи за данните и целта на диаграмата.
Добавянето на ясни и описателни етикети на осите в диаграмите на Excel е от решаващо значение за ефективната визуализация и комуникация на данни, тъй като те предоставят съществена информация за осите на данни и помагат при предаването на предвиденото послание на диаграмата.
Добавете заглавие на диаграмата
За да добавите заглавие на диаграма в Excel, изпълнете следните стъпки:
- В диаграмата намерете полето „Заглавие на диаграмата“, обикновено разположено над областта на диаграмата.
- Щракнете в полето „Заглавие на диаграмата“ и въведете желаното заглавие за вашата диаграма.
- Изберете знака „+“ в горния десен ъгъл на диаграмата, за да персонализирате допълнително заглавието на диаграмата. Това ще отвори падащо меню.
- В падащото меню щракнете върху стрелката до „Заглавие на диаграмата“. Това ще покаже допълнителни опции за разположение на заглавието на диаграмата.
-
Изберете „Центрирано наслагване“, за да позиционирате заглавието над диаграмата, което го прави визуално изпъкващо. Друга възможност е да изберете „Още опции“ за допълнителни възможности за избор на форматиране.

- Ако искате да форматирате заглавието на диаграмата, щракнете с десния бутон върху него и изберете опцията „Форматиране на заглавието на диаграмата“. Това ще предостави различни опции за форматиране, като коригиране на цвета на запълване, контура, стила на шрифта и т.н.
Премахване на заглавие на диаграма
За да премахнете заглавие на диаграма в Excel, изпълнете следните стъпки:
- Кликнете върху диаграмата, от която искате да премахнете заглавието.
- Намерете знака "+" в горния десен ъгъл на диаграмата. Щракнете върху него за достъп до допълнителни опции за диаграма.
-
В падащото меню потърсете квадратчето за отметка до „Заглавие на диаграмата“. По подразбиране това квадратче е отметнато, което показва наличието на заглавие на диаграма.
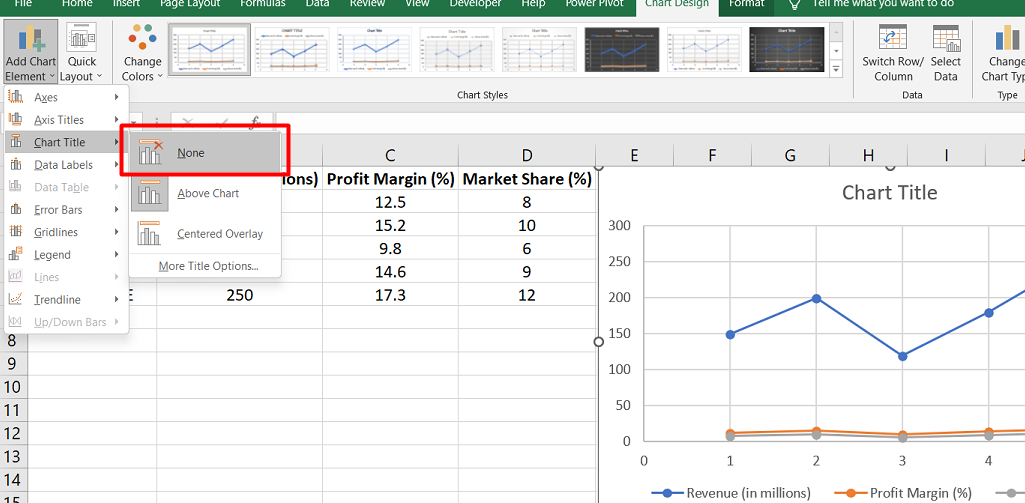
- Премахнете отметката от квадратчето до „Заглавие на диаграмата“. Това действие ще премахне заглавието на диаграмата от избраната диаграма.
Следвайки тези прости стъпки, можете лесно да премахнете заглавие на диаграма в Excel. Това може да е полезно, ако решите, че заглавието на диаграмата е ненужно или ако искате да промените външния вид на диаграмата, като премахнете заглавието.
Променете текста на етикетите
За да промените текста на етикетите в Excel, можете да изпълните следните стъпки:
За промяна на текст на съществуващ етикет:
- Щракнете върху всяка клетка в работния лист, която съдържа текста на етикета, който искате да промените.
- Въведете желания текст директно във всяка клетка и натиснете Enter. Етикетите в диаграмата ще се актуализират автоматично, за да отразяват промените, направени в клетките.
Този метод ви позволява да актуализирате текста на етикета, като редактирате съответните клетки в работния лист.
За създаване на персонализирани етикети, независимо от данните в работния лист:
-
Щракнете с десния бутон върху етикетите на категорията, които искате да промените в диаграмата, и изберете „Избор на данни“.
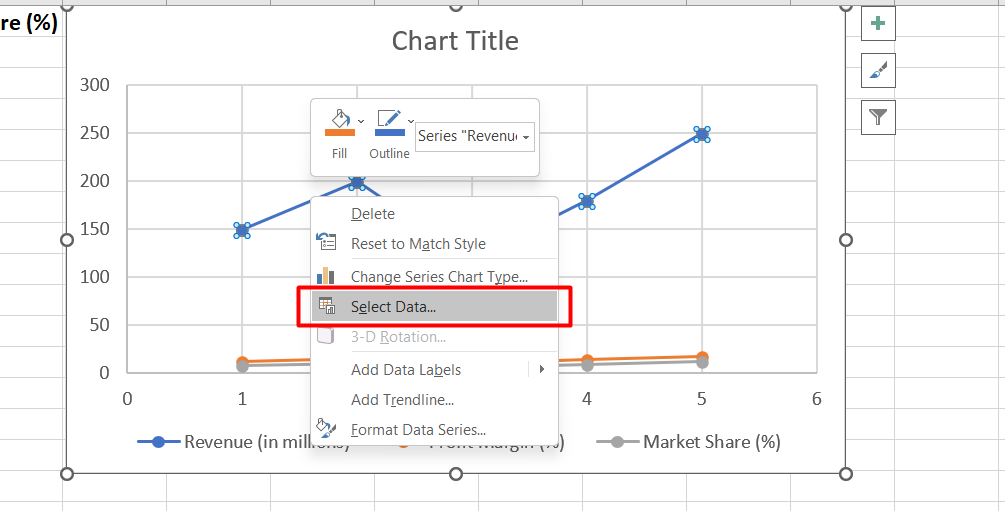
-
В диалоговия прозорец „Избор на източник на данни“ намерете полето „Етикети за хоризонтална (категория) ос“ и щракнете върху бутона „Редактиране“.
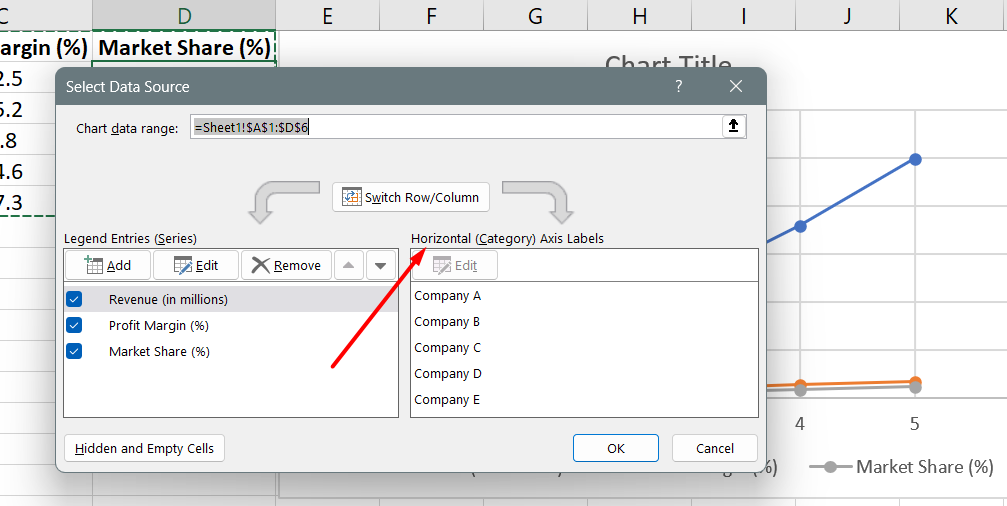
- В полето „Диапазон на етикета на осите“ въведете персонализираните етикети, които искате да използвате, разделени със запетаи. Например, ако искате да зададете етикети като "Квартал 1", "Квартал 2", "Квартал 3" и "Квартал 4", трябва да въведете: Квартал 1, Квартал 2, Квартал 3, Квартал 4.
Този метод ви позволява да зададете персонализирани етикети директно в диаграмата, независимо от действителните данни в работния лист.
Променете формата на текста и числата в етикетите
За да промените формата на текста и числата в етикетите в Excel, изпълнете следните стъпки:
За форматиране на текст в етикети на оста на категория:
- Щракнете с десния бутон върху етикетите на оста на категорията, които искате да форматирате в диаграмата.
-
Кликнете върху „Шрифт“, за да отворите настройките на шрифта.

- В раздела Шрифт изберете желаните опции за форматиране на текста, като стил на шрифта, размер, цвят и др.
Можете също така да коригирате опциите за разстояние за текста в раздела Разстояние между знаци, ако е необходимо.
Тези стъпки ви позволяват да персонализирате външния вид на текста в етикетите на оста на категорията.
За форматиране на числа на оста на стойността:
- Щракнете с десния бутон върху етикетите на оста на стойността, които искате да форматирате.
-
Кликнете върху „Форматиране на ос“, за да отворите прозореца Форматиране на ос.

- В панела Format Axis щракнете върху „Number“.
- Изберете желаните опции за числов формат за стойностите, като валута, процент, дата или потребителски формати.
- Посочете броя на десетичните знаци в полето Десетични знаци.
- Поставете отметка в квадратчето „Свързано с източник“, за да сте сигурни, че числата остават свързани с клетките на работния лист източник.
Често задавани въпроси
Как да добавя етикети за данни в Excel?
За да добавите етикети за данни в Excel, изберете серията данни, щракнете с десния бутон, изберете „Добавяне на етикети за данни“ и след това персонализирайте етикетите според нуждите.
Как да променя етикетите на вертикалната ос в Excel?
За да промените етикетите на вертикалната ос в Excel, изберете диаграмата, щракнете с десния бутон върху вертикалната ос, изберете „Форматиране на ос“ и след това променете етикетите на осите в прозореца Форматиране на ос.
Как да добавя етикети за вертикална и хоризонтална ос в Excel?
За да добавите етикети на вертикална и хоризонтална ос в Excel, изберете диаграмата, щракнете върху бутона „Елементи на диаграмата“, поставете отметка в квадратчето „Заглавия на осите“ и въведете желаните етикети както за вертикалната, така и за хоризонталната ос.
Как да задам ос в Excel?
За да зададете оста в Excel, изберете диаграмата, щракнете с десния бутон върху оста, която искате да промените, изберете „Форматиране на ос“ и след това коригирайте опциите на оста като минимални и максимални стойности, отметки и други настройки във Формат Прозорец на оста.
Как добавяте етикети за вертикална и хоризонтална ос?
За да добавите етикети на вертикална и хоризонтална ос в Excel, изберете диаграмата, щракнете върху бутона „Елементи на диаграмата“, поставете отметка в квадратчето „Заглавия на осите“ и въведете желаните етикети както за вертикалната, така и за хоризонталната ос.
Последни мисли
Добавянето на етикети на оси в Microsoft Excel е лесен, но мощен начин за подобряване на яснотата и разбирането на вашите диаграми. Като предоставите описателни заглавия за хоризонталната и вертикалната ос, можете да предоставите решаващ контекст за вашата визуализация на данни.
За да добавите етикети на осите, изберете диаграмата и използвайте бутона „Елементи на диаграмата“, за да активирате заглавията на осите. Оттам можете да персонализирате етикетите, като въведете желания текст.
Освен това можете да промените формата на етикетите, като стил и размер на шрифта, за да подобрите допълнително четливостта. Етикетите на осите играят важна роля за подобряване на ефективността на вашите диаграми, като насочват зрителите и улесняват точното тълкуване на данните.
Още нещо
Ако имате секунда, моля, споделете тази статия в социалните мрежи; някой друг също може да се възползва.
Абонирайте се за нашия бюлетин и бъдете първите, които ще четат нашите бъдещи статии, рецензии и публикации в блогове направо във входящата си електронна поща. Ние също така предлагаме сделки, промоции и актуализации за нашите продукти и ги споделяме по имейл. Няма да пропуснете нито един.
Свързани статии
» Не могат да се добавят или създават нови клетки в Excel
» Горен и долен колонтитул на Excel – Как да добавите горен и долен колонтитул в Excel
» Добавки за Excel: Подобряване на функционалността и производителността