Няма нужда да разчитате на предварително отпечатана милиметрова хартия, когато можете да създадете своя собствена в Excel . Предимството? Можете да персонализирате размера, цвета и оформлението според вашите предпочитания.
Освен това ще имате удобството да отпечатвате толкова копия, колкото са ви необходими, когато имате нужда от тях. Така че нека се потопим в това ръководство стъпка по стъпка и да научим как да печатаме милиметрова хартия в Excel.

Съдържание
- Създайте графична хартия в Excel
- Отпечатайте графичната хартия в Excel
- Оптимални съвети за отпечатване на графична хартия в Excel
- Често срещани проблеми при отпечатване на графична хартия в Excel
- Често задавани въпроси
- Последни мисли
Създайте графична хартия в Excel
За да създадете графична хартия в Excel, изпълнете следните стъпки:
- Изберете всички клетки в работния лист, като щракнете върху горния ляв ъгъл или използвате клавишната комбинация Ctrl + A.
-
Отидете в раздела „Начало“ и намерете падащото меню „Форматиране“ в групата Клетки.

-
Кликнете върху „Ширина на колоната“ от падащото меню. В полето за ширина на колоната въведете „3“ и щракнете върху OK, за да запазите. Това ще коригира ширината на колоните, за да създаде квадратни кутии, наподобяващи милиметрова хартия.

- Вече имате кутии, подобни на милиметрова хартия, във вашия работен лист.
- Отворете визуализацията за печат, като натиснете Ctrl + P. Кликнете върху „Настройка на страницата“, за да персонализирате настройките за печат.
-
В раздела „Поле“ на диалоговия прозорец за настройка на страницата задайте горния и долния колонтитул на 0 и регулирайте горното, долното, лявото и дясното поле на 0 или 0,5, за да увеличите максимално пространството за милиметровата хартия.

-
Поставете отметка в двете квадратчета под „Центриране на страницата“, за да сте сигурни, че милиметровата хартия е центрирана при отпечатване.

-
Превключете към раздела „Лист“ в диалоговия прозорец за настройка на страницата. Под групата „Печат“ отбележете опцията „Мрежови линии“, за да включите линиите на мрежата при отпечатване на милиметровата хартия.
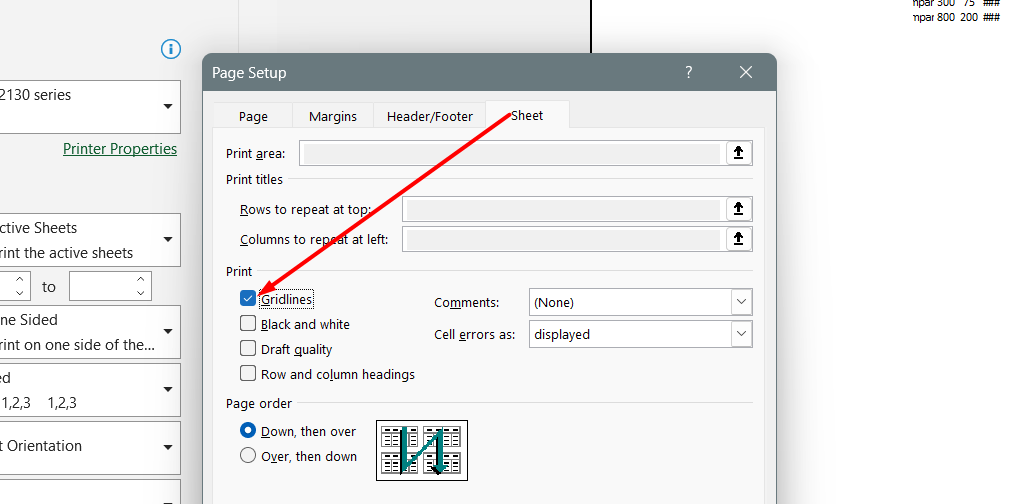
-
Щракнете върху OK, за да запазите промените.
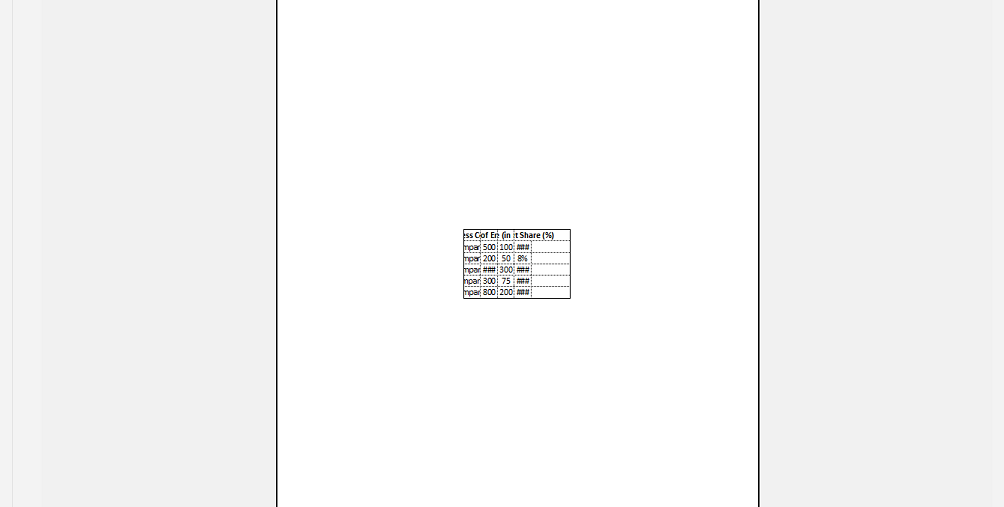
Сега сте настроили милиметровата хартия в Excel и сте готови да я отпечатате. Просто изпратете работния лист на вашия принтер и ще имате вашата персонализирана милиметрова хартия, готова за използване за различни задачи.
Отпечатайте графичната хартия в Excel
За да отпечатате милиметровата хартия в Excel, изпълнете следните стъпки:
- Отворете своя работен лист и се уверете, че сте настроили шаблона за графична хартия, както е описано в предишните инструкции.
-
Кликнете върху раздела „Преглед“ и изберете бутона „Оформление на страницата“. Това ще превключи към изгледа Оформление на страницата, където можете да правите корекции за печат.
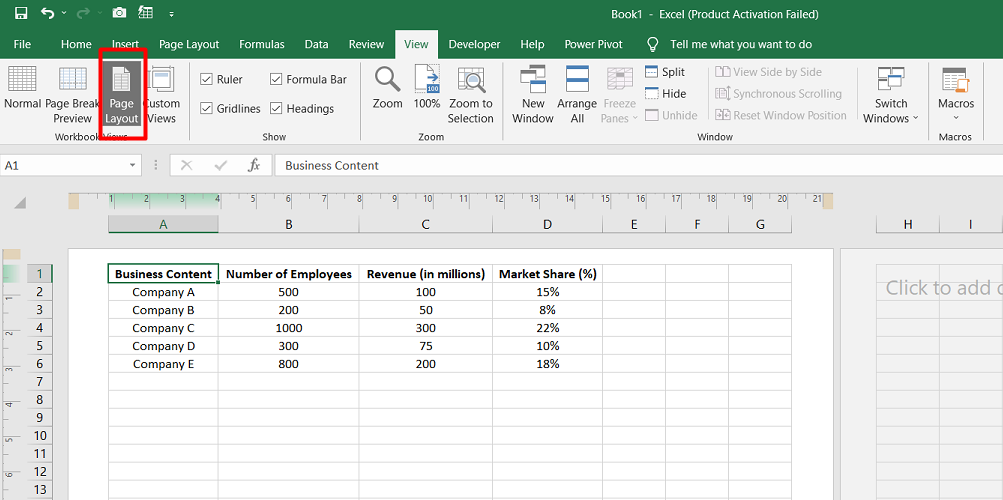
- Въведете интервал или произволен знак в първата клетка на работния лист. След това копирайте и поставете това пространство, за да запълните клетките на една страница. Това е необходимо, защото Excel няма да отпечата напълно празен лист.
-
Върнете се в раздела „Изглед“ и щракнете върху бутона „Нормален“ изглед, за да се върнете към нормалния изглед на работния лист.
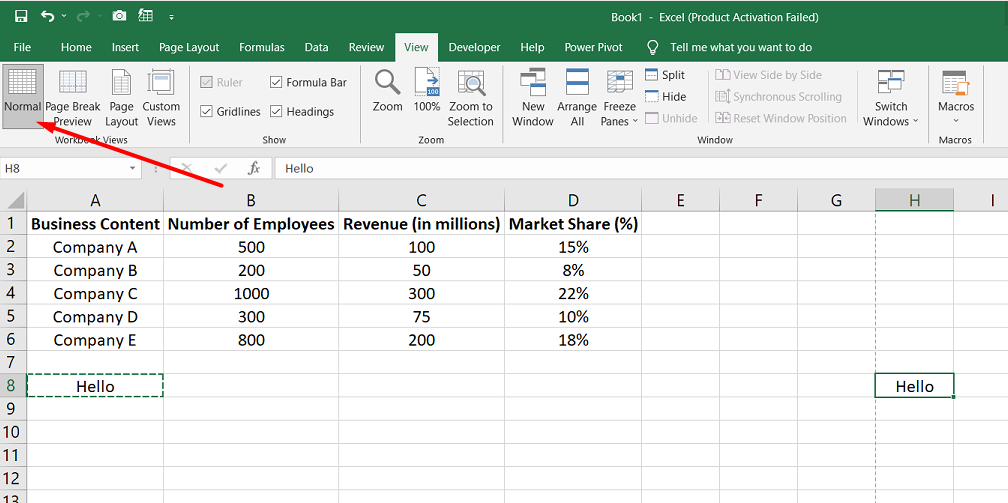
-
За да прегледате разпечатката, отидете в раздела „Файл“ и изберете опцията „Печат“ или използвайте клавишната комбинация Ctrl + P, за да отворите визуализацията за печат.

- Във визуализацията за печат ще видите милиметровата хартия с линиите на мрежата и добавените интервали.
-
След като сте доволни от визуализацията, щракнете върху бутона за печат, за да отпечатате милиметровата хартия. Като алтернатива можете да изберете да запазите работната книга на Excel като PDF файл, като изберете „Файл“ → „Експортиране“ → „Създаване на PDF/XPS формат“ → „Създаване на PDF/XPS формат“.

Следвайки тези стъпки, можете успешно да отпечатате милиметровата хартия, която сте създали в Excel, готова за използване за вашите проекти или изчисления.
Оптимални съвети за отпечатване на графична хартия в Excel
Ето някои съвети и трикове за осигуряване на оптимални резултати при отпечатване на милиметрова хартия в Excel:
Избягвайте прекъсванията на страниците
За да предотвратите нежелани прекъсвания на страници в милиметровата хартия, регулирайте ширините на колоните и височините на редовете, за да се поберат в една страница. Това ще гарантира, че линиите на мрежата и квадратите остават непокътнати, без да бъдат разделени на няколко страници.
Задайте област за печат
Дефинирайте областта за печат в Excel, за да включите само клетките, съдържащи шаблона за милиметрова хартия. Това помага да се избегне ненужно отпечатване на празни клетки или допълнително съдържание извън милиметровата хартия.
Регулиране на мащаба
Ако шаблонът от милиметрова хартия не пасва идеално на една страница, помислете за коригиране на опциите за мащабиране в настройките за печат. Можете да мащабирате работния лист, за да се побере в рамките на желания размер хартия, като гарантирате, че линиите на мрежата и квадратите запазват пропорциите си.
Използвайте изгледа на оформлението на страницата
Превключете към изгледа Оформление на страницата в Excel, за да получите по-добро визуално представяне на това как милиметровата хартия ще изглежда при отпечатване. Това ви позволява да правите всички необходими корекции на оформлението, като коригиране на полета или добавяне на горни и долни колонтитули.
Отпечатайте линии на мрежата
Уверете се, че опцията „Мрежови линии“ е избрана в настройките за печат. Това ще гарантира, че линиите на мрежата на милиметровата хартия са включени в разпечатката, осигурявайки ясна и видима мрежа за ваша употреба.
Като следвате тези съвети и трикове, можете да оптимизирате отпечатването си на милиметрова хартия в Excel, като гарантирате, че получените разпечатки точно представят предвидената мрежа и оформление за вашите проекти или изчисления.
Често срещани проблеми при отпечатване на графична хартия в Excel
Когато печатате милиметрова хартия в Excel, някои често срещани проблеми, които потребителите могат да срещнат, включват:
- Проблеми с подравняването : Линиите на мрежата или клетките може да не се подравнят правилно при отпечатване, което води до изкривена или неподравнена милиметрова хартия.
- Проблеми с мащабирането : Милиметровата хартия може да не бъде мащабирана правилно при отпечатване, което води до квадрати, които са твърде големи или твърде малки, или неравномерно разстояние между линиите на мрежата.
- Прекъсвания на страници : Ако шаблонът на милиметрова хартия обхваща няколко страници, може да има нежелани прекъсвания на страници, които нарушават непрекъснатостта на решетката при отпечатване.
- Липсващи линии на мрежата : В някои случаи линиите на мрежата може да не се появят на печатната версия, въпреки че се виждат на екрана.
- Полета и разстояние : Полетата или настройките за разстояние може да не се регулират правилно, което води до отрязване на милиметровата хартия или неправилно центриране върху отпечатаната страница.
За да смекчите тези проблеми, е важно да прегледате и коригирате настройките за печат, оформлението на страницата и опциите за мащабиране в Excel преди печат. Тестването на визуализацията за печат, регулирането на полетата и осигуряването на правилно подравняване може да помогне за постигане на желания резултат при отпечатване на милиметровата хартия.
Често задавани въпроси
Как да отпечатам решетъчна хартия?
За да отпечатате мрежова хартия, можете или да изтеглите и отпечатате готови шаблони за мрежова хартия, достъпни онлайн, или да създадете свой собствен в Excel и след това да го отпечатате.
Как да направя графичен лист в Excel?
За да направите лист с графика в Excel, можете да създадете квадратна мрежа, като коригирате ширината на колоната и височината на реда, за да бъдат еднакви, или можете да използвате вградената функция за линии на мрежата, за да покажете мрежа в работния лист.
Как добавяте квадрати към графика в Excel?
За да добавите квадрати към графика в Excel, можете да използвате опцията „Фигури“ от раздела „Вмъкване“, за да нарисувате квадратни форми върху графиката или да създадете персонализирана мрежа, използвайки клетки и граници.
Как се изгражда графика на квадратна функция?
За да начертаете графика на квадратна функция в Excel, можете да създадете таблица с x-стойности, да изчислите съответните y-стойности чрез квадратиране на x-стойностите и след това да използвате функцията за диаграми, за да начертаете точките и да създадете графиката.
Как да направя решетка от 1 инч в Excel?
За да направите 1 инчова решетка в Excel, можете да настроите ширината на колоната и височината на реда, за да бъдат еквивалентни на измервания от 1 инч или да използвате раздела „Оформление на страницата“, за да зададете областта за печат на мрежа 1 инч на 1 инч и след това да я отпечатате .
Последни мисли
В заключение, отпечатването на милиметрова хартия в Excel позволява лесно персонализиране и удобство. Следвайки ръководството стъпка по стъпка, можете да създадете шаблон с квадратна решетка, който отговаря на вашите специфични нужди.
Независимо дали става въпрос за математически изчисления, дизайнерски проекти или чертане на графики, Excel предоставя инструментите за генериране на перфектната милиметрова хартия. Не забравяйте да регулирате ширината на колоната и височината на реда, да настроите опциите за печат и да добавите съдържание, за да избегнете отпечатването на празни листове.
Още нещо
Ако имате секунда, моля, споделете тази статия в социалните мрежи; някой друг също може да се възползва.
Абонирайте се за нашия бюлетин и бъдете първите, които ще четат нашите бъдещи статии, рецензии и публикации в блогове направо във входящата си електронна поща. Ние също така предлагаме сделки, промоции и актуализации за нашите продукти и ги споделяме по имейл. Няма да пропуснете нито един.
Свързани статии
» Как да отпечатате линии на мрежата в Excel
» Как да създадете лентова графика в Excel
» Как да направите линейна графика в Excel - Ръководство стъпка по стъпка

