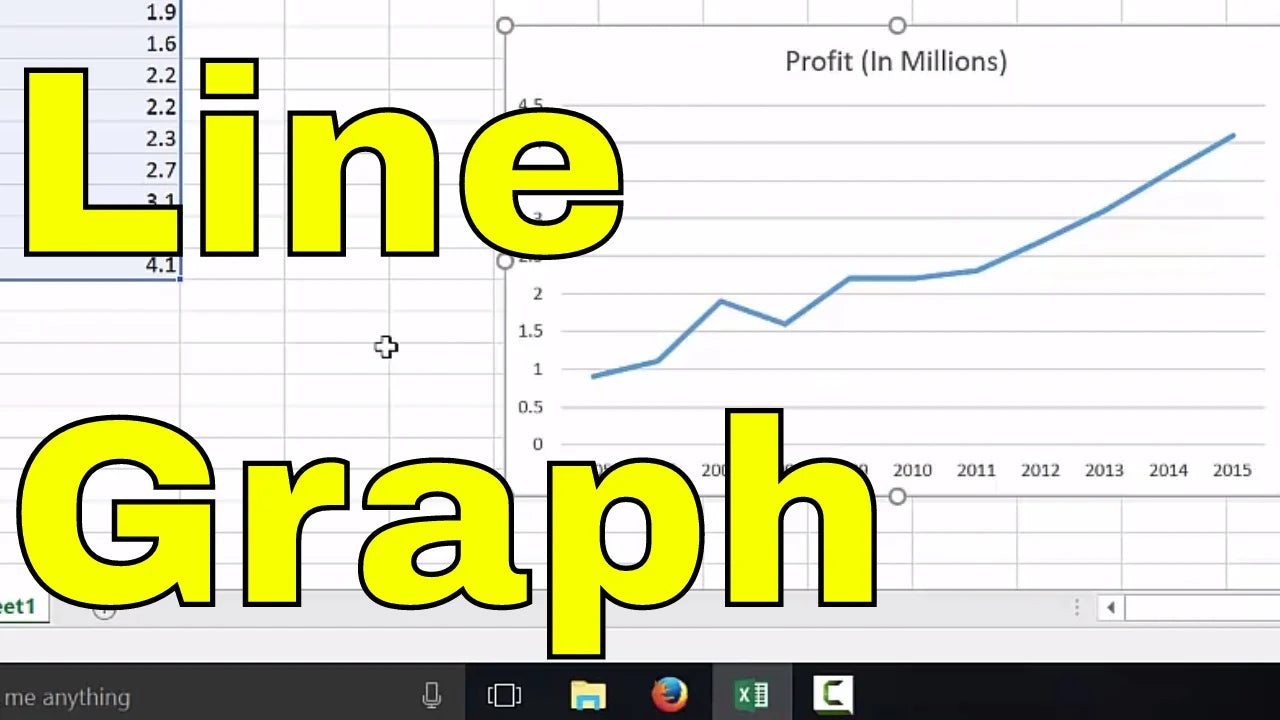Затруднявате ли се да създадете линейна графика в Excel ? Не търсете повече, ние ще ви покрием! В тази статия ще ви преведем през създаването на линейна графика в Excel.
До края ще разберете добре създаването на линейна графика в Excel и уверено ще използвате този инструмент, за да представите данни визуално привлекателно.
И така, нека започнем да създаваме линейна графика в Excel днес!
Съдържание
- Разбиране на линейните диаграми в Excel
- Как да създадете линейна диаграма в Excel
- Кога да използвате (и да не използвате) линейна графика в Excel
- Как да направите многолинейна графика в Excel
- Видове линейни диаграми на Excel
- Персонализиране на линейни диаграми на Excel
- Често задавани въпроси
- Последни мисли

Разбиране на линейните диаграми в Excel
Линейната диаграма е картина, която показва информация. Използва се, за да покаже как нещата се променят с времето. Може да го използвате, за да покажете колко сладоледа продавате дневно или колко посетители посещават уебсайт всяка седмица.
Диаграмата има две линии, наречени оси. Хоризонталната ос върви отляво надясно и показва часа. Вертикалната ос върви нагоре и надолу и показва броя на продадените сладоледи или посетителите на уебсайта.
Когато поставите данните си в диаграмата, тя ще направи линия, която върви нагоре и надолу в зависимост от това колко сладоледа или посетители има. Ако линията се покачи, се продават повече сладоледи или посетители. Ако линията падне, се продават по-малко сладоледи или посетители.
Линейната диаграма може да ви помогне да видите дали нещо се подобрява или влошава. Ако линията се покачва, това означава, че нещата се подобряват. Ако линията падне, това означава, че нещата се влошават.
Как да създадете линейна диаграма в Excel
Ето ръководство стъпка по стъпка за създаване на линейна диаграма, която дори петокласник може да разбере:
- Изберете данните, които искате да използвате за линейната диаграма. Тези данни трябва да бъдат организирани в колони или редове.
- Кликнете върху раздела „Вмъкване“ в горната част на прозореца на Excel.
-
Изберете диаграмата "Линия" или "Площ" от представените опции.

-
Изберете „Линия с маркери“, за да създадете линейна диаграма с точки, представляващи точките от данни.

-
Кликнете върху областта на диаграмата, за да получите достъп до разделите „Дизайн“ и „Форматиране“.

- Изберете стил на диаграма от раздела „Дизайн“, който отговаря на вашите нужди.
- Кликнете върху заглавието на диаграмата и въведете текста, който искате за заглавието.
-
За да промените размера на шрифта, щракнете с десния бутон върху заглавието и изберете „Шрифт“, след което коригирайте размера според нуждите.

- Кликнете върху легендата, за да направите промени или да я добавите, ако е необходимо.
-
За да начертаете серия от данни по вторична вертикална ос, изберете я и отидете на раздела „Форматиране“. Щракнете върху „Избор на формат“, след което под „Опции за серията“ изберете „Вторична ос“.

- Използвайте групата „Оформление на диаграма“ в раздела „Дизайн“, за да добавите заглавие на основна или вторична вертикална ос.
- Персонализирайте областта за чертане с "Shape Styles" от раздела "Format".
- Приложете цвят на темата от групата „Теми“ в раздела „Оформление на страницата“, ако искате да използвате цветове, различни от стандартните.
Кога да използвате (и да не използвате) линейна графика в Excel
Линейната графика е чудесен избор, за да покажете как нещата се променят с времето. Лесно е за създаване и разбиране и можете да го използвате за сравняване на различни набори от данни. Линейните графики обаче не винаги са най-добрият вариант.
Например:
Ако имате много точки от данни, линейната графика може да стане твърде претрупана и трудна за четене. В този случай можете да използвате различен тип диаграма, като например лентова графика. По същия начин лентовата графика би била по-добра, ако вашите данни не са непрекъснати, а попадат в отделни категории.
Друга ситуация, в която линейната графика може да не е най-добрият вариант, е когато искате да покажете проценти или пропорции. Кръгова диаграма или подредена колонна диаграма би била по-подходяща за тази цел.
И накрая, докато линейната диаграма показва тенденции във времето, тя не е идеална за планиране на проекти. За това бихте искали да използвате диаграма на Гант.
Как да направите многоредова графика в Excel
Ако искате да сравните тенденциите на различни набори от данни в Excel, можете да създадете многоредова графика. За да направите това, изпълнете следните прости стъпки:
- Уверете се, че вашата таблица с данни има поне 3 колони: една за интервалите от време и две или повече за наблюденията (числови стойности).
- Изберете вашите данни, включително заглавките на колоните.
-
Отидете в раздела Вмъкване, щракнете върху иконата Вмъкване на линейна или площна диаграма и изберете желания тип линейна графика.

- Вашата многоредова графика ще се появи на работния лист и вече можете да сравните тенденциите за всеки набор от данни.
Важно е да запомните, че твърде много редове на една графика могат да я затруднят за четене. Най-добре е да ограничите броя на редовете до 3-4.
Видове линейни диаграми на Excel
Следват някои често срещани типове линейни диаграми, които можете да правите в Excel:
-
Линейна графика : Това е основният тип линейна диаграма, която показва промените в един набор от данни във времето.

-
Подредена линейна графика : Тази диаграма показва как различните части на едно цяло се променят с времето. Линиите в тази графика са кумулативни, така че никога не се пресичат.

-
100% подредена линейна графика : Това е подобно на подредената линейна диаграма, но оста y показва проценти вместо абсолютни стойности. Горният ред винаги представлява общо 100%.

-
Линейна графика с маркери : Тази линейна диаграма добавя индикатори към всяка точка от данни, което я прави по-лесна за четене.

-
3-D линейна графика : Този вариант на основната линейна графика добавя трето измерение, което прави диаграмата да изглежда по-триизмерна.

Можете да изберете типа линейна диаграма, която най-добре отговаря на вашите данни и цел. Само не забравяйте да бъде прост и лесен за четене.
Персонализиране на линейни диаграми на Excel
За да изглежда вашата линейна диаграма на Excel по-добре и по-професионално, можете да я персонализирате по различен начин. Ето някои прости персонализации, които можете да направите:
- Добавянето, промяната или форматирането на заглавието на диаграмата помага да се изясни целта на графиката.
- Преместване или скриване на легендата на диаграмата : Ако искате да скриете или преместите легендата на диаграмата, можете лесно да го направите, за да направите графиката си по-малко претрупана.
- Промяната на мащаба на оста или формата на числата помага да направите стойностите по-четими и разбираеми.
- Показване или скриване на линиите на мрежата на диаграмата : Линиите на мрежата могат да помогнат за сравняване на точки от данни или могат да ви разсейват, така че можете да изберете да ги покажете или скриете.
- Промяна на стила и цветовете на диаграмата : Можете да изберете различни цветове и стилове, за да персонализирате вашата диаграма.
В допълнение към тези общи персонализации, можете също да направите някои специфични персонализации на линейни диаграми, като например:
- Добавяне на линия на тенденция към вашите данни, за да видите тенденцията по-ясно.
- Промяна на стила на линията, като дебелина, тирета и маркери.
- Добавяне на етикети за данни към отделни точки от данни, за да видите точните им стойности.
С тези персонализации можете да направите своята линейна диаграма на Excel по-привлекателна и полезна.
Често задавани въпроси
Как да създам линейна графика с множество данни в Excel?
За да създадете линейна графика с множество данни в Excel, изберете диапазона от данни, отидете в раздела Вмъкване, щракнете върху иконата Линейна диаграма и изберете желания подтип на диаграмата.
Какъв е пряк път за създаване на линейна диаграма в Excel?
Пряк път за създаване на линейна диаграма в Excel е да изберете диапазона от данни и да натиснете Alt + F1 на клавиатурата.
Как да създам линейна графика с две точки на линия в Excel?
За да създадете линейна графика с две точки на линия в Excel, въведете данните си в две колони, изберете диапазона и създайте основна линейна диаграма.
Как се прави многолинейна графика на листове?
За да направите многолинейна графика в Google Таблици, изберете диапазона от данни, щракнете върху бутона Диаграма в лентата с инструменти, изберете иконата Линейна диаграма и конфигурирайте опциите на диаграмата.
Как да направя персонализирана линейна графика в листове?
За да направите персонализирана линейна графика в Google Таблици, изберете диаграмата, щракнете върху раздела Персонализиране в редактора на диаграми и направете желаните промени в елементите на диаграмата, като заглавие, оси, легенда и цветове.
Последни мисли
Създаването на линейна графика в Excel е лесен процес, който може да ви помогне да визуализирате тенденции и промени във времето.
Следвайки стъпките, описани в това ръководство, можете лесно да създадете и персонализирате линейна диаграма, която отговаря на вашите нужди.
Независимо дали работите с малки или големи набори от данни, линейната графика може да бъде полезен инструмент за ефективно предаване на информация.
Още нещо
Ако имате секунда, моля, споделете тази статия в социалните мрежи; някой друг също може да се възползва.
Абонирайте се за нашия бюлетин и бъдете първите, които ще четат нашите бъдещи статии, рецензии и публикации в блогове направо във входящата си електронна поща. Ние също така предлагаме сделки, промоции и актуализации за нашите продукти и ги споделяме по имейл. Няма да пропуснете нито един.
Свързани статии
» Как да създадете лентова графика в Excel
» Създаване на динамични обобщени диаграми в Excel - Ръководство стъпка по стъпка
» Транспонирайте колони на Excel в редове в диаграма на Excel