
Лентата за превъртане играе решаваща роля за ефективната навигация в огромни количества данни и нейното внезапно изчезване може да наруши работния ви процес. В това ръководство за отстраняване на неизправности ще ви покажем как да върнете лентата за превъртане в Excel и да си възвърнете безпроблемното превъртане.
Нашите инструкции стъпка по стъпка ще ви помогнат да разрешите проблема и да навигирате безпроблемно в електронните си таблици, независимо дали е изчезнал поради софтуерен проблем или случайни промени в настройките. Нека се потопим и възстановим тази липсваща лента за превъртане в Excel.
Съдържание
- Как да покажете ленти за превъртане в Excel
- Защо лентата за превъртане на Excel липсва?
- Увеличете лентата за превъртане
- Подреждане на плочките
- Често задавани въпроси
- Последни мисли
Защо лентата за превъртане на Excel липсва?
Лентата за превъртане в Excel може да липсва поради няколко възможни причини:
- Деактивирана лента за превъртане : Excel ви позволява да деактивирате лентата за превъртане, за да увеличите видимостта на клетките. Възможно е случайно да сте го деактивирали, докато сте проучвали настройките.
- Минимизирана лента за превъртане : Има опция за минимизиране на лентата за превъртане, разположена точно под нея. Ако случайно щракнете върху него, лентата за превъртане ще се появи като тънка линия, което я прави да изглежда липсваща.
- Лентата за превъртане извън изгледа : Ако прозорецът на Excel е увеличен или минимизиран, това може да доведе до скриване или свиване на лентата за превъртане автоматично. Това може да създаде впечатлението, че лентата за превъртане липсва.
Как да покажете ленти за превъртане в Excel
За да покажете ленти за превъртане в Word и Excel за Windows, можете да изпълните следните стъпки:
- Отворете Excel и щракнете върху раздела „Файл“.
- Изберете „Опции“ от падащото меню.
- В прозореца с опции отидете до раздела „Разширени“.
- Превъртете надолу до секцията „Дисплей“.
-
Поставете отметки в квадратчетата до „Покажи хоризонтална лента за превъртане“ и „Покажи вертикална лента за превъртане“.
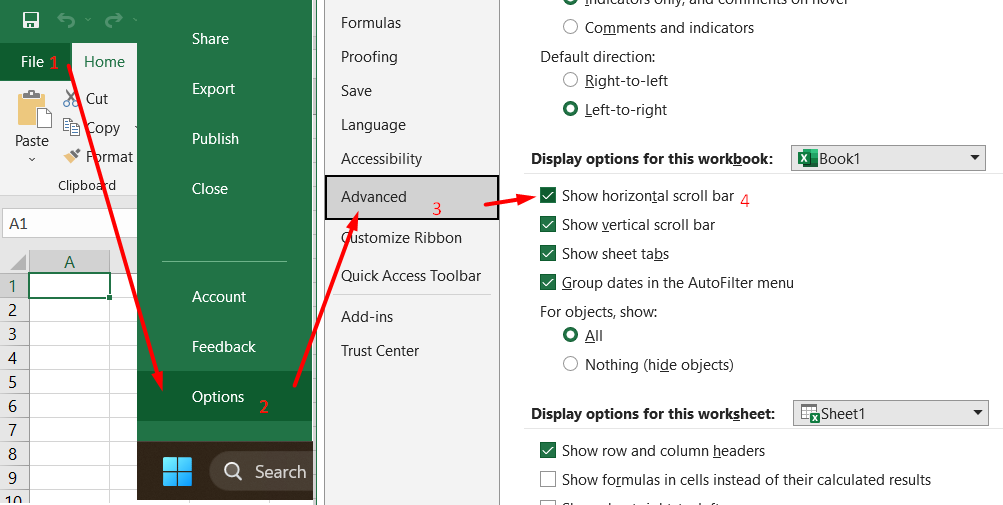
- Щракнете върху „OK“, за да запазите промените.
Ако лентите за превъртане все още не се виждат, те може да са настроени да се скриват автоматично. За да деактивирате тази настройка, изпълнете следните допълнителни стъпки:
-
Щракнете върху бутона "Старт" и отворете приложението "Настройки".
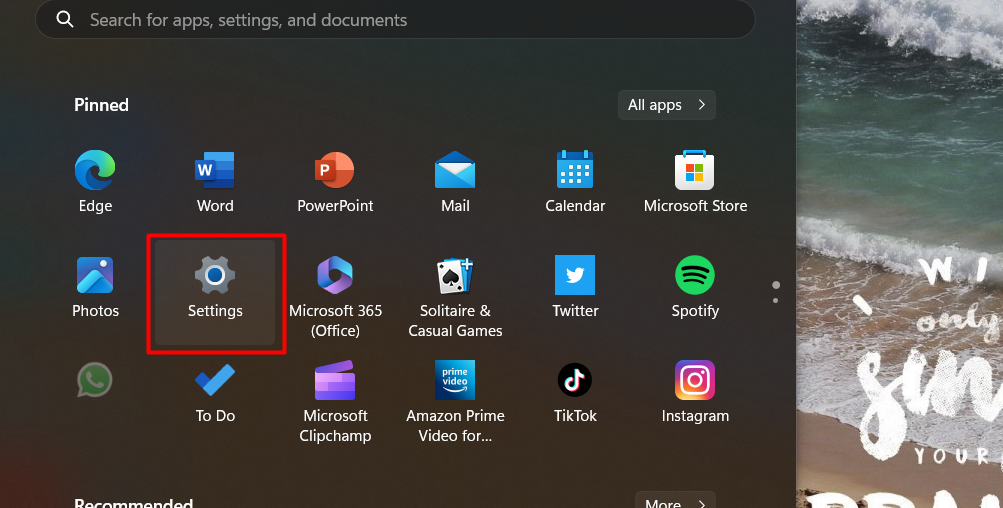
-
В дясното меню изберете „Дисплей“.
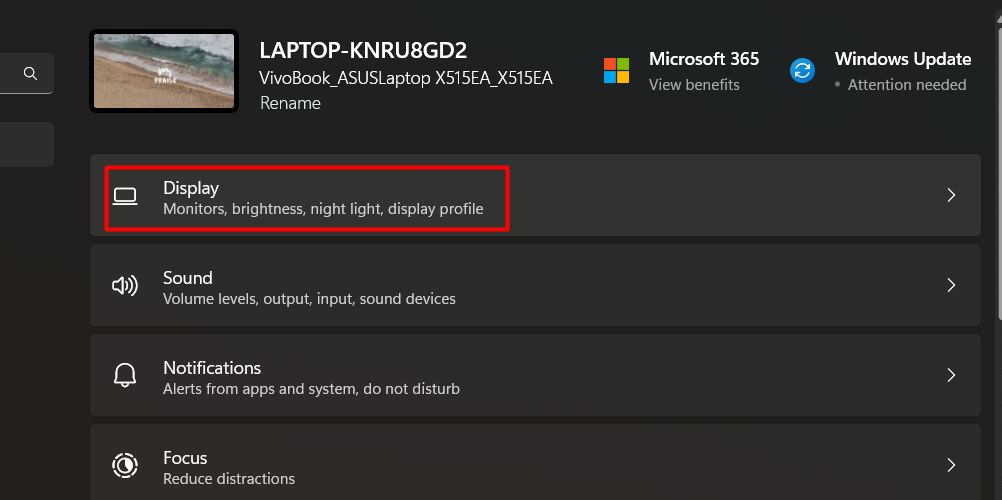
- Превъртете надолу в настройките на дисплея и намерете „Автоматично скриване на ленти за превъртане в Windows“.
- Задайте превключвателя на "Изключено", за да деактивирате автоматичното скриване на лентите за превъртане.
Ако предишните методи за показване и превключване на лентите за превъртане не са работили при показването на лентите за превъртане, можете да опитате да преоразмерите прозореца на приложението, за да ги възстановите. Ето как:
- Щракнете с десния бутон върху заглавната лента на прозореца на Excel.
-
Кликнете върху „Максимизиране“, за да увеличите максимално прозореца.
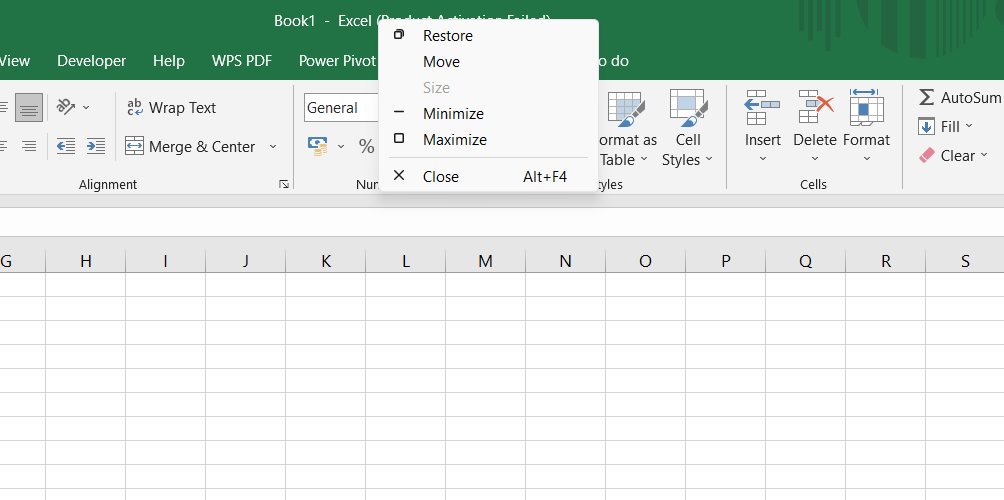
- Щракнете отново с десния бутон върху заглавната лента.
- Кликнете върху „Възстановяване“, за да възстановите прозореца до предишния му размер.
Преоразмеряването на прозореца понякога може да задейства показването на лентите за превъртане, които преди са били скрити.
За потребители на Mac, които искат да показват ленти за превъртане в Word и Excel, изпълнете следните стъпки:
- Кликнете върху менюто на Apple и изберете „Системни предпочитания“.
- В прозореца Системни предпочитания щракнете върху „Общи“.
- Под секцията „Показване на ленти за превъртане“ изберете „Винаги“.
- Затворете диалоговия прозорец Системни предпочитания.
Ако промяната на системните предпочитания не проработи, за да се покажат лентите за превъртане в Word или Excel на вашия Mac, можете да проверите настройките за преглед в приложението. Ето как:
- В Excel щракнете върху опцията Excel в заглавната лента.
- От падащото меню щракнете върху „Предпочитания“.
- В прозореца Предпочитания изберете секцията „Преглед“.
- Поставете отметки в квадратчетата до „Хоризонтална лента за превъртане“ и „Вертикална лента за превъртане“.
- Затворете диалоговия прозорец Предпочитания.
Ако лентите за превъртане все още не се показват, можете да опитате да преоразмерите и възстановите прозореца на приложението:
- Кликнете върху зелената икона на цял екран в горния ляв ъгъл на прозореца на приложението.
- Преместете показалеца си в горната част на дисплея, щракнете отново върху зеления бутон или натиснете Command + Control + F.
Увеличете лентата за превъртане
За да увеличите лентата за превъртане в Excel и да я направите отново видима, изпълнете следните стъпки:
- Стартирайте Excel и отворете електронната таблица, където липсва лентата за превъртане.
- Потърсете символа „Три хоризонтални точки“ в долната дясна страна, до бутона „Добавяне“.
- Ако видите трите точки, това означава, че лентата за превъртане е минимизирана.
- Кликнете и задръжте върху символа "Три хоризонтални точки".
- Плъзнете символа наляво, за да разгънете и отново да покажете лентата за превъртане.
- Пуснете бутона на мишката.
- Проверете дали лентата за превъртане се вижда и функционира правилно във вашата електронна таблица в Excel.
Подреждане на плочките
Подреждането на плочките в работен лист на Excel понякога може да доведе до липса на лентата за превъртане. За да разрешите този проблем, изпълнете следните стъпки:
- Кликнете върху раздела „Преглед“ в лентата на Excel.
-
Изберете опцията „Подреждане на всички“.
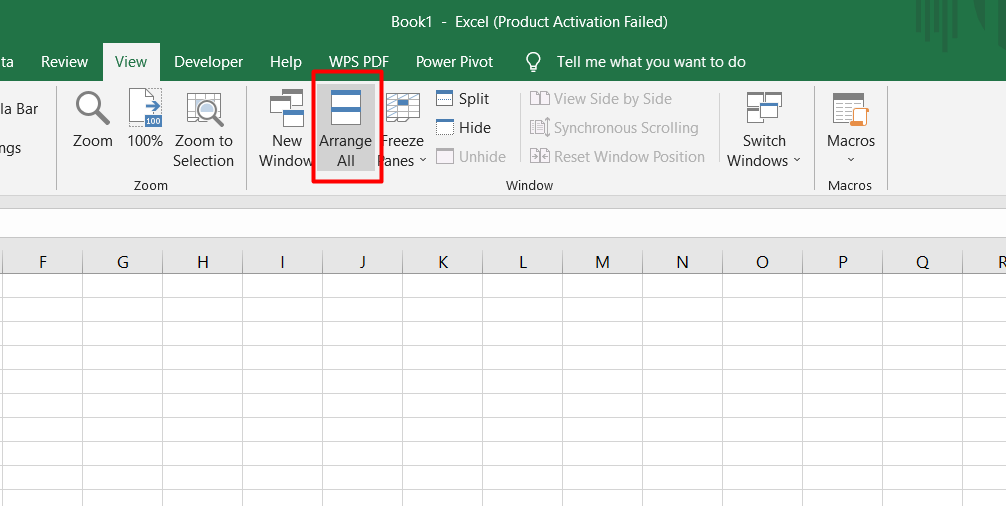
-
Ще се появи диалогов прозорец. Изберете опцията „Плочки“.
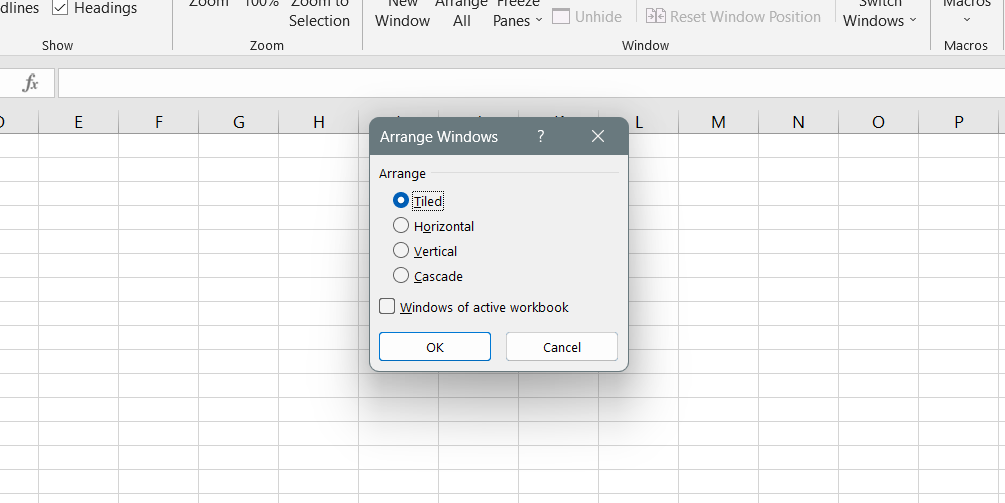
- Кликнете върху бутона "OK", за да запазите промените.
Като подредите плочките в работния лист с помощта на опцията „Покрити с плочки“, можете да гарантирате, че лентата за превъртане остава видима и достъпна. Тази опция помага за организиране и показване на множество отворени работни книги или прозорци един до друг, което позволява удобна навигация и превъртане.
Често задавани въпроси
Как да коригирам липсващи ленти за превъртане в Excel?
За да коригирате липсващите ленти за превъртане в Excel, можете да отидете в менюто с опции на Excel, да изберете раздела Разширени и да се уверите, че опциите „Показване на хоризонтална лента за превъртане“ и „Показване на вертикална лента за превъртане“ са отметнати.
Защо липсва долната лента за превъртане на Excel?
Долната лента за превъртане в Excel може да липсва поради промени в настройките на дисплея или случайни настройки на изгледа на работната книга. Можете да опитате да преоразмерите прозореца на Excel или да коригирате нивото на мащабиране, за да го върнете обратно.
Как да поправя проблема си с лентата за превъртане?
За да коригирате проблем с лентата за превъртане в Excel, можете да опитате да рестартирате Excel или вашия компютър, да нулирате настройките на лентата за превъртане, да проверите за актуализации на Excel или да поправите инсталацията на Microsoft Office.
Как да нулирам моята лента за превъртане?
За да нулирате лентата за превъртане в Excel, щракнете с десния бутон върху областта на лентата за превъртане, изберете „Опции на лентата за превъртане“ и щракнете върху бутона „Нулиране на лентата за превъртане“, за да я възстановите до позицията и поведението по подразбиране.
Защо моята лента за превъртане продължава да изчезва?
Лентата за превъртане в Excel може да продължи да изчезва поради различни фактори, като промени в настройките на дисплея, случайни настройки на изгледа на работната книга или софтуерни проблеми. Проверката на настройките на лентата за превъртане и коригирането на размера на прозореца на Excel или нивото на мащабиране често може да разреши проблема.
Последни мисли
Справянето с грешката „Липсва лента за превъртане“ в Excel може да бъде разочароващо и разрушително за вашия работен процес. Лентата за превъртане е ключов инструмент за ефективно навигиране в големи електронни таблици. Следването на подходящите стъпки за отстраняване на неизправности обаче може да разреши този проблем и да възстанови функционалността на лентата за превъртане.
Независимо дали става дума за активиране на лентата за превъртане чрез опциите на Excel, увеличаването й, ако е била минимизирана, или коригиране на размера на прозореца на приложението, има различни решения за изследване. Ако проблемът продължава, важно е да проверите системните настройки и предпочитания, свързани с лентите за превъртане.
Като адресирате грешката „Липсва лента за превъртане“, можете да възвърнете безпроблемното превъртане и да осигурите плавна навигация във вашите електронни таблици в Excel.
Още нещо
Ако имате секунда, моля, споделете тази статия в социалните мрежи; някой друг също може да се възползва.
Абонирайте се за нашия бюлетин и бъдете първите, които ще четат нашите бъдещи статии, рецензии и публикации в блогове направо във входящата си електронна поща. Ние също така предлагаме сделки, промоции и актуализации за нашите продукти и ги споделяме по имейл. Няма да пропуснете нито един.
Свързани статии
» Лентата на задачите на Windows 10/11 изчезна? Ето как да го поправите
» Коригиране на грешка „Няма достатъчно памет за изпълнение на това действие Excel“.
» Как да коригирам грешката „Ресурсите на Excel изчерпаха при опит за изчисляване на формули“

