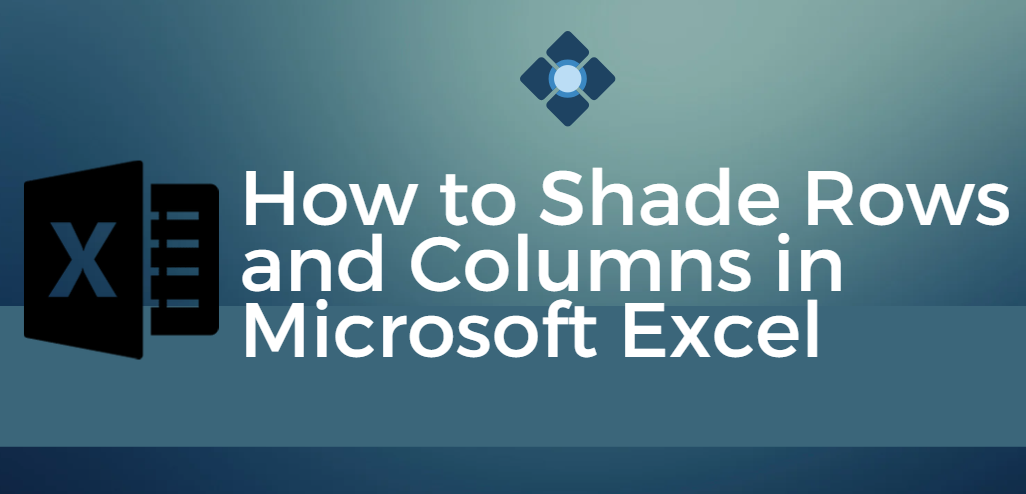
Научете как да засенчвате редове и колони в Excel, като използвате два ефективни метода. С условното форматиране и формулата MOD можете лесно да форматирате вашите клетки, колони или редове въз основа на конкретни критерии или стойности.
Това ръководство стъпка по стъпка ще ви даде необходимите инструкции, за да трансформирате вашия работен лист и да го направите визуално привлекателен. Нека да се потопим и да открием как да засенчвате редове и колони в Excel, за да подобрите представянето на вашите данни.
Съдържание
- Засенчване на клетките с помощта на условно форматиране
- Засенчване на клетките с помощта на MOD Formula
- Разбиране на MOD формулата
- Често задавани въпроси
- Последни мисли
Засенчване на клетките с помощта на условно форматиране
За да засенчите клетки с помощта на условно форматиране в Excel, изпълнете следните стъпки:
- Отворете своя лист в Excel и изберете диапазона от клетки, където искате да се приложи форматирането.
- Отидете на лентата в горната част на прозореца на Excel и намерете опцията „Условно форматиране“.
- Щракнете върху „Условно форматиране“, за да отворите падащо меню с различни опции за форматиране.
- Изберете „Правила за маркиране на клетки“ или „Правила за горна/долна част“, за да определите как ще бъдат маркирани клетките въз основа на техните стойности.
-
Когато изберете една от тези опции, ще се появи диалогов прозорец, където можете да въведете критериите за маркиране на клетките.
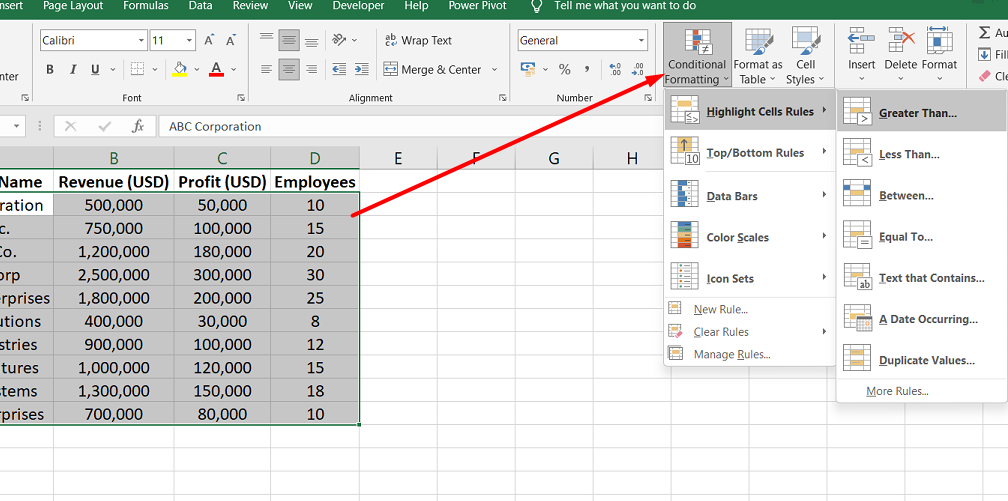
- За „Правила за маркиране на клетки“ можете да посочите стойности, които трябва да бъдат маркирани, като клетки, по-големи от определена стойност, или клетки между диапазон от стойности.
- За „Правила отгоре/отдолу“ можете да маркирате горния или долния процент или брой клетки въз основа на техните стойности.
- След като зададете желаните критерии, изберете предпочитания стил на форматиране от наличните опции.
- Щракнете върху „OK“, за да приложите условното форматиране към избраните клетки.
Използвайки условно форматиране, можете лесно да засенчвате клетки в Excel въз основа на конкретни стойности или условия. Тази функция ви позволява да подчертаете визуално важните данни и да улесните анализирането и тълкуването им.
Засенчване на клетките с помощта на MOD Formula
За да засенчите клетки с помощта на формулата MOD в Excel, изпълнете следните стъпки:
- Изберете редовете или колоните, които искате да бъдат последователно засенчени.
- Кликнете върху раздела „Условно форматиране“ в лентата на Excel.
-
Изберете „Ново правило“, обикновено третата опция отдолу, за да отворите разширен прозорец за конфигуриране на правило.
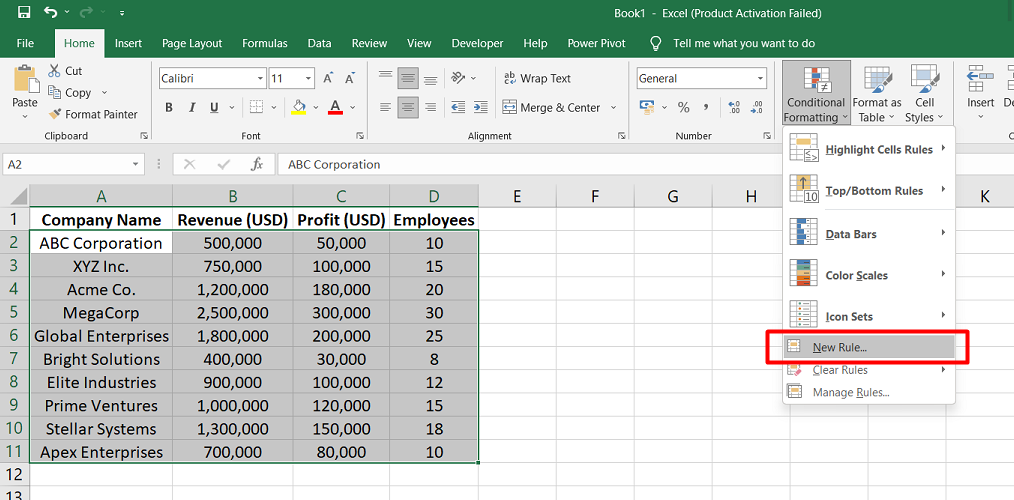
-
В прозореца за конфигуриране на правило изберете опцията, която казва „Използвайте формула, за да определите кои клетки да форматирате“.
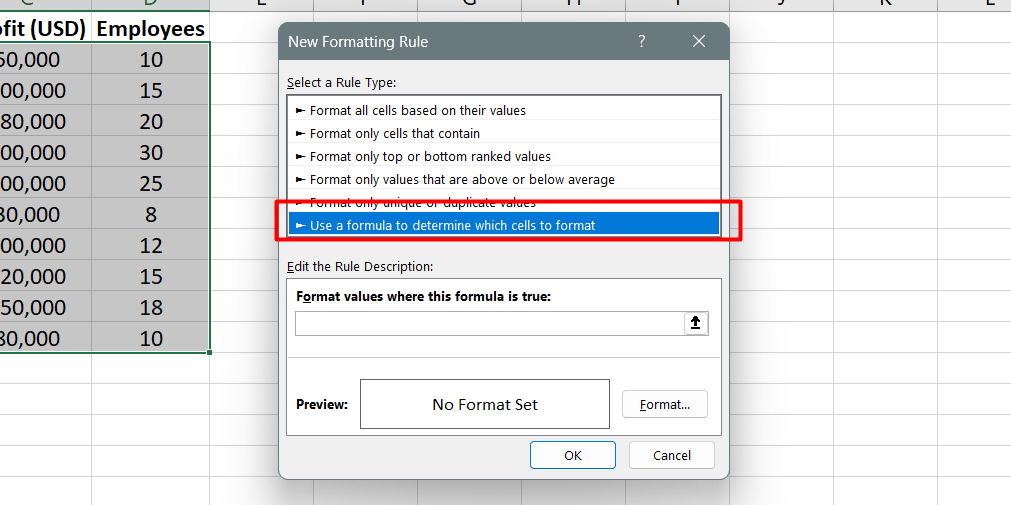
-
Въведете формулата MOD в предоставеното място: =MOD(ROW(),2)=0
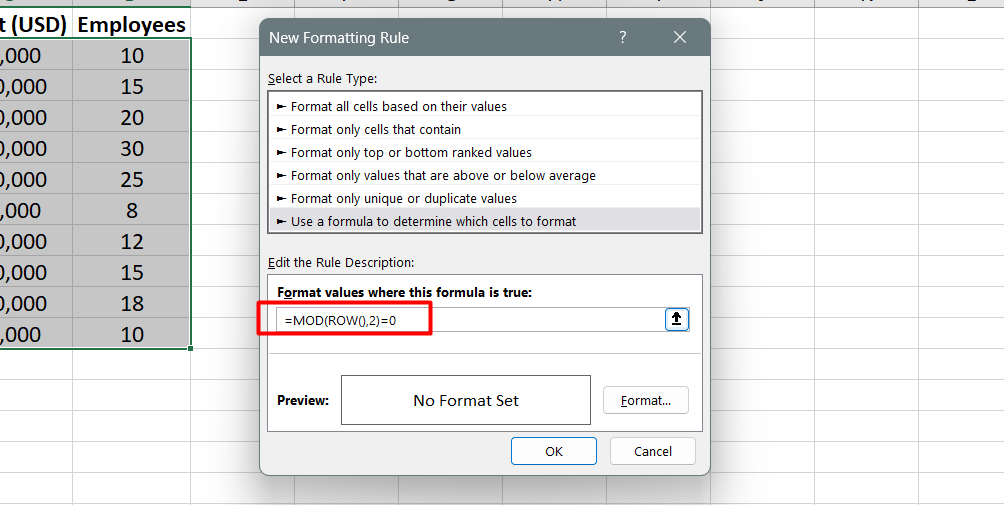
- Форматирайте клетките, като щракнете върху иконата за форматиране под полето за въвеждане на формула, обикновено представено като кофа за рисуване или подобен символ. Изберете желания цвят и стил за оцветяване.
- Щракнете върху OK, за да приложите правилото за форматиране.
След като изпълните тези стъпки, избраните клетки ще показват редуващи се щриховани редове въз основа на формулата на MOD. Функциите MOD и ROW проверяват дали номерът на реда е четен или нечетен. Ако номерът на реда се дели на 2 (т.е. резултатът от MOD е 0), форматирането ще бъде приложено, което ще доведе до променливо засенчване.
Разбиране на MOD формулата
Формулата на MOD е гъвкава и може да се коригира, за да отговаря на различни изисквания за засенчване в Excel. Като замените „РЕД“ с „КОЛОНА“ във формулата, можете да приложите оцветяването към колони вместо към редове. Освен това можете да промените числата във формулата, за да постигнете различни модели на засенчване.
За да засенчите конкретни колони вместо редове, заменете „РЕД“ с „КОЛОНА“ във формулата на MOD.
За да промените честотата на засенчване, променете числото 2 във формулата. Например замяната на 2 с 4 ще засенчи всеки четвърти ред или колона.
Коригирайте съответно числото във формулата, за да започнете оцветяването от различен ред или колона. Например, промяната на числото 0 на 1 ще започне засенчването от първия ред или колона.
Тези корекции ви позволяват да персонализирате шаблона за оцветяване въз основа на вашите предпочитания и нужди от форматиране. Excel предоставя гъвкавост при използване на формулата MOD за постигане на различни подредби на засенчване, подобрявайки визуалното представяне на вашите данни.
Често задавани въпроси
Как да засенча колона в Excel?
За да засенчите колона в Excel, изберете цялата колона, като щракнете върху заглавката на колоната, след това отидете в раздела „Начало“, щракнете върху „Цвят за запълване“ и изберете желания цвят за засенчване.
Как да маркирам всички редове и колони в Excel?
За да маркирате всички редове и колони в Excel, щракнете върху квадратчето в горния ляв ъгъл на работния лист, където се пресичат заглавките на редовете и колоните, което избира целия лист, и след това приложете желаното форматиране, като например избор на цвят на запълване.
Как да оцветя в СИВО редове и колони в Excel?
За да оцветите редове и колони в Excel в сиво, изберете желаните редове или колони, като щракнете върху техните заглавки, отидете в раздела „Начало“, щракнете върху „Цвят на шрифта“ и изберете нюанс на сивото.
Как да оцветя в СИВО редове в Excel?
За да оцветите редове в сиво в Excel, изберете желаните редове, като щракнете върху номерата им, отидете в раздела „Начало“, щракнете върху „Цвят на шрифта“ и изберете нюанс на сивото.
Как да получа СИВИ линии в Excel?
За да получите сиви линии в Excel, изберете клетките, редовете или колоните, където искате да се показват линиите, отидете в раздела „Начало“, щракнете върху „Граници“ и изберете стил на сива рамка.
Последни мисли
Засенчването на редове и колони в Microsoft Excel е прост, но ефективен начин за подобряване на визуализацията на данни и за по-привлекателни визуални работни листове. Като използвате условно форматиране, можете да прилагате стилове за форматиране въз основа на конкретни критерии или стойности, като подчертавате клетките, които отговарят на тези условия.
Това ви позволява да привлечете вниманието към важни данни и да улесните анализирането им. Като алтернатива можете да използвате формулата MOD, за да създадете редуващи се модели на засенчване за редове или колони.
Това осигурява гъвкавост при персонализиране на оцветяването въз основа на вашите предпочитания. Независимо дали избирате условно форматиране или формулата MOD, засенчването на редове и колони в Excel може значително да подобри четливостта и представянето на вашите данни.
Още нещо
Ако имате секунда, моля, споделете тази статия в социалните мрежи; някой друг също може да се възползва.
Абонирайте се за нашия бюлетин и бъдете първите, които ще четат нашите бъдещи статии, рецензии и публикации в блогове направо във входящата си електронна поща. Ние също така предлагаме сделки, промоции и актуализации за нашите продукти и ги споделяме по имейл. Няма да пропуснете нито един.
Свързани статии
» Как да изтриете няколко реда в Excel: Бързо и лесно ръководство
» Транспонирайте колони на Excel в редове в диаграма на Excel
» Как да ограничите редове и колони в работен лист на Excel

