Черният екран с курсор е грешка, която може да възникне във всяка версия на Windows. Добрата новина е, че лесно се поправя! Вижте тези решения стъпка по стъпка.
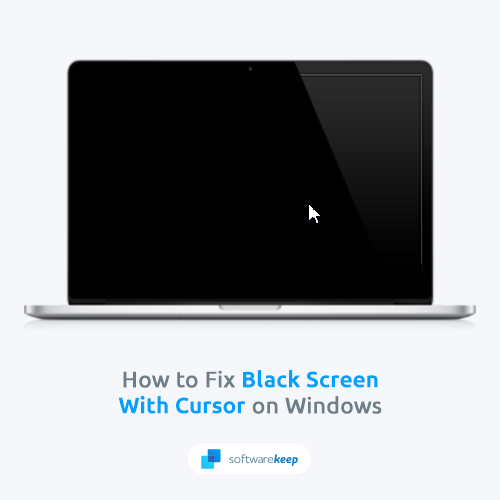
Екранът на вашия компютър става черен. Всичко, което можете да видите, е курсорът и нито един от елементите на потребителския интерфейс на Windows не се зарежда. Рестартирате компютъра си, но проблемът продължава. Какво правиш? Този проблем – често наричан „черен екран на смъртта“ – може да бъде причинен от различни проблеми. Но не се притеснявайте, в повечето случаи е лесно да се поправи.
Ако имате черен екран с проблем с курсора на вашия компютър с Windows, не се притеснявайте – не сте сами. Много фактори могат да причинят този проблем, но ние ще очертаем най-често срещаните решения, които трябва да ви помогнат да възстановите работата на компютъра си според очакванията.
Защо екранът на компютъра ми е черен с курсор?
Ако виждате черен екран с курсор на вашия компютър с Windows, това може да се дължи на редица различни проблеми.
Възможно е настройките на дисплея ви да са неправилни или графичната ви карта вече да не функционира правилно. В някои случаи това може също да е знак, че услугите на вашия компютър са неправилно конфигурирани.
Често срещаните причини са свързани с настройките на Windows, като например бързо стартиране или втори монитор. Можете да опитате да промените някои настройки, за да видите дали те решават проблема. По-често този проблем е лесен за разрешаване.
Коригирано: Черен екран с курсор в Windows
Ето как да поправите черен екран с курсор в Windows:
- Проверете често срещаните технически проблеми
- Рестартирайте устройството си в безопасен режим
- Деактивирайте услугата за готовност на приложението
- Деактивирайте бързото стартиране
- Преинсталирайте вашите графични драйвери
- Рестартирайте Windows Explorer
- Актуализирайте Windows
- Върнете скорошната актуализация на Windows
- Използвайте точка за възстановяване на системата
Тези решения трябва да ви помогнат да поправите компютъра си и да върнете елементите на екрана си. Ако не сте сигурни как да извършите тези корекции, разгледайте по-подробно стъпките по-долу.
9 начина за коригиране на черен екран с курсор в Windows
Нека обсъдим тези методи подробно по-долу. Не е необходимо да следвате решенията едно след друго. Просто използвайте решенията, докато намерите това, което работи за вас.
Метод 1. Проверете често срещаните технически проблеми
Както споменахме по-горе, повечето потребители съобщават, че проблемът с черния екран с курсора е причинен от доста често срещан проблем с Windows. Това може да варира от неправилно конфигурирани монитори до остарял BIOS. Ето някои неща, които можете да опитате да поправите:
- Рестартирайте компютъра си . Лесно е - просто натиснете менюто "Старт" и кликнете върху вашия потребителски аватар, след което изберете опцията "Рестартиране". Това ще даде нов старт на Windows, така че всички негативни настройки или процеси, които причиняват проблема, трябва да бъдат нулирани.
- Затворете приложенията на цял екран . В някои случаи е възможно приложението, което сте използвали, да причинява проблема с черния екран с курсора. Можете да затворите замразените приложения, като натиснете Ctrl + Alt + Del и отворите диспечера на задачите.
- Превключване на дисплеи . Ако имате няколко дисплея, свързани към вашия компютър, натиснете Windows + P и преминете към основния монитор.
- Проверете за хардуерни проблеми . Въпреки че е рядко, някои потребители съобщават, че източникът на черен екран с курсор в Windows е дефектен хардуер. Не забравяйте да проверите кабелите на вашия монитор и да се уверите, че няма повреда.
Метод 2. Рестартирайте устройството си в безопасен режим
Безопасният режим е диагностичен режим в Microsoft Windows, който ви позволява да отстранявате неизправности и да коригирате софтуерни проблеми на вашия компютър. Когато стартирате безопасен режим, вашият компютър ще зареди само най-важните файлове и драйвери, които могат да ви помогнат да отстраните софтуерни проблеми.
Ако не можете да стартирате Windows нормално, можете да използвате безопасен режим , за да определите дали хардуерен или софтуерен проблем причинява проблемите ви. Това може да ви помогне да разрешите проблема с черния екран с курсора в Windows.
- Рестартирайте компютъра си и задръжте клавиша F8 на клавиатурата, докато екранът за зареждане е видим, за да влезете в средата за възстановяване на Windows (WinRE). На определени устройства може да се наложи да задържите и клавиша Fn (функция).
- Съвет : Ако не можете да заредите WinRE с помощта на клавишната комбинация, продължавайте да включвате и изключвате компютъра си, докато автоматично се стартира в средата за поправка. Средно трябва да включите и изключите компютъра около 3 пъти.
-
Придвижете се до Вижте разширени опции за поправка > Отстраняване на неизправности > Разширени опции > Настройки при стартиране > Рестартиране .

- Сега ще видите избор от няколко възможности за рестартиране. С натискане на F5 на клавиатурата вие ще активирате безопасен режим с работа в мрежа . Изчакайте системата ви да се рестартира и вижте дали се зарежда успешно.
Ако можете да стартирате Windows в безопасен режим, без да възникне проблемът с черния екран, можете да отстраните проблема допълнително! Например, сканирането на вашия компютър за злонамерен софтуер с Windows Defender е чудесна първа стъпка.
Метод 3. Деактивирайте услугата за готовност на приложението
Ако вашият компютър използва по-стара версия на Windows, услугата App Readiness може да е причина за проблема с черния екран. За да изключите това, изпълнете следните стъпки:
- Натиснете клавишите Windows + R на клавиатурата. Това ще изведе помощната програма Run.
-
Въведете services.msc и щракнете върху бутона OK . Това ще стартира прозореца за услуги, който може да отнеме няколко секунди, за да се зареди напълно.

-
Щракнете с десния бутон върху услугата Готовност на приложението и изберете Свойства .
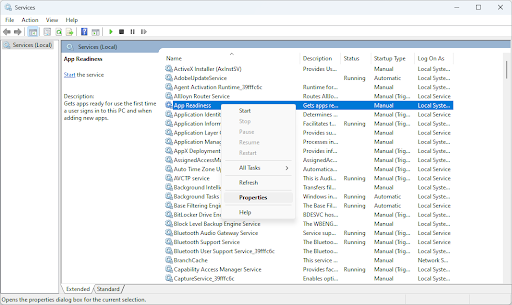
-
Задайте Тип стартиране на Забранено . Ако услугата не работи, щракнете върху бутона Стоп . Щракнете върху Приложи , след това върху OK . Трябва да се върнете в списъка с услуги.
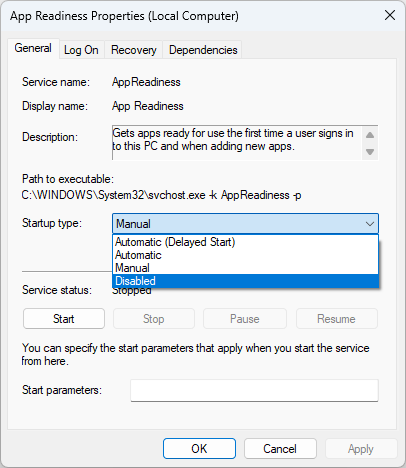
- Затворете прозореца за услуги и рестартирайте компютъра си нормално. Вижте дали все още получавате черен екран с проблем с курсора, след като изпълните тези стъпки.
Метод 4. Деактивирайте бързото стартиране
Бързото стартиране е функция, въведена в Windows 8, която позволява на вашия компютър да се зарежда по-бързо от преди. Това обаче понякога може да причини проблеми с настройките на дисплея, така че може да се наложи да го деактивирате, ако имате проблеми с черния екран.
-
Щракнете върху менюто "Старт" в лентата на задачите и след това потърсете " Контролен панел" . Стартирайте приложението от резултатите от търсенето.
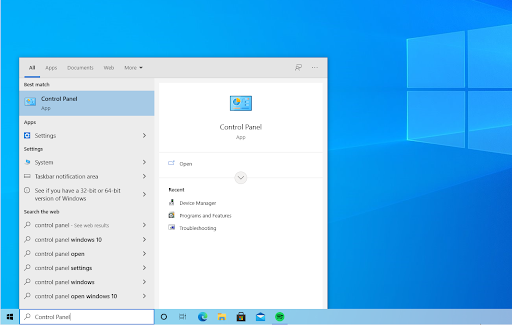
-
Кликнете върху Опции за захранване . Ако не можете да видите това, не забравяйте да превключите режима на изглед или на Големи икони, или на Малки икони.
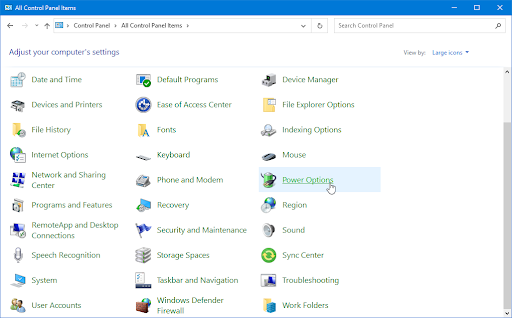
-
Кликнете върху връзката Изберете какво прави бутонът за захранване в панела отляво. Ще бъдете пренасочени към нова страница.
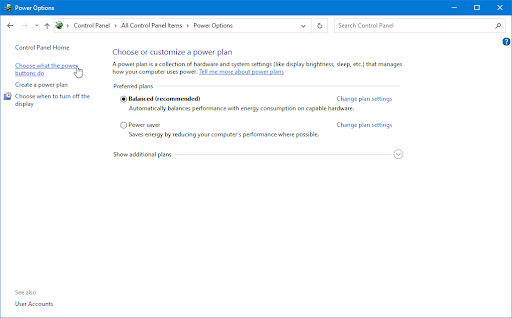
-
Преди да можете да направите промени, трябва да щракнете върху връзката Промяна на настройките, които в момента не са достъпни . Това ще отключи опциите ви.
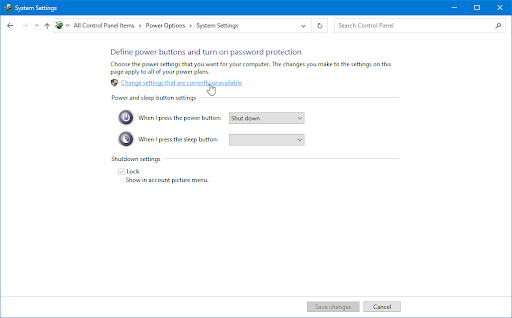
-
Не забравяйте да премахнете отметката от опцията Включване на бързо стартиране (препоръчително) .
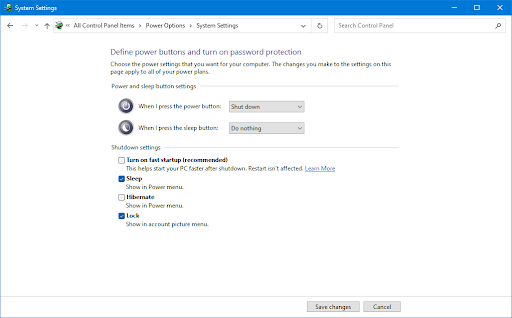
- Не забравяйте да щракнете върху бутона Запазване на промените , за да приложите промените, преди да рестартирате компютъра си.
Метод 5. Преинсталирайте вашите графични драйвери
Ако проблемът продължава, след като сте изпробвали тези методи, може да се наложи да преинсталирате графичните си драйвери. Това ще гарантира, че настройките на вашия дисплей са конфигурирани правилно и че всички остарели или несъвместими драйвери са премахнати от вашата система.
Актуализирайте драйвери с помощта на Windows Update
-
Щракнете върху менюто "Старт" в лентата на задачите и след това изберете Настройки . Като алтернатива можете също да използвате прекия път Windows + I.
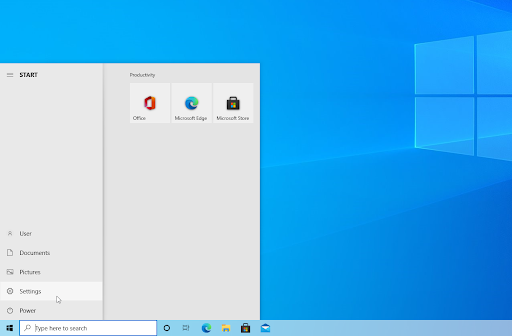
-
В приложението Настройки щракнете върху плочката Актуализация и защита . Това е мястото, където можете да намерите повечето от вашите настройки за Windows Update.

-
Отидете в секцията Windows Update и след това щракнете върху връзката Преглед на незадължителни актуализации, ако е налична.
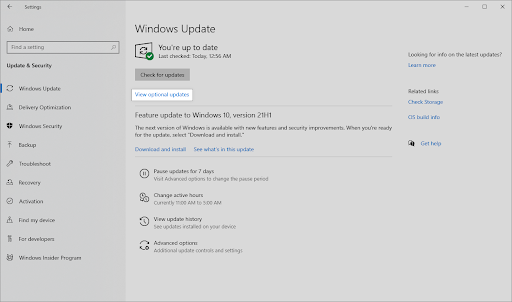
-
Разгънете секцията Актуализации на драйвери и прегледайте кои драйвери в момента се нуждаят от актуализация. За да актуализирате драйверите, просто поставете отметка до тях и след това щракнете върху бутона Изтегляне и инсталиране .
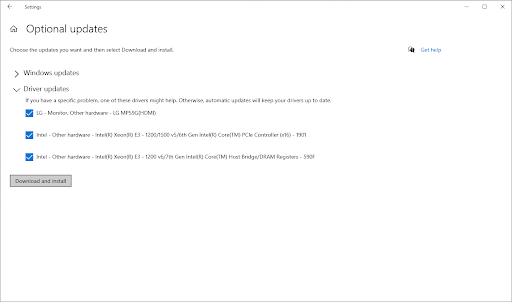
- Позволете на Windows да актуализира вашите драйвери и след това рестартирайте компютъра.
Актуализирайте драйверите с помощта на диспечера на устройствата
-
Натиснете клавишите Windows + X на клавиатурата и щракнете върху опцията Диспечер на устройства от менюто на WinX.
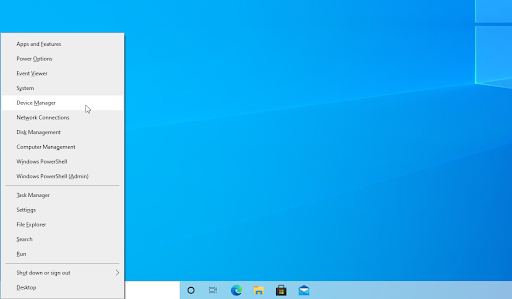
-
Щракнете с десния бутон върху драйвера, който искате да актуализирате. Ако проблемът е причинен от драйвер на графична карта, например, ще трябва да разширите секцията Display adapters. Изберете Актуализиране на драйвер от контекстното меню.
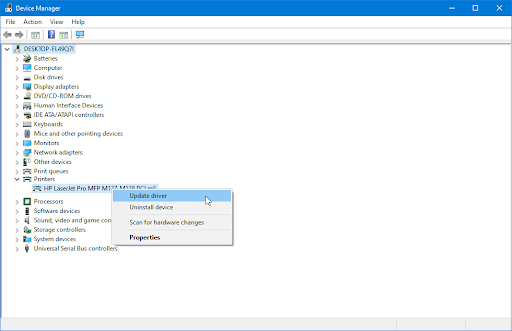
-
Изберете Автоматично търсене на драйвери от опциите. Това ще позволи на Windows да се свърже с интернет и да намери най-новите драйвери за вашето устройство. Може да бъдете подканени да изберете драйвер, ако бъдат намерени множество актуализации.
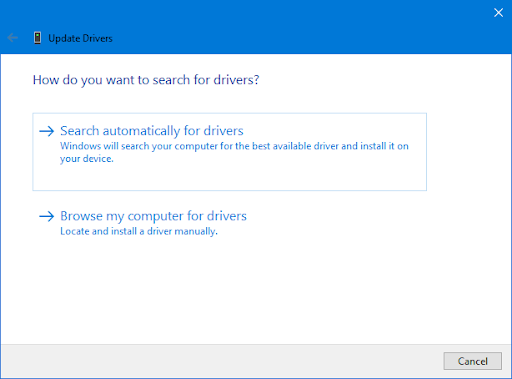
- Изчакайте инсталирането на драйвера да завърши и рестартирайте компютъра си, за да приложите промените.
Метод 6. Рестартирайте Windows Explorer
Windows Explorer е сърцето на вашия компютър. Той отговаря за управлението на файлове и папки, както и за управление на команди като изключване и рестартиране на Windows. Ако Windows Explorer изпитва проблем, може да се наложи да го рестартирате, за да разрешите проблема с черния екран с курсора. За да направите това, изпълнете следните стъпки:
-
Щракнете с десния бутон върху празно място в лентата на задачите и след това изберете Диспечер на задачите от контекстното меню. В Windows 11 може да се наложи да щракнете с десния бутон върху иконата на Windows вместо това!
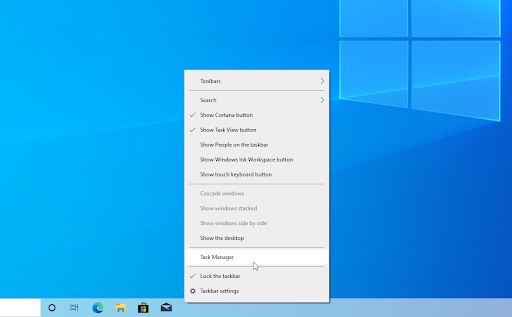
-
Ако Task Manager се отвори в компактен режим, трябва да щракнете върху бутона Още подробности , за да разширите изгледа му. Това ще ви даде достъп до всички работещи програми и фонови процеси.
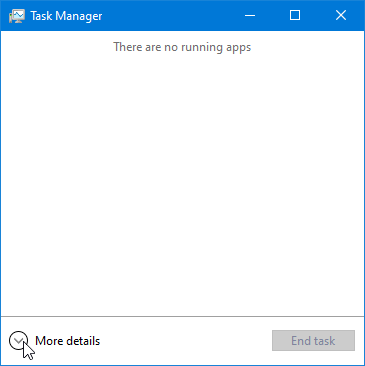
-
Останете в раздела Процеси по подразбиране и щракнете върху процеса на Windows Explorer , за да го изберете. Кликнете върху вече видимия бутон Рестартиране в долния десен ъгъл на прозореца.
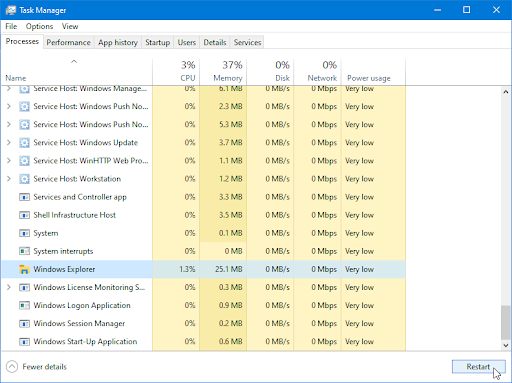
- Изчакайте Windows Explorer да се рестартира. Не трябва да отнеме повече от 60 секунди, в зависимост от вашия хардуер. Вашата лента на задачите, отворени прозорци и работен плот може временно да изчезнат - това сигнализира, че процесът на Explorer се рестартира.
След като успешно рестартирате Windows Explorer, вижте дали проблемът с черния екран и показването на курсора все още продължава. Ако не е поправено, продължете да четете, за да намерите още методи, които може да работят за вас!
Метод 7. Актуализирайте Windows
Наличието на остаряла операционна система може да доведе до различни технически проблеми, включително черен екран с проблем с курсора. Уверете се, че компютърът ви е актуален, като стартирате Windows Update редовно.
- Кликнете върху иконата на Windows в долния ляв ъгъл на екрана, за да изведете менюто "Старт". Изберете Настройки или използвайте прекия път Windows + I.
-
Кликнете върху плочката Актуализация и защита . Това е мястото, където можете да намерите повечето от вашите настройки за Windows Update и да изберете кога да получавате актуализации.
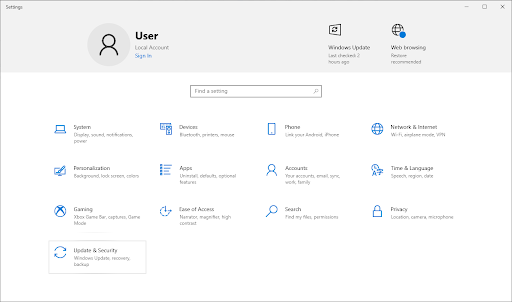
-
Уверете се, че сте в раздела Windows Update по подразбиране . Кликнете върху бутона Проверка за актуализации и изчакайте Windows да намери налични актуализации.
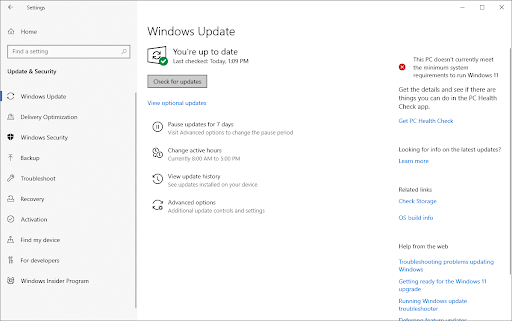
-
Ако видите показани актуализации, щракнете върху връзката Преглед на всички незадължителни актуализации , за да ги видите и инсталирате.
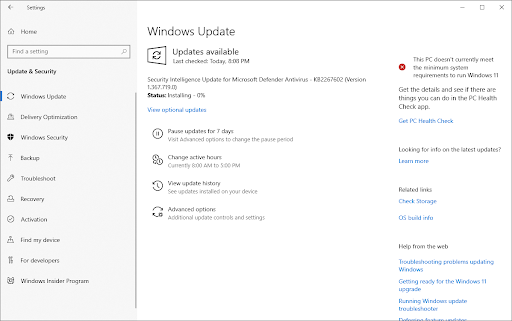
- Когато Windows открие нова актуализация, тя автоматично ще започне да се инсталира на вашия компютър. Изчакайте Windows да изтегли и приложи необходимите актуализации.
Метод 8. Стартирайте програмата за проверка на системни файлове (SFC сканиране)
Проверка на системни файлове е помощна програма в Windows, която позволява на потребителите да сканират и възстановяват повреди в системните файлове на Windows. Ако се установи, че даден файл е повреден, помощната програма ще се опита да замени файла с добро копие от кеширано местоположение или инсталационен източник на Windows.
Проверката на системните файлове се извиква чрез командния ред и може да се използва за възстановяване на повредени или повредени файлове. Ето как да го използвате:
- Отворете лентата за търсене в лентата на задачите, като щракнете върху иконата на лупа. Натиснете Windows + S на клавиатурата като пряк път.
-
Въведете Command Prompt в полето за търсене. Когато го видите в резултатите, щракнете с десния бутон върху него и изберете Изпълни като администратор . Ако използвате локален акаунт, който няма администраторски права, щракнете тук , за да научите как да предоставите администраторски достъп.
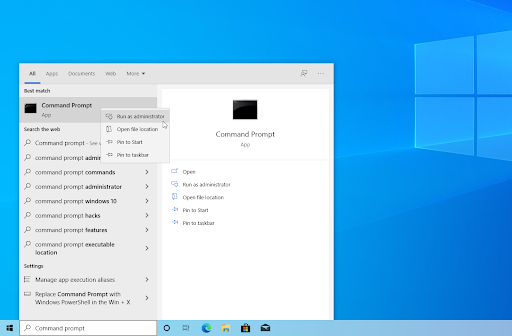
- Когато бъдете подканени от Контрола на потребителските акаунти (UAC), щракнете върху Да , за да позволите на приложението да се стартира с администраторски разрешения.
-
Въведете следната команда и натиснете Enter , за да я изпълните: sfc /scannow

- Изчакайте проверката на системните файлове да завърши сканирането на вашия компютър. В случай на несъответствие, помощната програма ще възстанови системните файлове и ще коригира всички грешки, свързани с тях.
Метод 9. Използвайте точка за възстановяване на системата
Ако никой от горните методи не е работил за вас, възможно е компютърът ви да има по-сериозен проблем. В този случай може да се наложи да използвате точка за възстановяване на системата, за да върнете устройството обратно в предишно състояние.
Предупреждение : Може да загубите някои новоинсталирани приложения! Уверете се, че сте проверили кои програми и драйвери ще бъдат засегнати по време на процеса на възстановяване на системата, преди да продължите.
- Отворете лентата за търсене в лентата на задачите, като щракнете върху иконата на лупа. Можете също да го изведете с клавишната комбинация Windows + S.
-
Въведете System Restore и щракнете върху Recovery от резултатите от търсенето. Това трябва да е най-отгоре, в категорията Най-добър мач.
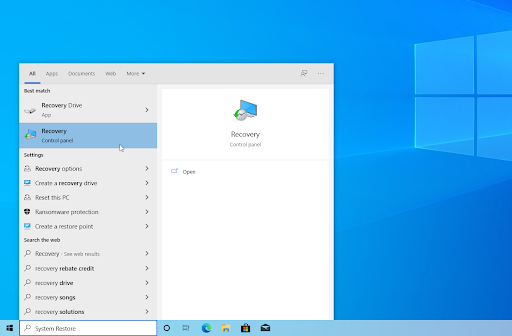
-
Това ще ви отведе до контролния панел. Тук щракнете върху връзката Open System Restore , която може да се види в раздела Разширени инструменти за възстановяване .
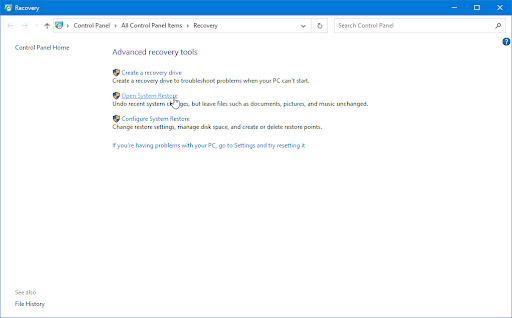
-
Следвайте инструкциите на екрана, за да възстановите минала точка във времето. Можете сами да изберете точка за възстановяване или да използвате препоръчителната, ако Windows показва опцията.
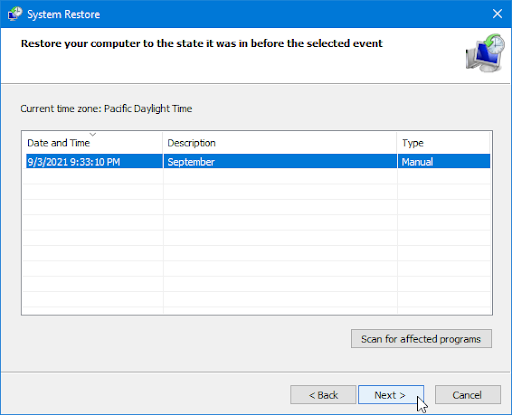
- След като изберете опциите, от които сте доволни, щракнете върху бутона Край и изчакайте Windows да възстанови вашия компютър. Ще можете да разберете дали това работи или не, след като компютърът ви се рестартира със заредената точка за възстановяване.
Заключение
Черният екран с курсор в Windows може да бъде разочароващ, но в повечето случаи е сравнително лесно да се поправи. Започнете, като опитате просто рестартиране; ако това не работи, опитайте да промените настройките на дисплея или да актуализирате драйверите си. Ако и тези идеи не успеят, вижте кои програми се изпълняват при стартиране - може просто да се наложи да деактивирате няколко неща там.
Още нещо
Търсите още съвети? Разгледайте другите ни ръководства в блога на Softwarekeep и нашия Помощен център ! Ще намерите изобилие от информация за това как да отстраните различни проблеми и да намерите решения на вашите технически проблеми.
Регистрирайте се за нашия бюлетин и получете ранен достъп до нашите публикации в блогове, промоции и кодове за отстъпка. Освен това вие ще сте първите, които ще научат за най-новите ни ръководства, сделки и други вълнуващи актуализации!
Препоръчани статии
» Как да коригирате проблеми с разделителната способност на екрана в Windows 10
» Как да коригирате Windows 10, блокиран на началния екран
» Коригирано: MacBook Pro зарежда черен екран
Чувствайте се свободни да се свържете с въпроси или искания, които искате да покрием.