Потребителите на Windows 10 съобщиха, че изпитват странна грешка, когато се опитват да отворят приложение. Изскачащото съобщение казва, че „ конфигурацията едно до друго е неправилна “ и не успява да продължи със стартирането на приложението.
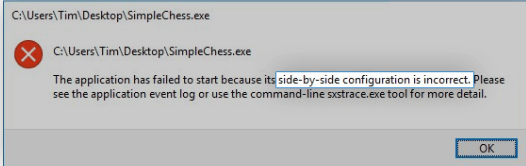
Ако и вие се сблъсквате с този разочароващ проблем, когато се опитвате да отваряте, инсталирате или деинсталирате приложения, не сте сами. Това е известен проблем с Windows 10, но не и такъв, който не може да бъде разрешен.
Често срещана причина за тази грешка е конфликт между библиотеките за изпълнение на C++ и приложението, което се опитвате да отворите или инсталирате. Нашата статия има за цел да ви предостави най-ефективните решения при справяне с грешката в Windows 10, без значение какъв е източникът.
Стъпки за коригиране на грешката „конфигурацията едно до друго е неправилна“.
Има няколко начина да коригирате тази доста разочароваща грешка във вашата система Windows 10. Погрижихме се да очертаем най-добрите методи, използвани за отстраняване на такива проблеми, което ви позволява отново да се насладите на пълното използване на вашето устройство.
Метод 1: Изтеглете отново инсталационния файл
Ако имате проблеми с инсталирането на приложение, можете просто да изтеглите отново неговия инсталатор и да опитате процеса отново. Някои инсталатори срещат грешки поради повреда или повреда по време на процеса на изтегляне или просто са остарели и вече не работят с вашата операционна система.
Отидете до уебсайта на производителя и изтеглете най-новата налична инсталационна програма за вашия софтуер. Силно ви препоръчваме да изтегляте само от доверени източници, тъй като изтеглянето от където и да е другаде може да ви изложи на риск от получаване на зловреден софтуер.
Метод 2: Преинсталирайте проблемното приложение
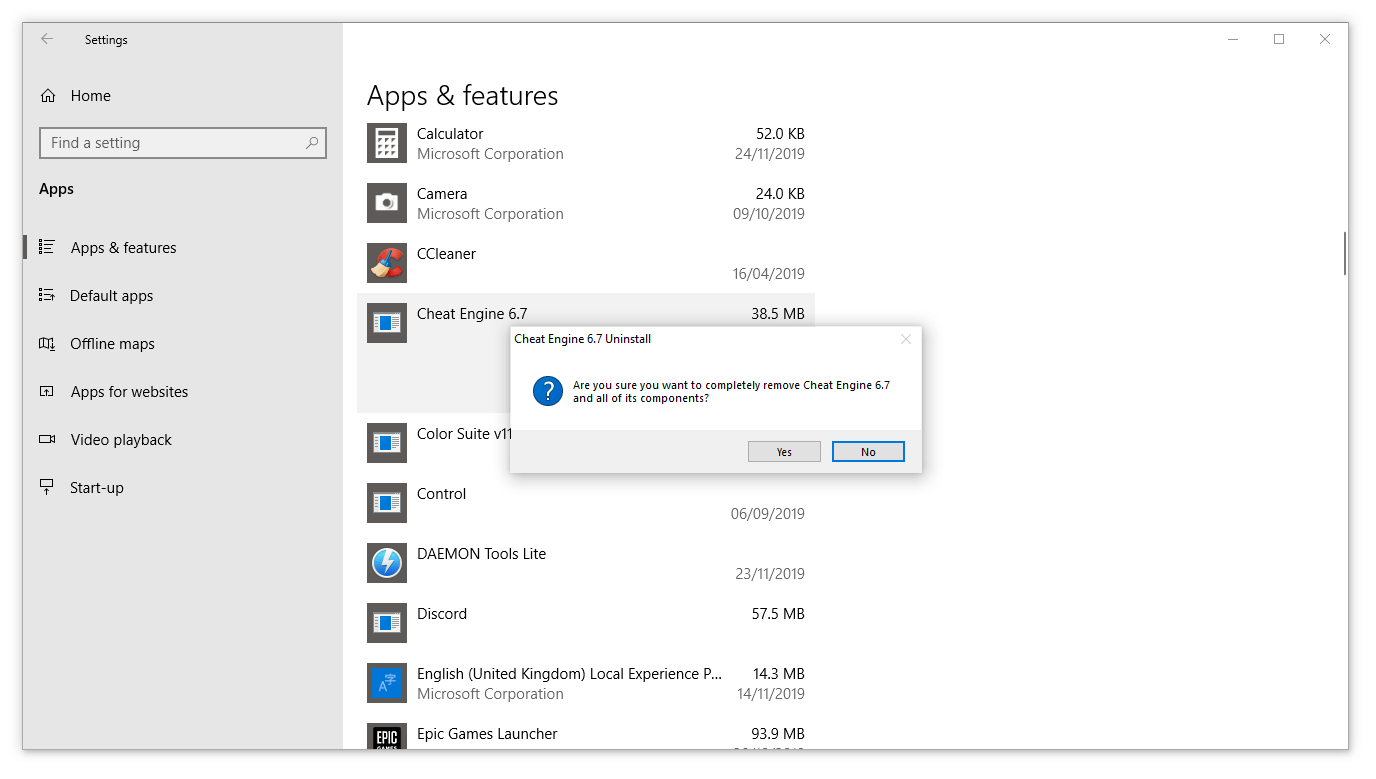
Първото нещо, което трябва да опитате, когато дадено приложение не се стартира, е да го преинсталирате. Това може да стане, като първо премахнете софтуера, след което изтеглите или стартирате инсталатора, за да го върнете обратно на вашата система. По-долу са описани стъпките, описващи как можете да деинсталирате приложение и да получите най-новата версия.
- Отворете менюто "Старт" , като щракнете върху иконата на Windows в долния ляв ъгъл на екрана. Можете също да натиснете този клавиш на клавиатурата, за да изведете менюто.
- Кликнете върху Настройки от лявата страна на изскачащото меню. Обозначава се с икона на зъбно колело. За по-бърз достъп просто използвайте клавишната комбинация Windows + S.
- Ще видите нов прозорец, показващ много системни опции. Кликнете върху Приложения .
- Останете на страницата по подразбиране и изчакайте вашите приложения да се заредят. Това може да отнеме известно време в зависимост от броя приложения, които сте инсталирали на вашето устройство.
- Използвайте функцията за търсене , за да намерите бързо проблемното приложение.
- Изберете приложението, което искате да преинсталирате, след което изберете опцията „ Деинсталиране “.
- Изпълнете инструкциите на екрана, за да премахнете софтуера. Рестартирайте компютъра си, след като деинсталирането приключи, за да сте сигурни, че всички файлове са изтрити за постоянно.
- Следвайте нашите стъпки в Метод 1 , за да изтеглите нов инсталационен пакет и да върнете софтуера обратно на вашия компютър.
Метод 3: Проверете вашия регистър
Регистърът е отговорен за много части от вашата операционна система . Лошо конфигуриран запис в регистъра може да причини проблеми с вашата система, включително грешката, която се опитвате да разрешите в момента.
За щастие можете лесно да потвърдите дали регистърът е конфигуриран правилно, като следвате нашите стъпки по-долу. Този процес може да изглежда сложен, но е необходимо да сте сигурни, че нямате работа с неправилен ключ в регистъра.
Предупреждение : Преди да започнете това ръководство, ви препоръчваме да архивирате своя регистър .
- Натиснете клавишите Windows + R на екранната си клавиатура, за да отворите Run , след което въведете „ regedit ” в полето за въвеждане. Натиснете бутона OK , за да стартирате редактора на системния регистър.
- Можете да навигирате в редактора на системния регистър, като разширите папките, като използвате иконата със стрелка до имената им. Използвайки това, намерете следния ключ на системния регистър: Computer\HKEY_LOCAL_MACHINE\SOFTWARE\Microsoft\Windows NT\CurrentVersion\SideBySide\Winners\ x86_policy.9.0.microsoft.vc90.crt_1fc8b3b9a1e18e3b_none_02d0010672fd8219 \9.0 Вторият до последния запис варира от компютър на компютър — ние използвахме нашите като пример. Трябва да потърсите запис с „ 9.0 “ и „ crt “ в името.
- Ако сте в правилния ключ на регистъра, трябва да можете да видите три стойности: една, наречена По подразбиране, след това два низа от числа.
-
Проверете стойността на данните на записа по подразбиране и се уверете, че съответства на записа с по-дълго число (вижте изображението по-долу.)

- Ако стойността по подразбиране не е същата като най-дългото число, щракнете двукратно върху стойността по подразбиране и въведете ръчно числото . Уверете се, че правите това правилно, така че всяко число и знак да съвпадат.
- Затворете редактора на системния регистър и рестартирайте компютъра.
Метод 4: Инсталирайте най-новите пакети за повторно разпространение на Microsoft Visual C++
За да сте сигурни, че проблемът ви не идва от повредени или повредени файлове на Visual C++ , можете лесно да изтеглите и инсталирате най-новите версии от официалния уебсайт на Microsoft. Първо трябва да изтеглите и инсталирате Microsoft Visual C++ Redistributable файлове, след което просто рестартирайте компютъра си, за да проверите дали проблемът все още съществува.
Метод 5: Извършете сканиране на System File Checker
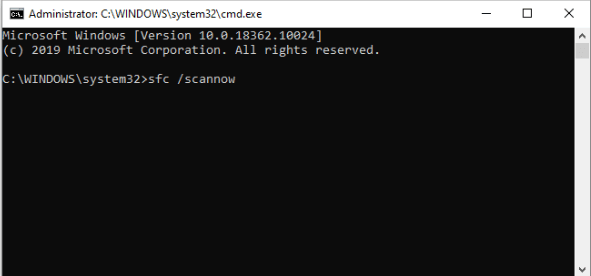
Проверката на системните файлове е инструмент, наличен в Windows 10 по подразбиране. Нарича се още „SFC сканиране“ и е вашият най-бърз начин за автоматично коригиране на повредени системни файлове и други проблеми.
Изпълнението на това сканиране доказано отървава проблемите с Windows 10. Ето какво трябва да направите, за да го стартирате.
- Натиснете клавишите Windows + R на клавиатурата. Това ще изведе помощната програма Run.
- Въведете „ cmd “ и натиснете клавишите Ctrl + Shift + Enter на клавиатурата. По този начин вие стартирате командния ред с администраторски разрешения.
- Ако бъдете подканени, щракнете върху Да , за да позволите на командния ред да прави промени на вашето устройство.
- След като влезете в командния ред, въведете следната команда и натиснете Enter, за да я изпълните: sfc /scannow
- Изчакайте SFC сканирането да завърши сканирането на вашия компютър и да поправи повредени файлове. Това може да отнеме много време; уверете се, че не затваряте командния ред или изключвате компютъра си.
- Рестартирайте устройството си, след като сканирането приключи.
Метод 6: Нулирайте Windows 10
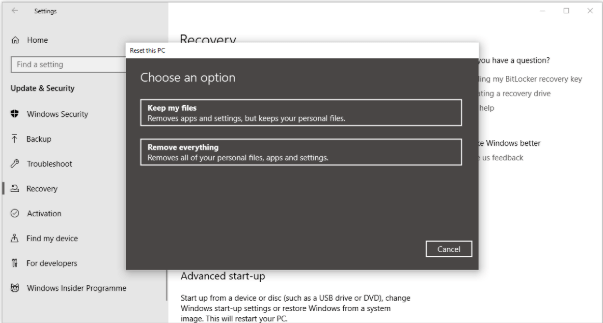
Въпреки че това е най-малко желаната опция, тя със сигурност може да помогне при справяне със сериозни системни проблеми. Много потребители се обръщат към рестартиране на Windows 10 в опит да започнат на чисто и да коригират неприятни проблеми, които иначе биха изисквали часове и часове отстраняване на неизправности.
Ето стъпките за нулиране на Windows 10. Имате опцията да запазите всичките си лични данни, но можете също да изберете да изтриете изцяло всички данни и да започнете с нова система.
- Кликнете върху менюто "Старт" и изберете " Настройки ". Като алтернатива можете да използвате и клавишната комбинация Windows + I.
- Кликнете върху плочката „ Актуализиране и сигурност “.
- Превключете към раздела „ Възстановяване “.
- Трябва да видите заглавка, която казва „ Нулирайте този компютър “. Просто щракнете върху бутона „ Първи стъпки “ под него.
- Изберете дали искате или не да съхранявате лични файлове. И двете опции означават, че вашите приложения ще бъдат премахнати , но можете лесно да запазите личните си документи.
- Продължете с подканите на екрана и нулирайте вашия компютър.
Надяваме се, че нашите съвети успяха да ви насочат, когато възстановявате компютъра си, след като се сблъскате с грешката „конфигурацията едно до друго е неправилна“. Трябва да можете да се наслаждавате на вашите приложения, да инсталирате нови или да премахвате нежелани програми, без да се налага да виждате същия изскачащ прозорец.
Ако забележите в бъдеще, че вашата система изпитва подобни проблеми, можете да се върнете към нашата статия и да приложите някои други корекции. Ако нищо не работи, препоръчваме да се обърнете към екипа за поддръжка на клиенти на Microsoft или да потърсите ИТ специалист по отношение на здравето на вашия компютър.
Интересувате ли се да научите повече за Windows 10? Имате ли нужда от помощ за коригиране на други грешки и проблеми на Windows 10? Можете да прегледате нашия специален раздел за Помощен център и да намерите статии за всичко, свързано с новаторската операционна система на Microsoft.
Ако търсите софтуерна компания, на която можете да се доверите за нейната почтеност и честни бизнес практики, не търсете повече от SoftwareKeep . Ние сме сертифициран партньор на Microsoft и BBB акредитиран бизнес, който се грижи да предостави на нашите клиенти надеждно, удовлетворяващо изживяване със софтуерните продукти, от които се нуждаят. Ние ще бъдем с вас преди, по време и след всички продажби.