Независимо дали използвате кабелна връзка, като например Ethernet кабел, или предпочитате да я поддържате безжична с WiFi , могат да възникнат много проблеми, докато се опитвате да настроите вашата интернет връзка. Един от тези проблеми възниква при стартиране на програмата за отстраняване на неизправности в мрежата, включена в Windows 10 : шлюзът по подразбиране не е наличен .
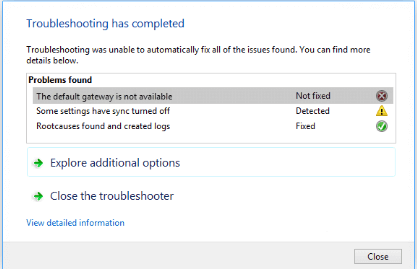
Тази грешка обикновено се появява, когато вашата IP конфигурация е грешна, вашият рутер е конфигуриран неправилно или в редки случаи може да се дължи на настройките на вашия ISP. Но не се притеснявайте — нашата статия има за цел да ви предложи решение на тази грешка, без значение какъв е източникът.
Коригирано: „Шлюзът по подразбиране не е наличен“
По-долу има подробно ръководство за това как потенциално можете да коригирате този проблем на вашата система. Нашите методи не изискват предишен опит в отстраняването на проблеми с Windows 10, позволявайки на всеки успешно да коригира грешката „ Шлюзът по подразбиране не е наличен “.
Метод 1: Временно деактивирайте вашия антивирусен софтуер
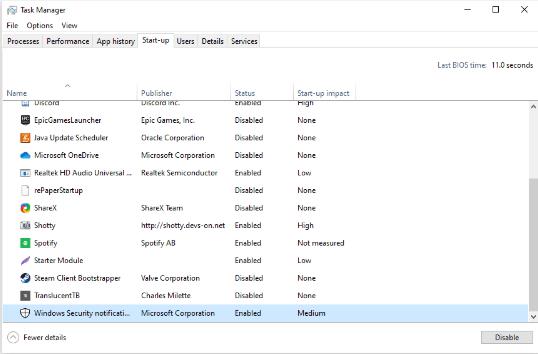
Известно е, че антивирусните приложения причиняват проблеми с мрежата и интернет връзките на Windows 10. Можете лесно да проверите дали вашият антивирусен софтуер пречи на връзките, като временно го деактивирате.
Ако можете да се свържете с интернет без грешката „ Шлюзът по подразбиране не е наличен “ след деактивиране на такива приложения, най-вероятно те са причинили грешката.
Ето как можете временно да деактивирате всяко антивирусно приложение.
Забележка : Уверете се, че сте включили Windows Defender , докато работите със системата си без антивирусна програма на трета страна. Това е интегрирано решение за сигурност на Windows 10, което не създава проблеми и осигурява основна защита срещу повечето заплахи.
- Щракнете с десния бутон върху празно място в лентата на задачите и изберете Диспечер на задачите .
- Ако диспечерът на задачите е стартиран в компактен режим, уверете се, че сте разширили подробностите, като щракнете върху бутона „ Подробности за режима “.
- Превключете към раздела Стартиране, като използвате заглавното меню, разположено в горната част на прозореца.
- Намерете вашето антивирусно приложение от списъка и го изберете, като щракнете върху него веднъж.
- Кликнете върху бутона Деактивиране , който сега се вижда в долния десен ъгъл на прозореца. Това ще деактивира стартирането на приложението, когато стартирате устройството си.
- Рестартирайте компютъра си и опитайте отново да се свържете с вашата мрежа.
Метод 2: Премахнете McAfee от вашия компютър
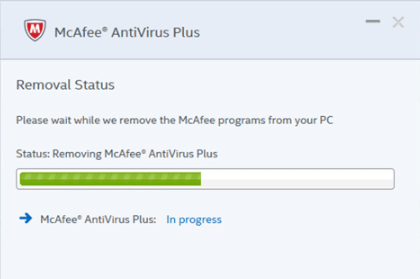
Много потребители съобщиха, че премахването на приложения на McAfee от техните устройства им е помогнало да разрешат грешката „ Шлюзът по подразбиране не е наличен “. Ако използвате този вид приложения, съветваме ви да ги премахнете временно и да проверите дали пречат на вашата мрежова връзка.
Ако установите, че продуктът на McAfee, който притежавате, е причинил мрежови грешки на Windows 10, препоръчваме да се свържете с екипа за обслужване на клиенти. Можете да се свържете с тях, като щракнете върху тази връзка и прегледате наличните опции.
- Отворете менюто "Старт" , като щракнете върху иконата на Windows в долния ляв ъгъл на екрана. Можете също да натиснете този клавиш на клавиатурата, за да изведете менюто.
- Кликнете върху Настройки от лявата страна на изскачащото меню. Обозначава се с икона на зъбно колело. За по-бърз достъп просто използвайте клавишната комбинация Windows + S.
- Ще видите нов прозорец, показващ много системни опции. Кликнете върху Приложения .
- Останете на страницата по подразбиране и изчакайте вашите приложения да се заредят. Това може да отнеме известно време в зависимост от броя приложения, които сте инсталирали на вашето устройство.
- Използвайте функцията за търсене , за да потърсите „ McAfee “.
- Изберете вашия продукт на McAfee, след което изберете опцията „ Деинсталиране “.
- Следвайте инструкциите на екрана, за да премахнете вашия продукт McAfee от устройството. Ако има други приложения на McAfee в списъка, повторете тези стъпки, за да премахнете и тях.
- Рестартирайте компютъра си , след като деинсталирането приключи. Трябва да можете да тествате вашата интернет връзка веднага.
Забележка : Ако вашата система се доставя с предварително инсталиран McAfee , може да имате остатъчни файлове дори след деинсталиране на приложението. Потърсете тези файлове и ги изтрийте ръчно. Това потенциално може да разреши вашите проблеми.
Метод 3: Деактивирайте функцията за автоматично влизане
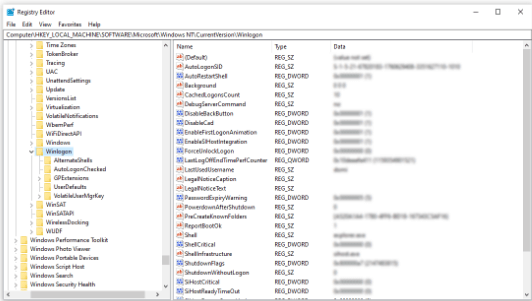
Въпреки че функцията за автоматично влизане промени играта по времето на Windows 8, тя може да причини мрежови конфликти на по-нови системи. За щастие можете да използвате редактора на системния регистър , включен във всички копия на Windows, за да деактивирате тази функция и да проверите дали връзката ви е възстановена или не.
Предупреждение : Преди да започнете това ръководство, препоръчваме да създадете резервно копие на вашия регистър. Ако не сте сигурни как да създавате и импортирате резервни копия на системния регистър, гледайте „ Архивиране, възстановяване, импортиране и експортиране на системния регистър“ от Windows Ninja.
- Натиснете клавишите Windows + R на екранната си клавиатура, за да отворите Run , след което въведете „ regedit ” в полето за въвеждане. Натиснете бутона OK , за да стартирате редактора на системния регистър.
- Можете да навигирате в редактора на системния регистър, като разширите папките, като използвате иконата със стрелка до имената им. Използвайки това, намерете следния ключ на системния регистър: HKEY_LOCAL_MACHINE\SOFTWARE\Microsoft\Windows NT\CurrentVersion\Winlogon
Като алтернатива можете също да копирате и поставите ключа в адресната лента на редактора на системния регистър за по-бърза навигация.
- Щракнете с десния бутон върху клавиша “ AutoAdminLogon ”, след което изберете “ Modify ” от контекстното меню.
- Променете стойността на данните от “ 1 ” на “ 0 ” и щракнете върху бутона OK . Уверете се, че не променяте други настройки!
- Затворете редактора на системния регистър и рестартирайте компютъра.
Метод 4: Нулирайте TCP/IP с командата Netsh
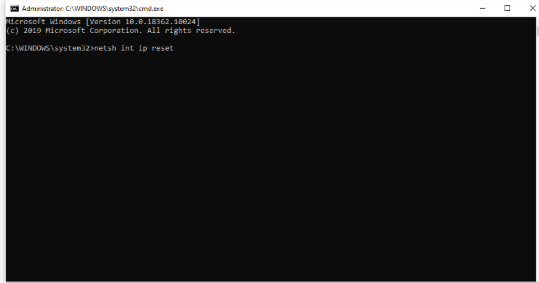
Командният ред може да се използва за нулиране на вашите TCP/IP настройки и евентуално разрешаване на проблеми с шлюза по подразбиране. Просто следвайте стъпките по-долу, за да научите как можете да направите това.
- Натиснете клавишите Windows + R на екранната клавиатура. Това ще изведе помощната програма Run.
- Въведете „ cmd “ и натиснете клавишите Ctrl + Shift + Enter на клавиатурата. Правейки това, вие стартирате командния ред с администраторски разрешения.
- Ако бъдете подканени, щракнете върху Да , за да позволите на командния ред да прави промени на вашето устройство.
- След като влезете в командния ред, въведете следната команда и натиснете Enter, за да я изпълните: netsh int ip reset
- Изчакайте командата да завърши обработката. Уверете се, че не затваряте командния ред или изключвате компютъра си.
- Рестартирайте устройството си, след като командата е напълно изпълнена и нулирайте вашите TCP/IP настройки.
Метод 5: Актуализирайте драйверите на вашия мрежов адаптер
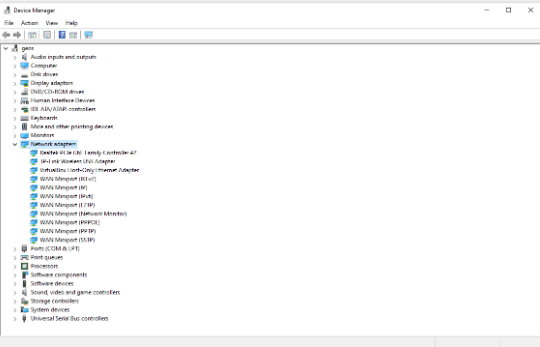
Драйверите са изключително важни, за да бъдат актуализирани с последните версии. Тъй като грешките се докладват на производителя, той може да пусне нови корекции, които могат да разрешат грешката „Шлюзът по подразбиране не е наличен“ в Windows 10.
Ето как можете да актуализирате драйверите на вашия мрежов адаптер за не повече от няколко минути. Този процес е автоматичен, което означава, че можете лесно да го извършите.
- Щракнете върху иконата за търсене в лентата на задачите, разположена до иконата на Windows. Функцията се обозначава с лупа. Можете също да го отворите, като използвате клавишната комбинация Windows + S.
- Въведете „ Диспечер на устройства “ и щракнете върху съвпадащия резултат, за да го стартирате в нов прозорец.
- Щракнете върху иконата със стрелка до „ Мрежови адаптери “, за да го разгънете.
- Щракнете с десния бутон върху вашия адаптер и изберете „ Актуализиране на драйвера “.
- Изберете „ Автоматично търсене на актуализиран софтуер за драйвери “ и следвайте инструкциите на екрана, за да актуализирате вашите драйвери.
- След успешно актуализиране рестартирайте компютъра си и проверете дали все още имате проблеми с шлюза по подразбиране.
Метод 6: Променете настройките за управление на захранването за вашия мрежов адаптер
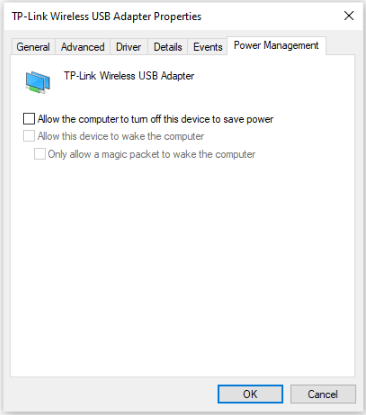
Има потребители, които са забелязали, че конкретна настройка за управление на захранването може да причини проблеми с интернет връзките. Това се дължи на това, че вашата система моментално изключва вашия мрежов адаптер, причинявайки загуба на комуникация и връщане на грешката „ Шлюзът по подразбиране не е наличен “.
- Щракнете върху иконата за търсене в лентата на задачите, разположена до иконата на Windows. Функцията се обозначава с лупа. Можете също да го отворите, като използвате клавишната комбинация Windows + S.
- Въведете „ Диспечер на устройства “ и щракнете върху съвпадащия резултат, за да го стартирате в нов прозорец.
- Щракнете върху иконата със стрелка до „ Мрежови адаптери “, за да го разгънете.
- Щракнете с десния бутон върху вашия адаптер и изберете „ Свойства “.
- Превключете към раздела „Управление на захранването“, като използвате заглавното меню, разположено в горната част на прозореца.
- Уверете се, че опцията „ Разрешете на компютъра да изключи това устройство, за да пести енергия “ не е активирана. Ако е, просто премахнете отметката, като щракнете върху квадратчето.
- Щракнете върху бутона OK , за да финализирате промените си. Можете да опитате да използвате вашата интернет връзка и да видите дали грешката се връща.
Надяваме се, че това ръководство е успяло да ви помогне да отстраните грешката „ Шлюзът по подразбиране не е наличен “ в Windows 10. Трябва да можете да се свържете с интернет, без този проблем да присъства сега.
Ако се интересувате да научите повече за Windows 10 или се нуждаете от помощ за коригиране на други грешки и проблеми на Windows 10, можете да прегледате нашия специален раздел за Помощен център и да намерите статии за всичко, свързано с новаторската операционна система на Microsoft.