По подразбиране Windows 10 заключеният екран автоматично се изключва, след като сте били неактивни повече от минута. Това се нарича изчакване и е въведено, за да пести енергия и живот на батерията, но някои потребители може да искат да прекарват повече или дори по-малко време с активен заключен екран
Това е нещо, което може да се промени доста лесно и бързо. Всичко, което трябва да направите, е да прочетете нашата статия и да следвате стъпките, описани по-долу. Ще можете да промените или деактивирате времето за изчакване на заключения екран в рамките на минути!
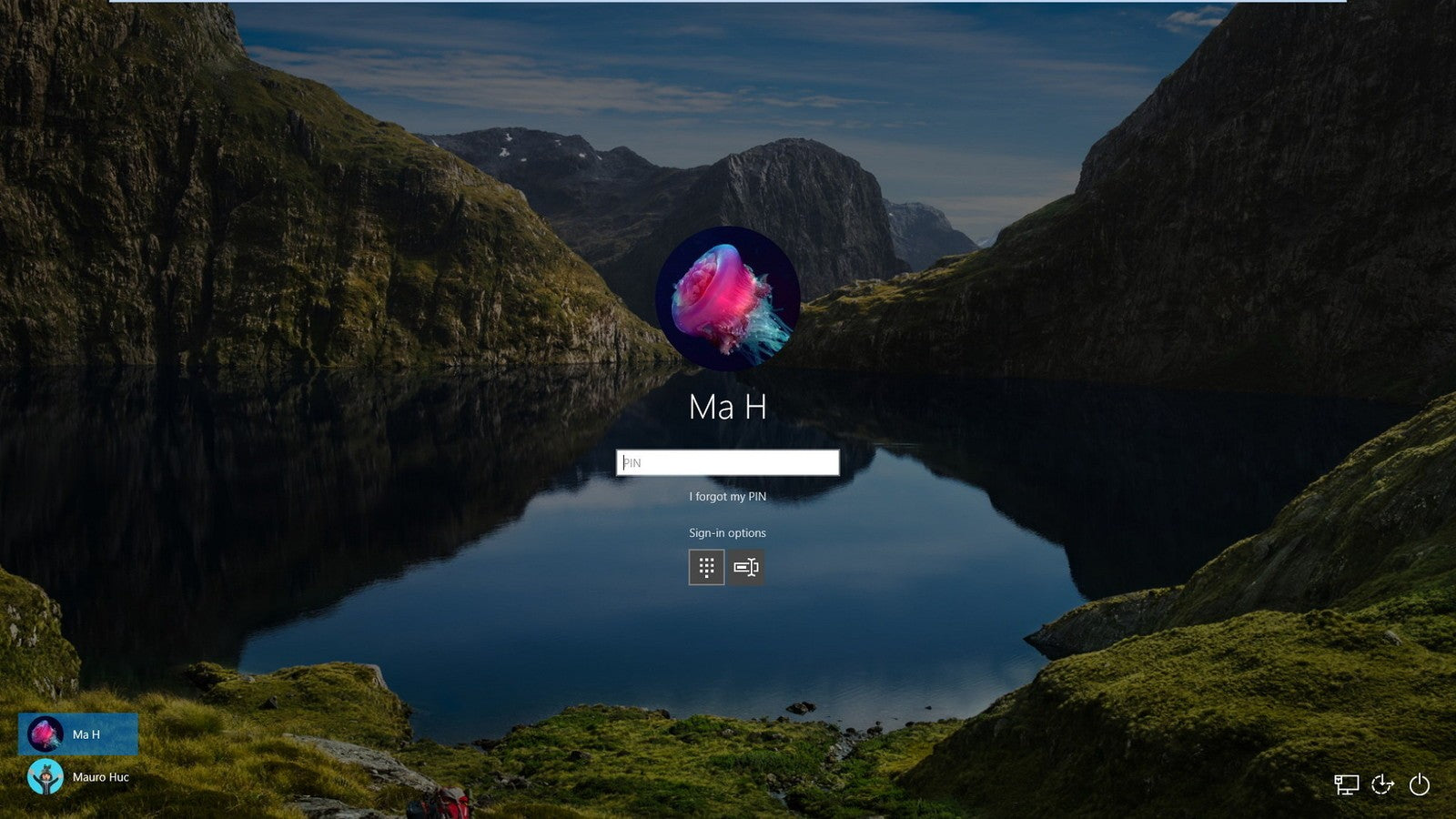
Какво е времето за изчакване на заключения екран?
В Windows 10 заключеният екран стана доста усъвършенстван и много по-полезен. Той показва текущия час и дата, всички налични локални потребители и дори ви дава възможност да използвате Cortana и други помощни програми на Windows. Можете също да изберете да рестартирате или изключите устройството си направо от самия заключен екран.
С повече функционалност повече хора търсят да удължат времето, през което заключеният екран остава видим дори когато компютърът е неактивен. Това може да се използва, за да имате достъп до Cortana, да показвате часа и датата с красивите фонови изображения или просто да оживите атмосферата, вместо да показвате черен екран.
За да можете да постигнете това, трябва да конфигурирате времето за изчакване на заключения екран . Правейки това, можете да дадете инструкции на Windows 10 да не изключва екрана ви. Ще остане показано дори ако устройството е на заключен екран и не получава въвеждане за продължителен период от време.
Ръководство за промяна или деактивиране на времето за изчакване на заключения екран
Има няколко начина да промените или деактивирате времето за изчакване на заключения екран в Windows 10. Всички тези стъпки са лесни за следване, но някои от тях изискват малко повече време от другите. Правете това, което ви харесва - винаги можете да се върнете към нашата статия и да опитате нещо друго в бъдеще.
Съвет : Всички тези методи могат да се изпълняват от всеки, тъй като нашите ръководства са лесни за следване и не изискват предишен опит с Windows 10. Ако познавате някой, който има проблеми със системата си, не забравяйте да ни препоръчате!
Сега нека започнем да учим за деактивирането или модифицирането на времето за изчакване на заключения екран с помощта на операционна система Windows 10.
Метод 1: Ръчно направете промени в системния регистър и променете времето за изчакване на заключения екран
Първото нещо, което препоръчваме да опитате, е да направите промени в системния регистър . Тук можете да намерите по-разширените настройки на Windows, които често не са достъпни другаде.
Докато Регистърът изглежда плашещ в началото, всъщност е доста лесен за навигация. Всичко, което трябва да имате предвид, е да не правите промени без указания. Лошо конфигуриран регистър може да доведе до грешки на вашето устройство!
Предупреждение : Преди да започнете това ръководство, препоръчваме да създадете резервно копие на вашия регистър. Ако не сте сигурни как да създавате и импортирате резервни копия на системния регистър, гледайте „ Архивиране, възстановяване, импортиране и експортиране на системния регистър“ от Windows Ninja.
Да започваме!
-
Натиснете едновременно клавишите Windows + R на клавиатурата, за да изведете приложението Run. Тук просто въведете „ Regedit “ и щракнете върху OK .
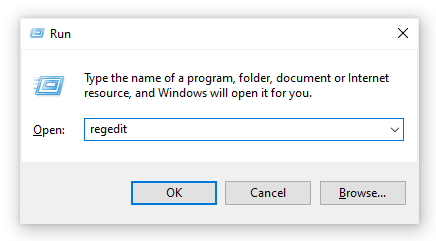
- Навигирайте в редактора на системния регистър, като използвате иконите със стрелки до всяко име на папка в панела отляво. Отидете до следния ключ на системния регистър: HKEYLOCAL_MACHINE\SYSTEM\CurrentControlSet\Control\Power\PowerSettings\7516b95f-f776-4464-8c53-06167f40cc99\8EC4B3A5-6868-48c2-BE75-4F3044BE88A7
- Щракнете двукратно върху клавиша „ Атрибути “, който се вижда в дясната страна на прозореца.
-
Променете данните за стойността на 2 , след което щракнете върху бутона OK . Уверете се, че не правите други промени!
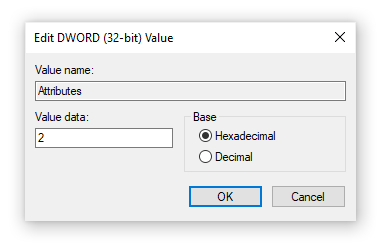
- Сега трябва да можете да видите опцията за изчакване на заключения екран, когато правите промени във вашите опции за захранване (преминете към метод 4 ).
Метод 2: Изтеглете автоматичните промени в регистъра
Не сте уверени, че сами използвате регистъра? Няма проблем! Можете просто да приложите решение с едно щракване, за да направите промените автоматично, без да се притеснявате, че ще объркате нещо.
- Щракнете тук, за да изтеглите файла „ Lock Screen Timeout Hacks “ от HowTo Geek. Това е .zip файл, което означава, че може да се наложи да изтеглите приложение като WinRAR или 7-Zip за достъп до съдържанието.
-
Отворете току-що изтегления файл.

-
Намерете „ Add Lock Screen Timeout Setting to Power Options ” и щракнете двукратно върху него, за да го стартирате.

- Сега трябва да можете да видите опцията за изчакване на заключения екран, когато правите промени във вашите опции за захранване (преминете към метод 4 ).
Метод 3: Въведете команда с помощта на командния ред, за да промените времето за изчакване на заключения екран
Друг мощен инструмент, използван за извършване на по-разширени промени и персонализиране на вашето устройство, е командният ред. Тя ви позволява директно да давате команди на вашия компютър чрез кодов език. Можем да използваме това, за да направим промени в опциите за захранване, което ви позволява да промените времето за изчакване на заключения екран.
-
Натиснете клавишите Windows + R на клавиатурата, за да отворите помощната програма Run. Въведете “ cmd ” и натиснете Ctrl + Shift + Enter, за да стартирате командния ред с администраторски разрешения.
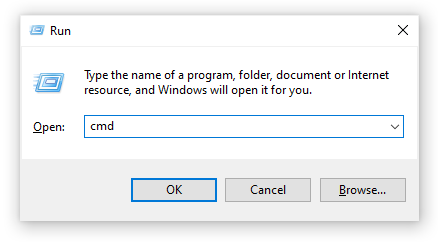
- Когато се стартира командният ред, въведете следната команда и натиснете Enter : powercfg.exe /SETACVALUEINDEX SCHEME_CURRENT SUB_VIDEO VIDEOCONLOCK 60.
Уверете се, че сте променили „ 60 ” на времето, за което искате вашият заключен екран да остане активен. Това време е в секунди, което означава, че като го оставите по подразбиране, ще имате 60 секунди, преди заключеният екран да изтече.
- След това въведете следната команда и натиснете Enter още веднъж: powercfg.exe /SETACTIVE SCHEME_CURRENT
- Затворете командния ред. Трябва да можете да забележите, че времето за изчакване на заключения екран се е променило.
Метод 4: Използвайте опциите за захранване, за да промените времето за изчакване на заключения екран
След като активирате настройката с метод 1 или метод 2 , ще можете да използвате опциите за захранване , за да промените времето за изчакване на заключения екран. Ето какво трябва да направите:
-
Натиснете клавишите Windows + R , като използвате клавиатурата си, за да изведете помощната програма Run, след това въведете „ control “ и щракнете върху бутона OK . Това ще отвори контролния панел.

-
Уверете се, че вашият режим на изглед е зададен на Категория . Това ще ви позволи да видите групирани настройки, което ще улесни навигацията.
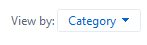
-
След това щракнете върху заглавието Хардуер и звук .
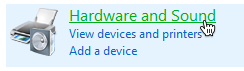
-
Трябва да видите друг списък с групи, пълен с различни настройки. Това, върху което трябва да щракнете, е менюто с опции за захранване .
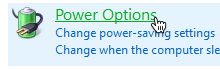
-
Кликнете върху връзката „ Промяна на настройките на плана “ до плана, който използвате. Няма нужда да променяте действителния си план — всичко, което ще направим, е просто да го променим.
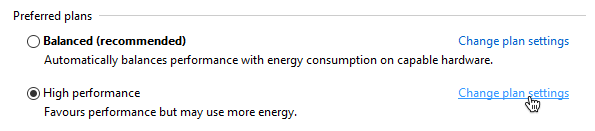
-
Кликнете върху връзката „ Промяна на разширените настройки на захранването “ в долната част на страницата. Трябва да изскочи нов прозорец.

- Превъртете надолу, докато видите Дисплей , след което щракнете върху иконата плюс, за да разгънете секцията.
-
Променете „ Таймаут за изчакване на дисплея за заключване на конзолата “ на броя минути, които искате, преди вашият заключен екран да изтече. Ако не виждате тази настройка, уверете се, че следвате стъпките в метод 1 или метод 2 .
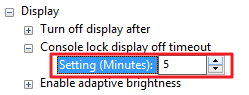
- Щракнете върху бутона Прилагане , след което затворете прозореца, като щракнете върху OK .
- Трябва да можете да видите, че времето за изчакване на заключения екран е увеличено или намалено.
Надяваме се, че тази статия успя да ви помогне да научите как можете да промените времето за изчакване на заключения екран или да го деактивирате напълно. Получете повече контрол над вашето устройство и се наслаждавайте на активния си заключен екран точно толкова време, колкото искате!
Интересувате ли се да научите повече за Windows 10? Имате ли нужда от помощ за коригиране на други грешки и проблеми на Windows 10 ? Можете да прегледате нашата специална блог секция и да намерите статии за всичко, свързано с новаторската операционна система на Microsoft. Щракнете тук, за да продължите .