microsoft word 2010 Microsoft certified partner Хората, които използват Office приложения, знаят колко важно е спестяването на време при работа. Ако отваряте Word или Excel много пъти на ден, възможността да персонализирате местоположенията си по подразбиране е огромно спестяване на време.
Никой от нас не иска да прекарва минути в разглеждане на нашите файлове, за да открие къде се намират нашите проекти.
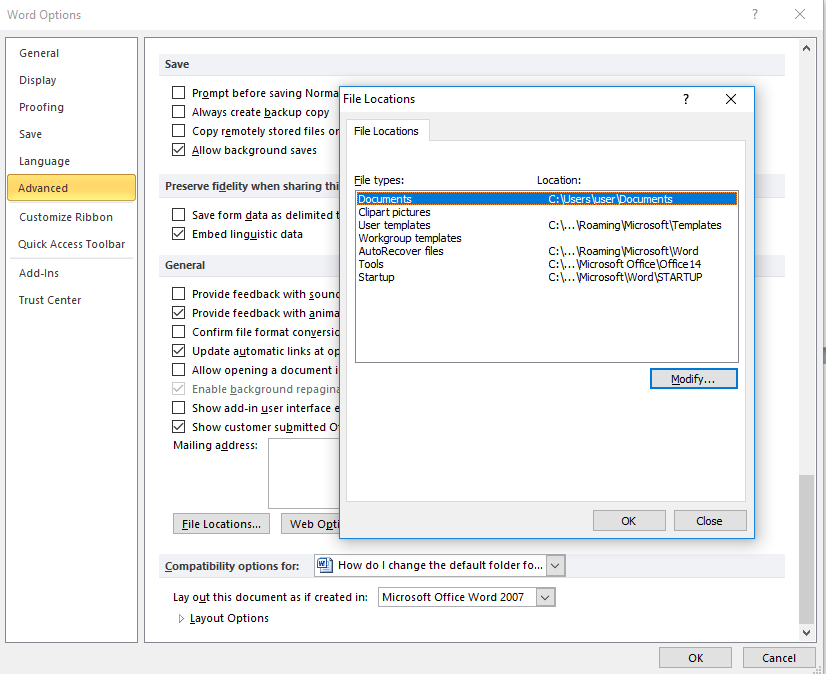
Промяната на местоположенията по подразбиране за запазване и отваряне на файлове е лесен процес. За щастие на честите потребители на приложения на Office, вие също можете да го направите бързо.
Просто трябва да отидете до вашите опции и да намерите разширените настройки на файла. Ако намерите правилните настройки, имате възможност да промените местоположенията за отваряне и запазване на вашите документи.
Нуждаете се от още помощ? Продължете да четете, за да видите наличното ръководство стъпка по стъпка за всяко приложение по-долу.
Как да промените папката по подразбиране за запазване на документи
Написахме тези ръководства за Microsoft Word 2010 и по-нови версии. В зависимост от вашата версия на Word , някои стъпки може да са малко по-различни.
Променете папката по подразбиране за отваряне на файлове в Word
- Отворете Word и отидете до менюто Файл
-
Кликнете върху Опции , след това върху Разширени .
- Превъртете надолу до долната част на страницата и щракнете върху бутона Разположения на файлове .
- Маркирайте Документи , след което щракнете върху бутона Промяна .
- Намерете местоположението, което искате да зададете по подразбиране при отваряне на файлове. Кликнете върху папката и натиснете OK .
- Ако вашите промени не се извършват веднага, рестартирайте Word или компютъра си.
Как да промените папката за запазване по подразбиране в Word
-
Отидете до менюто Файл и щракнете върху Опции на Word .
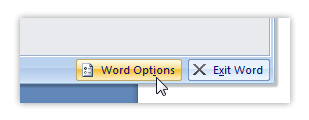
-
Ще се отвори нов прозорец. От менюто вляво изберете Запазване , за да отворите подменю.
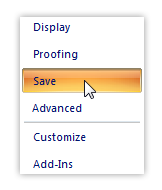
- Ще видите поле, където можете да въведете до Местоположение на файла по подразбиране . Можете да вмъкнете пътя ръчно тук. Щракнете върху Преглед, ако искате да отидете до папката, която сте избрали като по подразбиране, когато записвате файлове.
- Натиснете OK и, ако е необходимо, рестартирайте Word или компютъра си, за да работят вашите промени правилно.
Как да промените папката по подразбиране за отваряне на файлове в Excel
Написахме тези ръководства за Microsoft Excel 2010 и по-нови версии. В зависимост от вашата версия на Excel , някои стъпки може да са малко по-различни.
- Отворете Excel и отидете до менюто Файл .
-
Кликнете върху Опции , след това върху Разширени .
- Превъртете надолу, докато видите Общи .
- Намерете реда, който гласи „ При стартиране отворете всички файлове в: “ Въведете пътя до съществуваща папка, която искате да използвате по подразбиране при отваряне на файлове в Excel. Пътят изглежда по следния начин: C:\Users\username\My documents\Excel .
- Натиснете OK . Ако е необходимо, рестартирайте Excel или компютъра си, за да влязат в сила промените.
Променете папката за запис по подразбиране в Excel
- Отворете Excel и отворете менюто Файл , след което намерете и щракнете върху Опции на Excel .
-
В новия прозорец щракнете върху Запазване от менюто отляво.
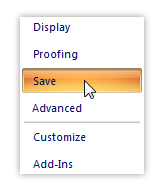
- За разлика от Word, в някои версии на Excel не можете да преглеждате до местоположението на папката, която искате да зададете като стандартна. Това означава, че може да се наложи да въведете ръчно пътя до съществуваща папка. Пътят трябва да изглежда нещо като C:\Users\username\My documents\Excel .
- Когато сте готови, щракнете върху OK .
- Ако е необходимо, рестартирайте Excel или компютъра си, за да завършите промените.
Можете също така да промените назначенията на тавата за принтер по подразбиране в Office .
Ако търсите софтуерна компания, на която можете да се доверите за нейната почтеност и честни бизнес практики, не търсете повече от SoftwareKeep . Ние сме сертифициран партньор на Microsoft и BBB акредитиран бизнес, който се грижи да предостави на нашите клиенти надеждно, удовлетворяващо изживяване със софтуерните продукти, от които се нуждаят. Ние ще бъдем с вас преди, по време и след всички продажби.