Microsoft Word без съмнение е най-популярното приложение, когато става въпрос за текстообработка. Можете да въвеждате документи с лекота и да се възползвате от невероятни функции, които правят работата цифрово много по-лесна, отколкото да вземете химикал и хартия, след което да пишете.
Една от тези прости, но полезни функции е копирането и поставянето на всеки текст във вашите Word документи. Когато искате да цитирате нещо или имате нужда от дублирани думи във вашия файл, можете просто да копирате и след това да поставите от оригиналния източник. Това ускорява работата ви по много начини, тъй като не е необходимо сами да въвеждате точно оригиналния текст.
С нашето просто ръководство можете да научите как да копирате и поставяте текст в Microsoft Word. Въпреки че нашето ръководство е написано за вечния Word 2019, то ви учи на основните принципи за копиране и поставяне на текст във всяка версия на Word.
Неща, от които ще имате нужда
- Устройство с инсталиран и активиран Microsoft Word.
Да преминем направо към ръководството.
Как да копирате и поставите текст в Word
Метод 1.
В този метод ще разгледаме как можете да копирате текст от външен източник и да го поставите в Word.
-
Изберете текста, който искате да копирате. В този урок ще копираме параграф от Wikipedia, за да цитираме статия. Само избраният текст ще се копира във вашата статия, така че се уверете, че сте избрали всичко необходимо.

- Можете да копирате текста по един от двата начина:
-
Щракнете с десния бутон върху избрания текст, след което изберете опцията Копиране . Това ще постави избрания текст във вашия клипборд - ако сте отворили Word, може дори да видите известие, че текстът е поставен в клипборда на Office.
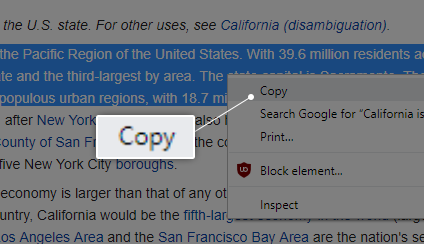
- Използвайте клавишната комбинация Ctrl + C на клавиатурата. За потребители на Mac прекият път е Command + C.
- Ако все още не сте отворили Word, стартирайте го сега. След като Word е отворен, отворете съществуващ документ или създайте нов.
- Можете да поставите текста във вашия документ по няколко начина:
-
Поставете курсора си там, където искате да поставите текста си, и щракнете с десния бутон. Ще видите контекстно меню, където можете да изберете една от 3 опции за поставяне. Можете също да получите достъп до това меню от раздела Начало в лентата.
Можете или да запазите форматирането на източника , да обедините форматирането или да запазите само текста . Когато задържите курсора на мишката върху някоя от тези опции, ще видите визуализация на това как ще изглеждат във вашия документ, което ви позволява да изберете най-доброто за вас.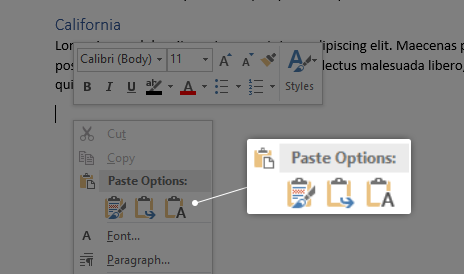
- След като поставите курсора си там, където искате да бъде вашият текст, използвайте клавишната комбинация Ctrl + P на клавиатурата. За потребители на Mac този пряк път е Command + P.
-
Текстът, който сте копирали, вече е във вашия документ!
Метод 2.
В този метод ще разгледаме различните опции, които имате за копиране и поставяне на текст изцяло в самия Word.
-
Изберете текста, който искате да копирате. Само избраният текст ще се копира във вашата статия, така че се уверете, че сте избрали всичко необходимо.
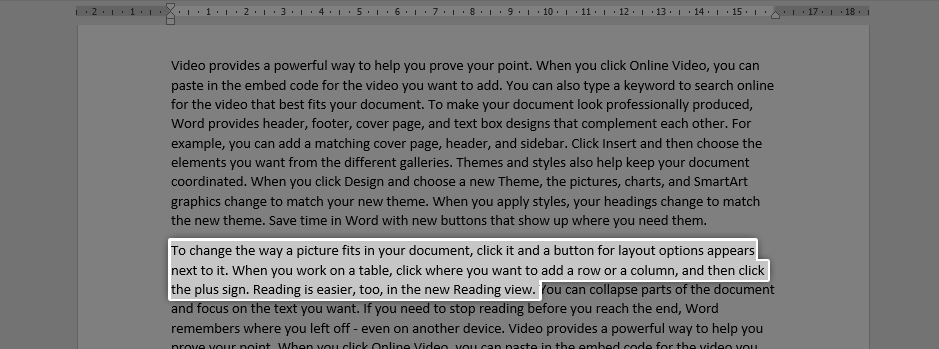
- Копирайте избрания текст, като използвате един от следните методи:
-
От раздела Начало в лентата щракнете върху Копиране .
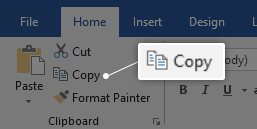
-
Щракнете с десния бутон върху избрания текст, след което изберете опцията Копиране от контекстното меню.
- Използвайте клавишната комбинация Ctrl + C на клавиатурата. За потребители на Mac прекият път е Command + C.
- Сега можете да поставите текста навсякъде във вашия документ, като следвате един от следните методи:
-
Поставете курсора си там, където искате да поставите текста си, и щракнете с десния бутон. Ще видите контекстно меню, където можете да изберете една от 3 опции за поставяне. Можете също да получите достъп до това меню от раздела Начало в лентата.
Можете или да запазите форматирането на източника , да обедините форматирането , да запазите само текста или дори да го вмъкнете като изображение . Когато задържите курсора на мишката върху някоя от тези опции, ще видите визуализация на това как ще изглеждат във вашия документ, което ви позволява да изберете най-доброто за вас.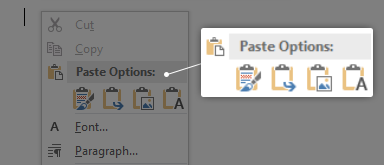
- Ако сте фен на преките пътища, след като поставите курсора си там, където искате да бъде текстът ви, използвайте прекия път Ctrl + P на клавиатурата. За потребители на Mac този пряк път е Command + P.
-
Текстът, който сте копирали, вече е поставен отново във вашия документ!
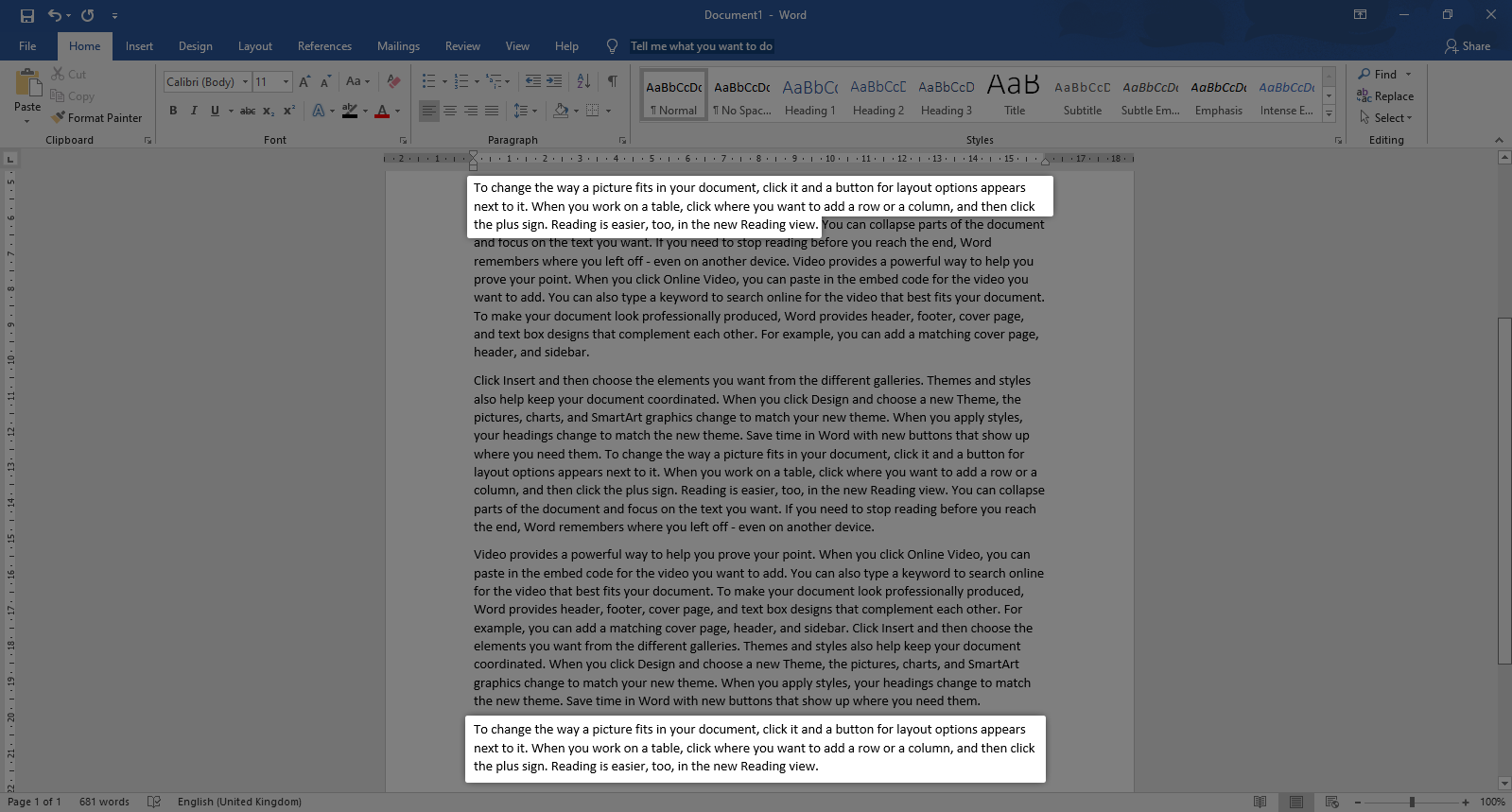
Надяваме се, че това ръководство успя да ви помогне да научите основите на копирането и поставянето на текст в Word . Познавате ли някой, който започва с Word и други продукти на Microsoft Office?
Не забравяйте да споделите тази статия с тях! Вашите приятели, съученици, колеги или служители могат да получат помощ, за да започнете с Word. Ако искате да научите повече за Word или други приложения от Microsoft Office пакет, не се колебайте да прегледате нашата секция с ръководства .
Бонус съвет:
По-често използваме Ctrl+V да се Копиране и поставяне елементи многократно. Функцията на функцията обаче винаги е била ограничена.
Какво правите винаги, когато искате да копирате едни и същи елементи няколко пъти? Е, с Windows 10 build 17666 нещата вече са лесни. Вече можете да използвате хронологията на клипборда, за да поставите елементите си няколко пъти, без да използвате Ctrl+V. към това,
Натиснете Windows клавиш + V и ще ви бъде представен нов клипборд.
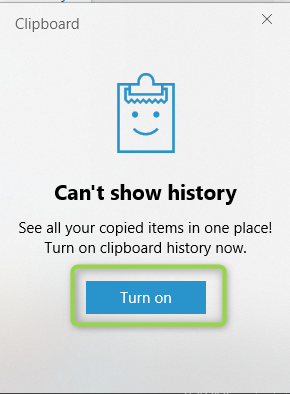
Всеки път, когато копирате и поставите елемент, той ще се съхранява в хронологията на клипборда. Понастоящем клипбордът поддържа обикновен текст, изображения и HTML код.
Може да харесате още:
> Как да вмъкна или изтрия прекъсване на страница в Word?
> Как да изтриете страница в Word