Драйверите са едно от най-важните неща, които трябва да имате правилно инсталирани на вашия компютър. Те ви позволяват да използвате компоненти, които не се управляват първоначално от Windows 10 и позволяват на вашия компютър да функционира напълно. Ето защо е важно да имате инсталирани правилните драйвери за вашия стандартен SATA AHCI контролер.
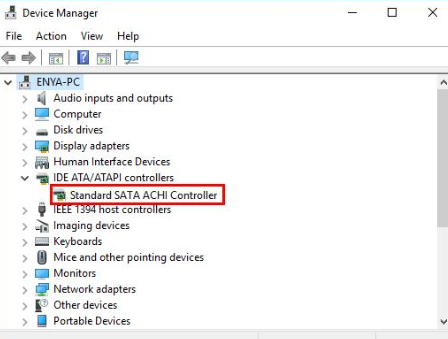
Всеки диск за съхранение — наричан още твърд диск — е свързан към вашето устройство с помощта на драйвера за SATA AHCI контролер. Наличието на липсващи, остарели или повредени драйвери може да причини проблеми като недостъпни устройства, проблеми при достъп до устройства и евентуална загуба на данни.
В това ръководство можете да откриете как правилно да изтеглите драйвери за стандартен SATA AHCI контролер за операционни системи Windows 10 . Също така ви показваме как да инсталирате драйвери по възможно най-бързия и ефективен начин.
Какво е SATA?
SATA (известен също като Serial ATA) означава Serial Advanced Technology Attachment . Това е технология, използвана за свързване на съвременни решения за съхранение като твърди дискове към вашия компютър.
SATA протоколът, в сравнение с по-старата технология, е много по-бърз и по-ефективен, когато става въпрос за четене и запис на данни. Това означава, че използването на SATA драйвер е от решаващо значение, ако искате да създадете компютър, който може да работи добре.
Какво е AHCI?
AHCI означава Advanced Host Controller Interface , който е ключов компонент, когато става въпрос за свързване на вашата система Windows 10 със SATA технологиите. Неговата основна функция е да осигури комуникация през вашата дънна платка, която чете AHCI протокола и обработва информацията, пътуваща между двата края.
AHCI представи много ефективни инструменти и решения на пазара, особено за сървъри. Позволява на потребителите да извършват действия в движение, дори ако преди това е изисквало пълно изключване на компютъра.
Какво представлява SATA AHCI контролерът?
SATA AHCI е начинът, по който можете да контролирате всяко базирано на AHCI устройство за съхранение, свързано към вашия компютър чрез BIOS интерфейса на вашата система. Можете да оптимизирате работата както на SSD, така и на HDD решения с Native Command Queuing, дори ако вашият компютър използва и двете.
Освен че ви позволява да разберете по-добре вашето хранилище, SATA AHCI контролерът осигурява и по-бързи скорости на трансфер за големи файлове. Ето какво трябва да знаете, за да изтеглите и инсталирате стандартни драйвери за SATA AHCI контролер на вашия компютър.
1. Преди изтегляне: Проверете вашия тип процесор
Файлът, който трябва да изтеглите, зависи от типа процесор на вашия компютър. За щастие можете лесно да проверите тази информация, като следвате нашите стъпки по-долу. След като получите своя отговор, просто продължете със съответните стъпки.
- Натиснете клавишите Windows + I на клавиатурата, за да отворите прозореца с настройки . Като алтернатива можете да получите достъп до това и от менюто "Старт" .
- В раздела Система .
- Изберете раздела Информация от менюто от лявата страна на прозореца. Това е мястото, където можете да видите цялата информация за вашия компютър, неговите компоненти и вашата система.
- Проверете текста до „ Процесор “. Обърнете внимание дали брандирането показва базиран на Intel или AMD процесор.
- Затворете прозореца с настройки.
2. Изтеглете драйвери за стандартен SATA AHCI контролер за Windows 10 AMD
Ако имате компютър с процесор AMD, изтеглете най-новите драйвери за стандартен SATA AHCI контролер за AMD . Тази страница е официален източник от Microsoft, което означава, че е доверен източник.
3. Изтеглете драйвери за стандартен SATA AHCI контролер за Windows 10 Intel
По подобен начин потребителите, които имат процесор, базиран на Intel, трябва да изтеглят най-новите драйвери за стандартен SATA AHCI контролер за Intel .
Бърз съвет : Имате ли проблеми при изтеглянето на тези файлове? Уверете се, че вашият интернет браузър, антивирусно приложение или защитна стена не блокират изтеглянето. Ако е необходимо, временно деактивирайте изброените услуги и опитайте да изтеглите отново.
4. Инсталирайте или актуализирайте драйвери за стандартен SATA AHCI контролер
След като изтеглите правилния драйвер за вашия компютър, трябва да го инсталирате. Има два начина, по които можете да инсталирате вашия нов драйвер: автоматично и ръчно.
За да инсталирате автоматично вашия драйвер за стандартен SATA AHCI контролер, просто щракнете двукратно върху файла, който сте изтеглили преди това, който трябва да има файлово разширение ( .exe ). Това автоматично ще инсталира най-новия драйвер, който сте изтеглили.
Ако автоматичната инсталация е неуспешна или не работи, може да се наложи ръчно да актуализирате съществуващия драйвер за стандартен SATA AHCI контролер. За да направите това, следвайте стъпките по-долу.
- Натиснете и задръжте клавиша Windows на клавиатурата, след което натиснете R . Това ще стартира помощната програма Run.
- Въведете „ devmgmt.msc ” и натиснете OK , за да изведете диспечера на устройства.
- Разгънете категорията „ IDE ATA/ATAPI контролери “. Вашият SATA контролер(и) трябва да бъде посочен тук.
- Щракнете с десния бутон върху всеки от изброените елементи в тази категория, след което изберете „ Актуализиране на драйвера “.
- Щракнете върху „ Автоматично търсене на актуализиран драйверен софтуер “. Ако тази опция не работи, можете да опитате ръчно да намерите драйверите, които сте изтеглили преди това.
- Ако Windows 10 може да намери актуализиран драйвер, той автоматично ще изтегли и инсталира актуализацията на вашия компютър.
Надяваме се, че това ръководство успя да ви помогне да изтеглите и инсталирате правилния стандартен драйвер за SATA AHCI контролер за вашата система Windows 10.
Ако забележите в бъдеще, че вашата система изпитва подобни проблеми, можете да се върнете към нашата статия и да приложите някои други корекции. Ако нищо не работи, препоръчваме да се обърнете към екипа за поддръжка на клиенти на Microsoft или да потърсите ИТ специалист по отношение на здравето на вашия компютър.