Потребителите на Mac често имат проблеми с освобождаването на дисково пространство на твърдия диск. Независимо дали искате да инсталирате ново приложение, да архивирате вашия iPhone или просто искате вашето Mac устройство да работи по-добре, трябва да сте сигурни, че имате достатъчно свободно място. Намирането и премахването на големи, ненужни файлове е един от най-добрите начини да изпълните тази задача.
Ако не знаете как да намерите дублиращи се файлове, големи файлове и скрити файлове на вашия Mac , попаднали сте на правилното място. Тази статия е в дълбочина за това как можете ефективно да освободите място, като изтриете тези ненужни типове файлове от вашия Mac.
Отиди до:
- Как да видите скрити файлове на Mac
- 1. Показване на скрити файлове на Mac чрез терминал
- 2. Използвайте приложения на трети страни, за да намерите скрити файлове
- Как да намерите големи файлове на Mac
- 1. Намерете ръчно големи файлове на вашия Mac
- 2. Използвайте приложения на трети страни, за да намерите големи файлове
- Как да намерите дублиращи се файлове на Mac
- 1. Намерете дублиращи се файлове ръчно
- 2. Използвайте приложения на трети страни, за да намерите дублиращи се файлове
Как да видите скрити файлове на Mac
Някои файлове на вашия Mac компютър са скрити по подразбиране, което прави намирането им невъзможно, освен ако нямате правилните настройки. Има два начина да гарантирате, че тези скрити файлове стават видими на вашето устройство, което ви позволява да изтриете всяко ненужно съдържание, съхранявано локално.
1. Показване на скрити файлове на Mac чрез терминал
Можете ръчно да включите видимостта на скритите файлове на Mac, като използвате приложението Terminal. Може да се наложи да имате достъп до администраторски акаунт, за да изпълните този метод.
- Натиснете клавишите ⌘ Command + Space на клавиатурата и въведете Terminal .
-
Отворете приложението, като щракнете върху него от резултатите от търсенето.

-
Въведете или копирайте и поставете следния ред в прозореца на терминала, след което натиснете Enter, за да изпълните командата:
по подразбиране напишете com.apple.Finder AppleShowAllFiles true -
Рестартирайте Finder, като напишете или копирате и поставите следната команда в терминала и натиснете клавиша Enter:
killall Finder

Вашите скрити файлове трябва да станат видими след извършване на тези стъпки. Ако обаче искате да избегнете използването на приложение като терминала, не се колебайте да преминете към следващия раздел!
2. Използвайте приложения на трети страни, за да намерите скрити файлове
Приложението Funter ви позволява бързо да промените видимостта на скритите файлове на вашия Mac. Това приложение е безплатно за изтегляне и използване, което го прави изключително достъпно. С едно натискане на бутон можете да включвате и изключвате видимостта на скритите файлове, като избягвате неудобството да въвеждате правилните команди.
- Отидете до страницата за изтегляне на Funter и инсталирайте приложението на вашия Mac.
- Стартирайте приложението, след като бъде инсталирано успешно.
-
Кликнете върху иконата Funter в лентата с инструменти, за да отворите менюто. Тук просто превключете опцията Показване на скрити файлове, докато превключвателят стане зелен.
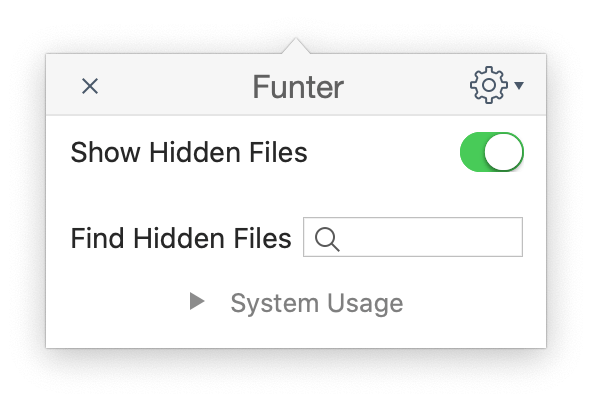
- За да изключите видимостта на скритите файлове, просто щракнете върху същия превключвател отново, така че да стане сив.
Как да намерите големи файлове на Mac
След като включите скритите си файлове, можете да преминете към намиране на най-големите файлове на вашия Mac, дори ако не са били видими преди. Има два начина да направите това, един ръчен и един автоматизиран.
1. Намерете ръчно големи файлове на вашия Mac
За щастие, Apple измисли начин да помогне на потребителите да намират най-големите си файлове с лекота, когато използват система macOS. За тези, които предпочитат да вземат нещата в свои ръце, има лесен начин за ръчно намиране на големи файлове. Инструкциите по-долу са написани за macOS Sierra или по-нова версия .
- Щракнете върху иконата на Apple в горния ляв ъгъл на екрана, след което изберете About This Mac .
-
Отидете в раздела Съхранение и щракнете върху бутона Управление .
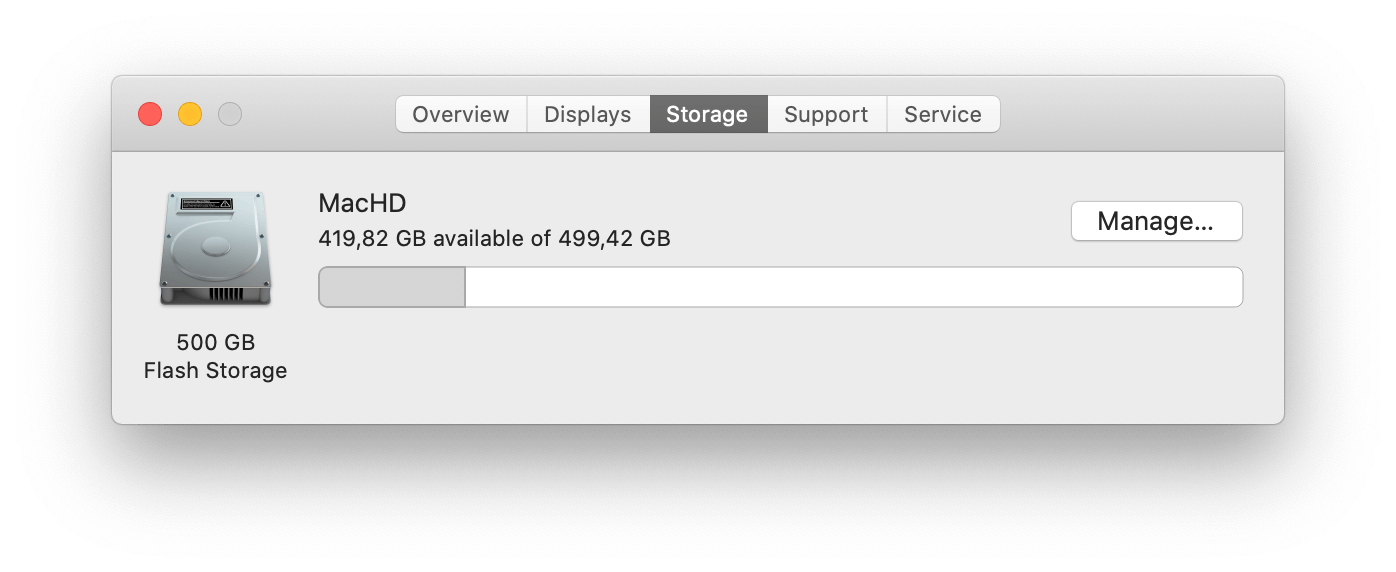
-
Щракнете върху бутона Преглед на файловете в категорията Намаляване на безпорядъка . Това ще отвори нов прозорец, където можете да видите подробна разбивка на вашите най-големи файлове, които най-вероятно не са важни части от приложенията.

- За да изтриете големи файлове, просто ги изберете на този екран и изберете бутона Изтриване. Можете да изберете няколко файла, като натиснете надолу командния клавиш ⌘ .
2. Използвайте приложения на трети страни, за да намерите големи файлове
За потребители, които се нуждаят от по-подробно решение за намиране и изтриване на големи файлове, силно препоръчваме използването на безплатния софтуер OmniDiskSweeper .
- Отидете до страницата за изтегляне на Omni Group и инсталирайте версията на OmniDiskSweeper , съвместима с вашата версия на macOS.
-
Стартирайте приложението, след като го инсталирате успешно, за да намерите най-големите файлове на вашия Mac компютър.
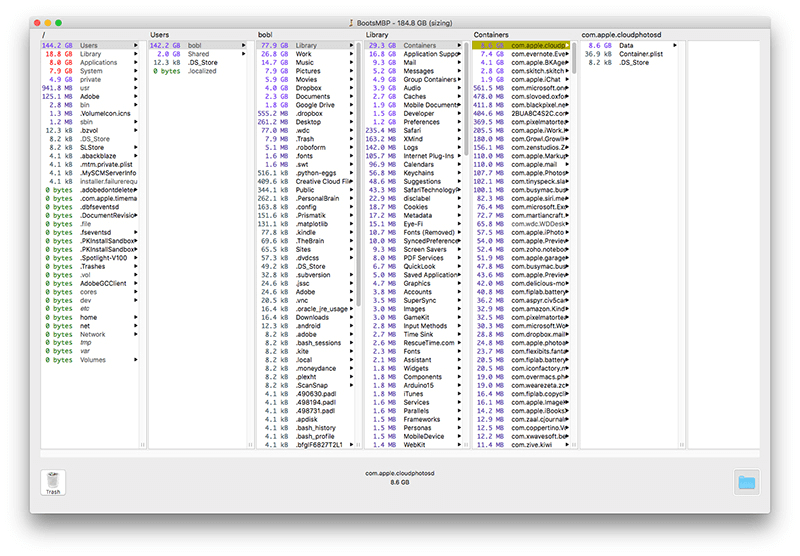
Как да намерите дублиращи се файлове на Mac
Средно един потребител на Mac побира между 5 до 70 гигабайта дублиращи се файлове на година. Това може да отнеме огромен удар върху вашето място за съхранение, като същевременно не носи никакви предимства, освен наличието на потенциални резервни копия на важен файл.
Съвет : Ако съхранявате дублиращи се файлове локално на вашия Mac, препоръчваме да преминете към базирано на облак решение за архивиране. Можете да разгледате уебсайтове като Dropbox или Google Drive, за да започнете с този процес.
Ще ви покажем два начина за намиране и изтриване на дублиращи се файлове на операционни системи Mac.
1. Намерете дублиращи се файлове ръчно
Процесът на ръчно изтриване на дублиращи се файлове е доста досаден и отнема много време, но е възможен и безопасен. Този метод работи, ако не се доверявате на приложения на трети страни или просто смятате, че нямате много дублиращи се файлове. Да направите обиколка из компютъра си и да изтриете всичко, което смятате, че вече сте видели или вече нямате нужда, е надеждно решение за освобождаване на място.
Ето някои съвети, които да използвате, когато ръчно търсите дублирани файлове за изтриване:
- Не забравяйте да проверите папките си Desktop и Downloads . Това са местоположения по подразбиране за системата на Mac за съхраняване на файлове, което означава, че е по-вероятно дубликатите да се покажат на тези местоположения.
- Изтрийте дублиращи се прикачени файлове към имейл, като отворите приложението за имейл и изберете Съобщение > Премахване на прикачени файлове .
- Чудесен начин за ръчно намиране на дублиращи се файлове е използването на Finder . Въведете звездичка ( * ) в полето за търсене, след което го задайте да търси Този Mac . Можете да видите вашите файлове, изброени тук, което ви позволява да ги организирате и да намирате дубликати по-бързо.
Когато намерите дублиран файл, просто го изберете и го плъзнете в кошчето . След това всичко, което трябва да направите, е да щракнете с десния бутон върху иконата Bin и да изберете Empty Bin . Ето, освободихте малко място на твърдия си диск!
2. Използвайте приложения на трети страни, за да намерите дублиращи се файлове
Ако преглеждането на вашите файлове един по един не ви изглежда много привлекателно, не се притеснявайте. Приложенията на трети страни улесняват процеса на намиране и изтриване на дублиращи се файлове на Mac. Ще се съсредоточим върху приложение, наречено Gemini , търсач на дублирани файлове.
Ето как можете автоматично да намерите и изтриете дублирани файлове с помощта на Gemini:
- Изтеглете и инсталирайте приложението безплатно, като използвате пробната опция на уебсайта Setapps .
- Стартирайте софтуера и започнете сканиране. Този процес може да отнеме много време в зависимост от това колко файлове се съхраняват на вашия компютър — бъдете търпеливи и не затваряйте приложението!
- Когато сканирането приключи, можете да изберете кои дублирани файлове искате да изтриете или запазите.
-
Щракнете върху бутона Премахване , за да освободите място, като изтриете избраните файлове.
Заключение
Надяваме се, че тази статия успя да ви помогне да се научите да намирате големи, дублиращи се и скрити файлове в системата macOS. Ако имате нужда от допълнителна помощ относно технически въпроси, не се страхувайте да се свържете с нашия екип за поддръжка. Винаги сме готови да ви помогнем!
Ако искате да прочетете повече статии, свързани със съвременните технологии, помислете дали да се абонирате за нашия бюлетин. Ние редовно публикуваме уроци, новинарски статии и ръководства, за да ви помогнем в ежедневния ви технологичен живот.