Windows е пълен с полезни клавишни комбинации, които улесняват навигацията във вашата система. Най-използваният е едновременното натискане на клавишите Alt и Tab, което ви позволява да видите общ преглед на вашите отворени прозорци и да превключвате между тях със светкавична скорост.
Лесно е да разберете защо прекият път, който не работи, може да причини проблеми на много хора. От съществено значение е за всеки, който често превключва между своите приложения, за да постигне по-ефективна работа. Научете как да коригирате клавишната комбинация Alt-Tab, която не работи в Windows 10, като прочетете нашата статия.
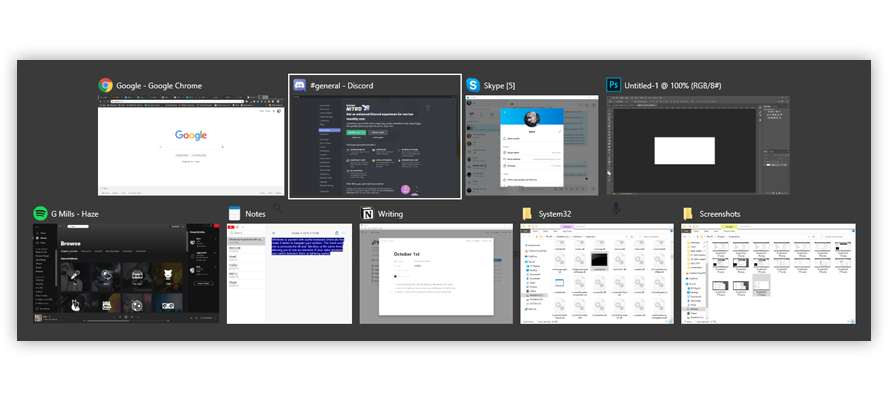
Отидете до раздел:
- Защо прекият път Alt-Tab не работи в Windows 10?
- Метод 1: Уверете се, че това не е вашата клавиатура
- Метод 2: Използвайте другия клавиш Alt
- Метод 3: Рестартирайте Windows Explorer
- Метод 4: Променете стойностите на системния регистър AltTabSettings
- Метод 5: Актуализирайте драйвера на вашата клавиатура
- Метод 6: Уверете се, че Peek е активиран
- Метод 7: Деинсталирайте приложения за клавиатура на трети страни
- Метод 8: Изключете периферните устройства
- Заключение
Защо прекият път Alt-Tab не работи в Windows 10?
Проблемите с преките пътища обикновено са свързани със системни злополуки, което означава, че са уникални за всеки компютър. Ето някои от най-честите нарушители, когато става въпрос за вашите преки пътища, които не функционират в Windows 10:
- Промени в регистъра . Регистърът на Windows е отговорен за обработката на много части от вашата система под капака. Някои приложения правят нови записи в регистъра, когато се инсталират, което може да доведе до конфликти с вече съществуващите. Това може да доведе до това, че вашата система не разпознава Alt-Tab като пряк път за превключване на приложения.
- Замяна на пряк път . Напълно възможно е приложение, което сте инсталирали, да е заменило вече съществуващия пряк път Alt-Tab, което означава, че сега има различна функция във вашата система.
- Грешка в Windows Explorer . Windows Explorer е един от многото гръбнаци на вашата система. Ако срещне грешка, възможно е да се обърка във функционалността на вашата система, включително нейните преки пътища.
- Периферни устройства . Вашите периферни устройства, като клавиатура, компютърна мишка или слушалки, могат да причинят спиране на работата на прекия път Alt-Tab.
- Драйвери . Драйверите карат повечето ви периферни устройства да работят. Ако вашите драйвери липсват, остарели са или не са съвместими с вашата система, те могат да попречат на функционалността на прекия път Alt-Tab наред с много други проблеми.
На вашия компютър може да има други проблеми, които карат клавишите Alt-Tab да не функционират по предназначение. Предлагаме ви различни корекции по-долу, за да ви помогнем да разрешите тази досадна грешка, без значение какъв е източникът й.
За да сме сигурни, че можете да останете ефективни на вашето устройство, ние ще ви помогнем да коригирате всички грешки относно прекия път Alt-Tab, който не работи на вашата система Windows 10. Някои от тези методи са по-общо отстраняване на неизправности, но много от тях се фокусират върху известни проблеми, свързани с този пряк път.
Нека започнем с отстраняването на неизправности!
Метод 1: Уверете се, че това не е вашата клавиатура
Първо и най-важно трябва да проверите дали клавиатурата ви работи правилно и дали не е повредена по никакъв начин. Ключовете са чупливи и могат да се счупят или да не се натиснат правилно, ако нещо се случи с тях.
Можете да проверите дали вашите клавиши Alt и Tab работят, като отидете на уебсайт, който автоматично открива и показва кои клавиши натискате. Препоръчваме да използвате Key-Test .
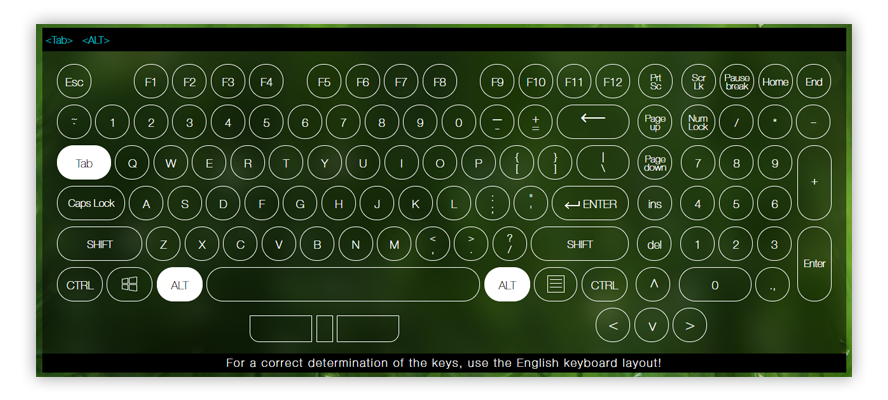
Тестерът не може да определи между дублиращи се клавиши като Alt. Уверете се, че сте тествали и двете и ще видите, че екранната клавиатура подчертава клавиша Alt, докато ги натискате!
Ако вашите клавиши Alt и Tab работят правилно, ето как трябва да изглежда екранната клавиатура. Виждате ли да свети само един от клавишите? Това е индикатор, че нещо не е наред с вашата клавиатура. Помислете дали да не го почистите или да тествате дали Alt-Tab работи с различна клавиатура.
Метод 2: Използвайте другия клавиш Alt
На вашата клавиатура има два клавиша Alt. Ако изглежда, че функцията Alt-Tab не работи с един от тях, опитайте другия! Много потребители съобщават, че след като са използвали вторичния клавиш Alt за извършване на превключване на прозорец Alt-Tab , основният им клавиш Alt също е започнал да работи в прекия път.
Друго нещо, което можете да опитате, е прекият път Alt-Tab-Esc , който често изглежда коригира проблеми с Alt-Tab като цяло.
Метод 3: Рестартирайте Windows Explorer
Windows Explorer по същество ви позволява да преглеждате вашите файлове с визуален интерфейс. Често се смята за гръбнака на вашата система, тъй като повечето от нас не биха знаели как да навигират в компютрите си без него.
Рестартирането на Windows Explorer често изглежда коригира проблеми с клавишите Alt-Tab, които не функционират по предназначение. Ето как да го направите.
- Стартирайте диспечера на задачите :
-
Щракнете с десния бутон върху празно място в лентата на задачите и изберете Диспечер на задачите ,

- или използвайте клавишната комбинация Ctrl + Shift + Esc .
-
Кликнете върху Още подробности .
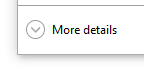
-
Изберете Windows Explorer и щракнете с десния бутон върху него, след което изберете Рестартиране от контекстното меню.
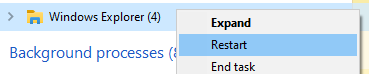
- Изчакайте Windows Explorer да се рестартира. Вашата лента на задачите и прозорците може временно да изчезнат.
- Тествайте дали Alt-Tab работи.
Метод 4: Променете стойностите на системния регистър AltTabSettings
Регистърът е мощен начин за персонализиране на вашата система, настройки на приложението и отстраняване на проблеми. Като промените или създадете конкретна стойност по отношение на прекия път Alt-Tab, може да успеете да коригирате проблемите .
Това ще промени менюто ви Alt-Tab, така че да изглежда както преди в Windows XP, но жертвата на визуалните елементи си заслужава, ако често използвате прекия път.
-
Натиснете клавишите Windows + R на клавиатурата, за да стартирате приложението Run. Когато прозорецът се отвори, въведете Regedit и щракнете върху OK .
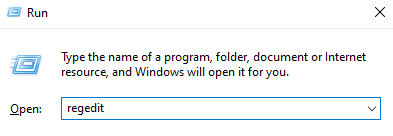
-
Можете да навигирате в редактора на системния регистър , като щракнете върху символа със стрелка до името на папка, за да я разгънете. Отидете до: HKEY_CURRENT_USER → Софтуер → Microsoft → Windows → CurrentVersion → Explorer .
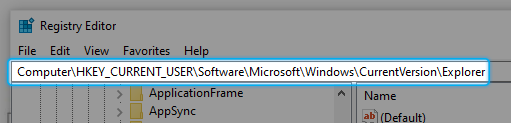
-
Проверете дали имате стойност, наречена AltTabSettings . Ако не, щракнете с десния бутон върху празно място и изберете New → DWORD (32-bit) Value , след което го наименувайте AltTabSettings .
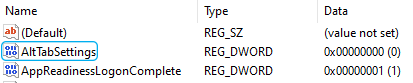
-
Щракнете двукратно върху AltTabSettings и променете данните за стойността му на 1 , след което щракнете върху OK .
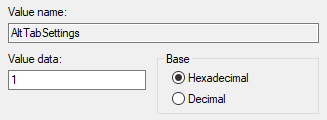
- Затворете редактора на системния регистър и проверете дали прекият път Alt-Tab работи сега. Ако не, рестартирайте компютъра си и проверете отново.
Метод 5: Актуализирайте драйвера на вашата клавиатура
Дори ако вече сте проверили клавиатурата си в Метод 1 , може да има проблеми с драйвера на клавиатурата. Тази част от софтуера, която свързва елементи от вашия хардуер с вашата операционна система и я кара да работи правилно. Ако този драйвер е остарял, вашето устройство може да започне да реагира и да причини проблеми.
Ето как да актуализирате драйвера на клавиатурата си в Windows 10.
-
Натиснете клавишите Windows + R на клавиатурата, за да стартирате приложението Run. Когато прозорецът се отвори, въведете devmgmt.msc и щракнете върху OK .
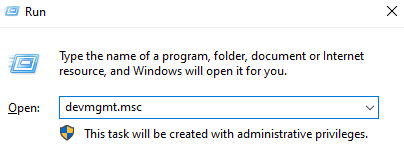
- Диспечерът на устройствата ще се отвори, показвайки всички ваши инсталирани и работещи устройства. Разгънете Клавиатури , като щракнете върху символа със стрелка до него.
-
Щракнете с десния бутон върху клавиатурата и изберете Актуализиране на драйвера .
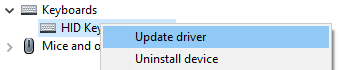
- Изберете опцията да търсите драйвер онлайн и оставете Windows 10 да определи най-новата актуализация на драйвера, съвместима с вашето устройство.
- Рестартирайте компютъра си и вижте дали прекият път Alt-Tab работи.
Метод 6: Уверете се, че Peek е активиран
Peek е странна малка функция с настройки, скрити в класическия контролен панел . Позволява ви временно да направите прозорците прозрачни и да надникнете зад тях - оттам и името. Ако Peek е деактивиран, може да е в конфликт с прекия път Alt-Tab.
Ето как можете да проверите дали Peek е активиран и да активирате Peek в Windows 10.
-
Кликнете върху иконата за търсене в лентата на задачите и въведете Разширени системни настройки .

-
Кликнете върху съвпадащия резултат. Това ще отвори нов прозорец на вашия екран.
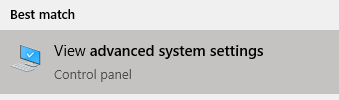
-
Кликнете върху Настройки в секцията Производителност .
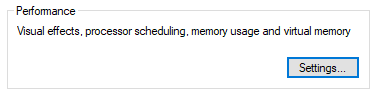
-
Уверете се, че има отметка до Enable Peek . Ако няма, щракнете върху празното поле, за да поставите такова. Щракнете OK .

- Проверете дали прекият път Alt-Tab работи сега. Ако не, рестартирайте компютъра си и проверете отново.
Метод 7: Деинсталирайте приложения за клавиатура на трети страни
Клавиатурните приложения на трети страни може да са в конфликт с действителната ви клавиатура. Ако имате проблеми с прекия път Alt-Tab или преките пътища като цяло, препоръчваме да деинсталирате тези приложения. Вижте дали проблемът е решен и по избор потърсете различни решения за клавиатурата.
Ето как можете да деинсталирате приложение в Windows 10.
-
Щракнете върху бутона Windows в долния ляв ъгъл на екрана, след което изберете Настройки , обозначени с икона на зъбно колело.
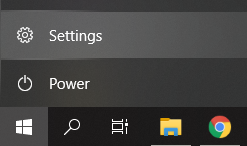
-
Кликнете върху Приложения .
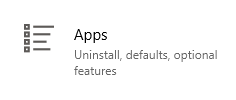
-
След като всичките ви приложения се заредят, потърсете софтуер за клавиатура на трети страни. Можете също да ги търсите, като въведете в лентата за търсене.
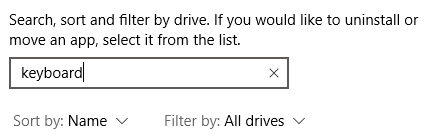
-
Кликнете върху приложението за клавиатура на трета страна и изберете Деинсталиране .
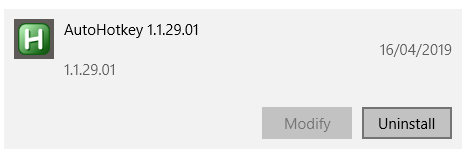
- Следвайте инструкциите на екрана, за да премахнете приложението. Всеки съветник за деинсталиране е различен, просто се уверете, че сте поставили отметка, за да премахнете всичко.
- Рестартирайте устройството си и проверете дали прекият път Alt-Tab работи сега.
Метод 8: Изключете периферните устройства
Много потребители на Windows 10 съобщават, че свързването на определени периферни устройства към системата обърква способността им да използват прекия път Alt-Tab. За да се борите с това, препоръчваме да изключите всеки от свързаните кабели - освен ако не са необходими, като например захранване - и да тествате прекия път след всяко премахнато устройство.
Съвет : Ако прекъснете връзката с устройство и прекият път Alt-Tab веднага започне да работи, вие успешно сте открили източника на проблема. Погледнете драйверите на устройството, проверете резервно устройство или се свържете с производителя.
Заключение
Надяваме се, че нашето ръководство и съвети са успели да ви помогнат да разрешите проблемите си с прекия път Alt-Tab, който не работи в Windows 10. Превключете към съдържанието на сърцето си и работете възможно най-ефективно! Ако никой от методите по-горе не работи, препоръчваме ви да актуализирате Windows 10 .
Ако се нуждаете от информация за други проблеми с Microsoft Windows, нуждаете се от помощ при отстраняване на неизправности или искате да научите повече за вашата операционна система, разгледайте другите ни статии тук .
Ако търсите софтуерна компания, на която можете да се доверите за нейната почтеност и честни бизнес практики, не търсете повече от SoftwareKeep. Ние сме сертифициран партньор на Microsoft и BBB акредитиран бизнес, който се грижи да предостави на нашите клиенти надеждно, удовлетворяващо изживяване със софтуерните продукти, от които се нуждаят. Ние ще бъдем с вас преди, по време и след всички продажби.
Още нещо
Радваме се, че прочетохте тази статия до тук :) Благодарим ви, че прочетохте.
Ако имате секунда, моля, споделете тази статия в социалните мрежи; някой друг също може да се възползва.
Абонирайте се за нашия бюлетин и бъдете първите, които ще четат нашите бъдещи статии, рецензии и публикации в блогове направо във входящата си електронна поща. Ние също така предлагаме сделки, промоции и актуализации за нашите продукти и ги споделяме по имейл. Няма да пропуснете нито един.