Chromium е уеб браузър с отворен код, използван и доверен от много гурута на Windows 10. Въпреки добрите отзиви и стабилността в индустрията, някои потребители срещат проблеми, когато се опитват да деинсталират Chromium. Докладите казват, че потребителите не могат да деинсталират браузъра по традиционния начин, което може да доведе до по-сериозни проблеми.
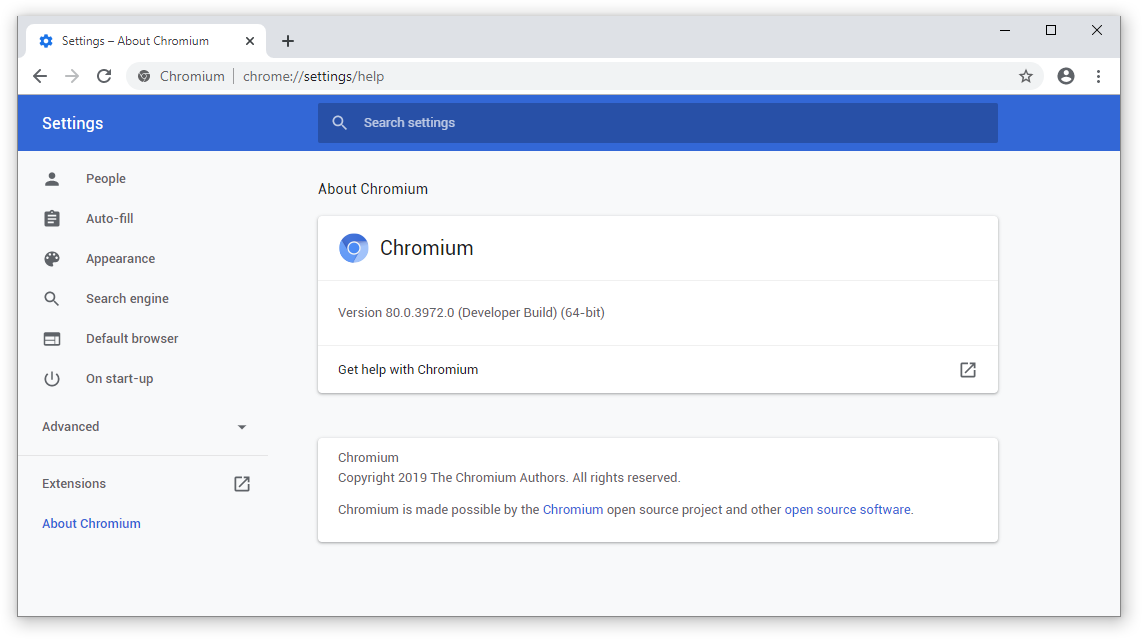
Въпреки че този проблем може да бъде нещо толкова просто като грешка при инсталиране, той може да е по-сериозен проблем, включващ злонамерен софтуер. Ако установите, че не можете да деинсталирате Chromium, препоръчваме да следвате нашите ръководства и да го премахнете от вашето устройство. След това винаги можете да изтеглите повторно легитимно копие на уеб браузъра или да преминете към нов.
Препоръчително : Кой уеб браузър трябва да използвате през 2021 г.? (Актуализиран)
В тази статия ще ви помогнем да деинсталирате софтуера и ще ви дадем някои съвети за защита на компютъра ви от възможно заразяване със зловреден софтуер. Ако откриете, че нашата статия е била полезна или познавате някой, който се занимава с проблеми с Windows 10 , не забравяйте да споделите нашата страница!
Преминете към решение:
- Какво е Chromium и злонамерен софтуер ли е?
- Как да деинсталирате Chromium с помощта на контролния панел
- Признаци, че имате злонамерен софтуер на Chromium
- Метод 1: Прекратете изпълняваните процеси на Chromium и деинсталирайте ръчно
- Метод 2: Деинсталирайте Chromium от контролния панел
- Метод 3: Изтрийте папките с потребителски данни на Chromium
- Метод 4: Използвайте софтуер за деинсталиране на трета страна, за да премахнете Chromium
- Метод 5: Възстановете настройките на браузъра си по подразбиране
- Метод 6: Сканирайте компютъра си за зловреден софтуер
Какво е Chromium и злонамерен софтуер ли е?
Самият Chromium е уеб браузър с отворен код , който е напълно безплатен. То е разработено и пуснато от Google , което го прави изключително надеждно приложение за поставяне на вашия компютър. По-голямата част от неговия код е използван като изходен код за много от най-популярните уеб браузъри, включително Google Chrome .
Сам по себе си Chromium не е зловреден софтуер и не трябва да се премахва незабавно. Препоръчваме ви да проучите вашия процес, както и папката Chromium, за да видите всякакви червени флагове, които биха могли да сочат към атака на злонамерен софтуер.
Има определени типове злонамерен софтуер , които могат да се маскират като софтуер, включително браузъри. Този проблем е най-забележим при приложенията с отворен код, тъй като всеки има достъп до кода на програмиста и може да го променя. След това злонамерените хакери и създателите на зловреден софтуер качват отново модифицираната версия в интернет. Това прави изтеглянето на браузъри от уебсайтове на трети страни много рисковано.
Ако компютърът ви е бил заразен от някакъв вид злонамерен софтуер Chromium , най-вероятно не можете да деинсталирате приложението поради неговия модифициран код. Въпреки че това не е категоричната причина за проблема, препоръчваме ви да следвате един от нашите методи за премахване на евентуално заразения софтуер от вашето устройство.
Как да деинсталирате Chromium с помощта на контролния панел
- Отворете контролния панел , след което изберете Деинсталиране на програма .
- Изберете Chromium от списъка с програми и след това щракнете върху бутона Деинсталиране в горната част на списъка.
- Щракнете върху Деинсталиране в диалоговия прозорец за потвърждение.
- След това отидете в папката AppData и деинсталирайте напълно папката Chromium.
- Изпразнете кошчето си, за да сте сигурни, че всички файлове и папки на Chromium са премахнати напълно.
- Накрая рестартирайте компютъра си.
Признаци, че имате злонамерен софтуер на Chromium
Има някои признаци, за които трябва да внимавате, ако не сте сигурни за вашия браузър Chromium. Съставихме списък с възможни признаци, които сигнализират, че компютърът ви е заразен с този зловреден софтуер. Ако разпознаете някой от тези проблеми, препоръчваме незабавно да следвате ръководствата в следващия раздел, за да премахнете злонамереното приложение от вашето устройство.
- Инсталирали сте известен браузър за злонамерен софтуер, базиран на Chromium . Има множество базирани на Chromium браузъри, за които е известно, че разпространяват зловреден софтуер. Някои от тях включват BoBrowser , eFast , Olcinium , Pelikan и Qword . Това са само някои браузъри от многото.
- Вашият компютър има инсталиран Chromium, дори ако не сте го изтеглили сами ръчно . Ако внезапно видите Chromium в списъка си с приложения, въпреки че никога не сте го изтеглили, възможно е друго злонамерено приложение да го е инсталирало. Това обикновено се случва с безплатни приложения, които често опаковат инсталаторите си с нежелани сделки.
- Вашият браузър по подразбиране е променен на Chromium без ваше разрешение . Ако сте забелязали, че всяка връзка, върху която щракнете, се отваря в Chromium, това означава, че вашият браузър по подразбиране е променен на него. Ако не сте го направили сами, това е огромно червено знаме.
- Виждате внезапен наплив от реклами, изскачащи прозорци и пренасочвания към уебсайтове, докато сърфирате . Заразените със зловреден софтуер браузъри ви показват огромно количество реклами, изскачащи прозорци и пренасочвания към уебсайтове. Те често ви подканват да изтеглите приложения, които през повечето време също се оказват злонамерен софтуер.
- Вашата търсачка по подразбиране е променена без ваше разрешение . По подразбиране вашата търсачка трябва да е нещо като Google или Bing. Ако това се промени на някой потенциално сенчест сайт за търсене, най-вероятно имате работа със зловреден софтуер.
Независимо дали имате или не копие на Chromium, заразено със злонамерен софтуер, методите по-долу са необходими за премахването му от вашето устройство. Това изчиства риска за сигурността на Chromium и ви дава чиста плоча за повторно инсталиране на безопасно приложение Chromium.
Нека не губим време и да започнем да отстраняваме неизправности!
Метод 1: Прекратете изпълняваните процеси на Chromium и деинсталирайте ръчно
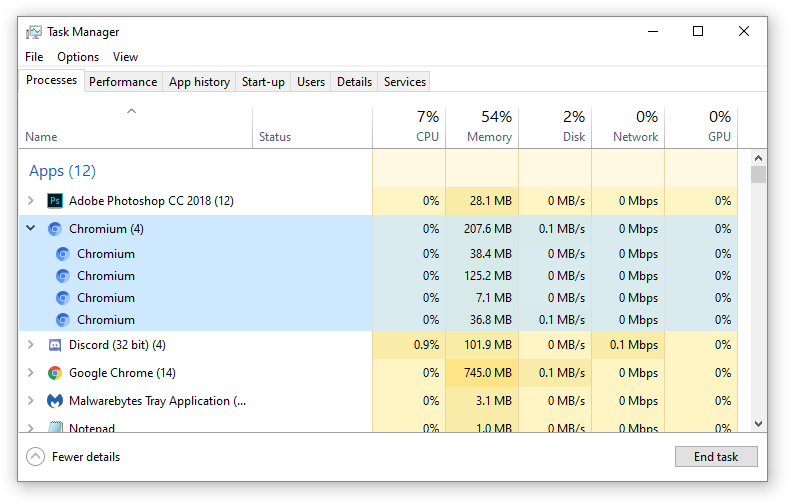
Има възможност просто да не можете да деинсталирате Chromium, защото процесът все още се изпълнява във фонов режим. Това се случва и с редица други приложения, особено ако им е разрешено да продължат да работят във фонов режим, след като затворите програмата.
За да се преборите с това, всичко, което трябва да направите, е просто да прекратите всички работещи процеси на Chromium ръчно, след което опитайте да деинсталирате отново.
- Щракнете с десния бутон върху всяко празно място в лентата на задачите, след което изберете Диспечер на задачите от контекстното меню. Друга възможност е да използвате клавишната комбинация Ctrl + Shift + Esc .
- Ако диспечерът на задачите се стартира в компактен режим, щракнете върху бутона „ Още подробности ” в долния ляв ъгъл.
- В раздела „ Процеси “ намерете и щракнете еднократно върху „ Chromium “.
- Кликнете върху бутона „ Край на задачата “, наличен в долния десен ъгъл на прозореца. След като видите, че Chromium е изчезнал, можете да опитате деинсталирането чрез Настройки → Приложения .
Метод 2: Деинсталирайте Chromium от контролния панел
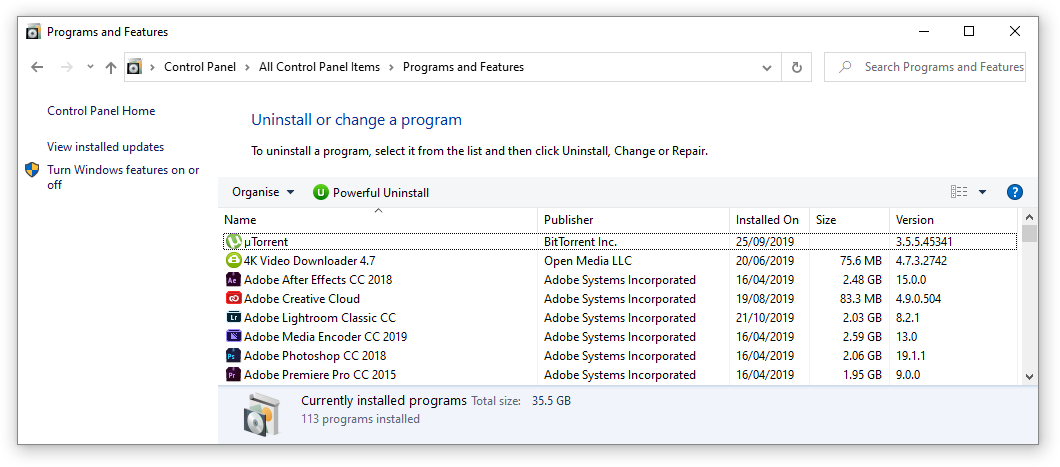
Много потребители на Windows 10 дори не осъзнават, че класическият контролен панел , представен в емблематични операционни системи като Windows XP и Windows 7, все още е достъпен днес. Нямате достъп до него толкова лесно, колкото преди, главно поради факта, че приложението Настройки зае своето място, но все още е там. И все още е също толкова полезен, колкото и преди.
Вместо да използвате прекия път на програмата за деинсталиране или да влезете в приложението Настройки, опитайте да използвате контролния панел. Може да успеете да деинсталирате Chromium
- Натиснете едновременно клавишите Windows + R на клавиатурата, за да стартирате приложението Run.
- Въведете думата „ контрол “, след което щракнете върху бутона OK или натиснете Enter на клавиатурата. Това ще доведе до класическия контролен панел.
- Уверете се, че вашият режим на изглед е зададен на „ Малки икони “ или „ Големи икони “, за да сте сигурни, че виждате всички елементи на контролния панел.
- Кликнете върху „ Програми и функции “ от наличните менюта.
- Намерете „ Chromium ” и щракнете с десния бутон върху него веднъж. Изберете „ Деинсталиране “, ако е налично, след което следвайте инструкциите на екрана, за да премахнете софтуера.
Метод 3: Изтрийте папките с потребителски данни на Chromium
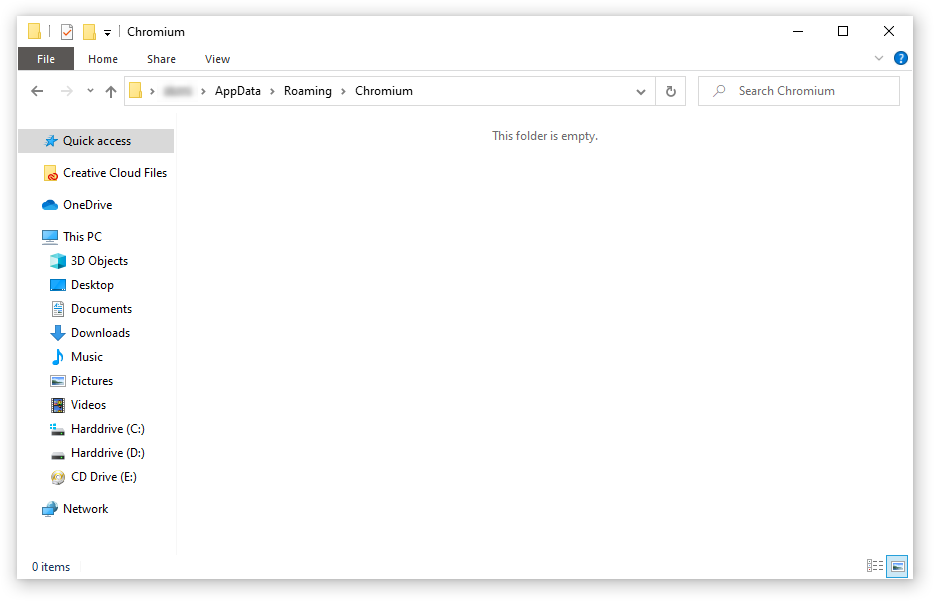
Почти всяко приложение на вашето устройство съхранява вашите индивидуални потребителски данни, като вашите потребителски имена, кеш памет и предпочитания. Ако Chromium откаже да деинсталира, можете да опитате да изтриете тази папка с потребителски данни и да опитате да деинсталирате браузъра отново.
Ето какво трябва да направите.
- Натиснете едновременно клавишите Windows + R на клавиатурата, за да стартирате приложението Run.
- Въведете “ %appdata% ” в полето за въвеждане, след което щракнете върху бутона OK или натиснете Enter на клавиатурата. Това ще изведе File Explorer и автоматично ще ви навигира до папката AppData → Roaming.
- Намерете папката „ Chromium “.
- Щракнете с десния бутон върху папката “ Chromium ”, след което изберете “ Изтриване ” от контекстното меню.
- След това изведете отново помощната програма Run, като използвате клавишната комбинация Windows + R и въведете „ %localappdata% “.
- Намерете и изтрийте папката „ Chromium “ и тук.
- Отидете до вашия работен плот и изпразнете кошчето си . Това трябва да премахне цялото съдържание на папките с потребителски данни от вашето устройство.
Метод 4: Използвайте софтуер за деинсталиране на трета страна, за да премахнете Chromium
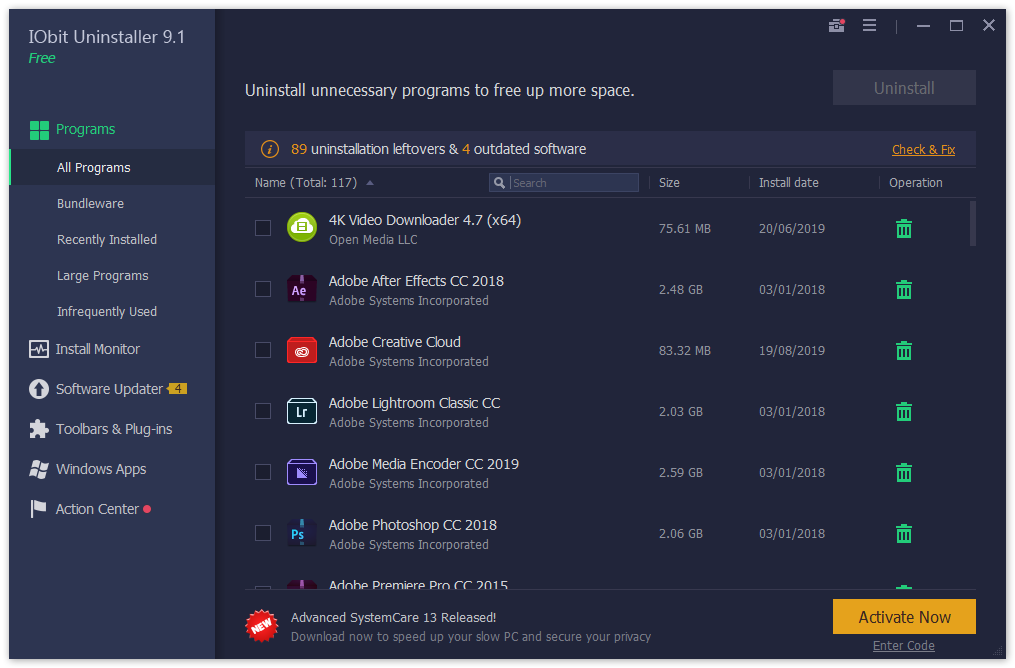
Има редица приложения на трети страни, специално създадени за откриване и премахване на всички следи от нежелани приложения във вашата система. Можете да изтеглите и инсталирате такова приложение, за да се опитате да се отървете и от Chromium.
Ще инсталираме IObit Uninstaller 9 Free , наличен за Windows 10. Можете обаче да използвате всяко друго приложение, което желаете — процесът ще бъде много подобен. Следвайте стъпките по-долу.
- Щракнете тук, за да отидете до официалния уебсайт на IObit Uninstaller .
- Щракнете върху бутона „ Безплатно изтегляне “, показан на началната страница, след което изберете опцията „ Изтегляне сега “.
- След като процесът на изтегляне завърши, отворете инсталатора и инсталирайте софтуера според вашите нужди.
- Стартирайте IObit Uninstaller .
- Използвайте вграденото търсене, за да намерите „ Chromium “.
- Ще се отвори нов прозорец в приложението. Не забравяйте да поставите отметка на опцията „ Автоматично премахване на остатъчни файлове “.
- Кликнете върху приложението и използвайте бутона „ Деинсталиране “, за да премахнете Chromium заедно с всички останали файлове.
Метод 5: Възстановете настройките на браузъра си по подразбиране
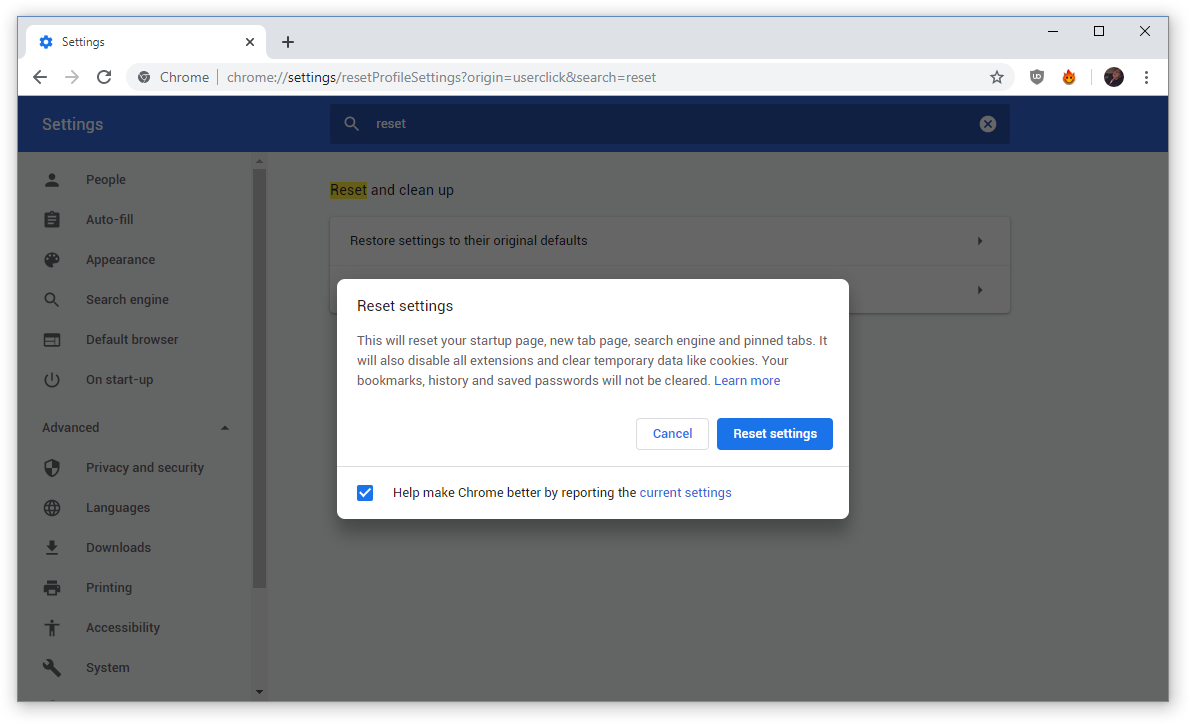
Възможно е уеб страницата ви по подразбиране да е била променена или просто сте забелязали някои необичайни неща с уеб браузъра си, след като сте инсталирали Chromium. В този случай ви препоръчваме да възстановите настройките на браузъра си по подразбиране. Имайте предвид, че това ще премахне всички променени настройки, независимо дали са направени от вас или от приложение.
Следвайте стъпките по-долу, за да върнете настройките на браузъра си към стандартните им. Ще използваме Google Chrome , за да демонстрираме, но процесът трябва да е подобен за всички браузъри.
- Отворете вашия уеб браузър. Отново използваме Google Chrome.
- Кликнете върху трите точки в горния десен ъгъл на браузъра. Това е менюто „ Още “ на Google Chrome .
- Изберете „ Настройки “.
- Превъртете до долната част на страницата, след което щракнете върху „ Разширени “.
- Отново превъртете до дъното, докато видите „ Нулиране и почистване “.
- Кликнете върху „ Възстановяване на настройките до първоначалните им стойности по подразбиране “.
- Кликнете върху бутона „ Нулиране на настройките “ и изчакайте Google Chrome да се рестартира.
Метод 6: Сканирайте компютъра си за зловреден софтуер
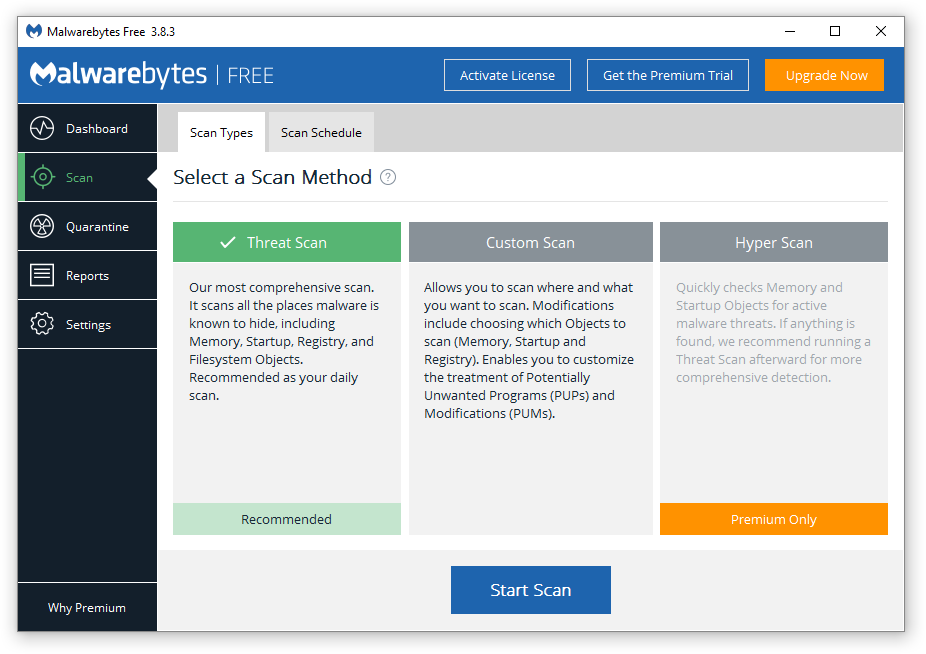
И накрая, щателното сканиране за вируси определено е най-добрият ви залог след или по време на премахването на Chromium. Тъй като шансът за инфекция е сравнително висок, добра мярка е да почистите всичко, оставено от Chromium.
По-долу е кратко ръководство за това как да използвате Malwarebytes за сканиране и премахване на вируси и други видове зловреден софтуер от вашето устройство. Можете обаче да използвате почти всяко антивирусно приложение - зависи от вашите предпочитания.
- Стартирайте вашето антивирусно приложение. Отново използваме Malwarebytes, за да демонстрираме този процес.
- Щракнете върху опцията „ Сканиране “, като използвате менюто отляво на приложението.
- Щракнете върху бутона „ Стартиране на сканиране “, за да започнете сканиране за зловреден софтуер на вашето устройство.
- Изчакайте Malwarebytes да завърши сканирането на вашия компютър за зловреден софтуер. Ако бъдат намерени злонамерени файлове, можете незабавно да ги неутрализирате, като позволите на Malwarebytes да ги постави под карантина.
- По желание позволете на Malwarebytes да изтрие злонамерените файлове от вашия компютър.
Надяваме се, че тези методи са успели да ви преведат през процеса на премахване на Chromium, когато не се деинсталира.
Интересувате ли се да научите повече за Windows 10? Можете да прегледате нашия специален раздел в Помощния център за свързани статии .