Потребителите на Windows 10 Home съобщават за проблеми при свързване и използване на USB устройство на компютъра си. Един от тези често срещани проблеми е грешката „ Неизвестно USB устройство (неуспешна заявка за дескриптор на устройство) “, която се показва в диспечера на устройствата.
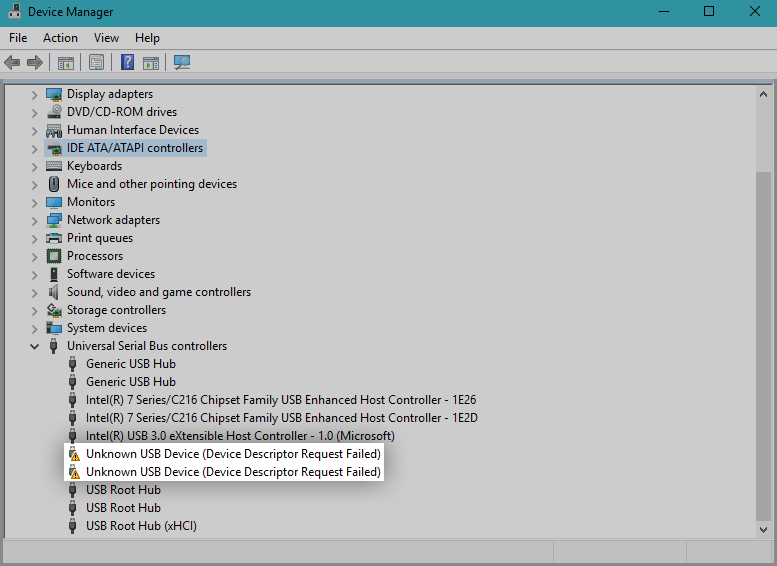
Когато срещнете това съобщение за грешка, по същество ви се казва, че компютърът не може да използва конкретното свързано USB устройство. Това е проблем, когато се опитвате да използвате неща като USB флаш устройство, карта с памет, устройство с Android, контролер за игри или нещо, което се включва във вашия USB порт.
Проблемът може да бъде причинен от хардуерни или системни проблеми. Нашата статия се фокусира върху своевременното разрешаване на проблема с неуспешната заявка за дескриптор на устройство (неизвестно USB устройство), без значение какво го е причинило. Нека не губим повече време и да преминем към отстраняване на неизправности.
Преминете към решение:
- Метод 1. Проверете за хардуерни проблеми
- Метод 2. Изключете захранването
- Метод 3. Деинсталирайте USB драйвера в диспечера на устройствата
- Метод 4. Деактивирайте опцията за бързо стартиране
- Метод 5. Премахнете USB и сканирайте за хардуерни промени
- Метод 6. Стартирайте инструмента за отстраняване на неизправности в хардуера и устройството
- Метод 7. Променете настройката за селективно спиране на USB
- Можете също да прочетете
Метод 1. Проверете за хардуерни проблеми
Има възможност да не можете да използвате вашето USB устройство поради хардуерен проблем, което означава, че проблемът е във вашия компютър, а не в операционната система. Ето два лесни начина да проверите дали случаят е такъв, които лесно могат да докажат дали трябва да потърсите възстановяване на компютъра си или можете да продължите с методите по-долу, за да коригирате проблеми, причинени от системата.
- Включете в друг USB порт. Опитайте да използвате задните USB портове. Ако устройството внезапно заработи, тогава USB портът, който сте използвали първоначално, най-вероятно е повреден. Препоръчваме или да маркирате този порт като нефункциониращ, или да потърсите незабавна подмяна.
- Включете в друг компютър. Опитайте да използвате същия хардуер на друг компютър и вижте дали самото устройство има проблеми. Ако работи на друг компютър, най-вероятно сами се справяте със системен проблем. Ако обаче устройството все още не работи, много вероятно е да е повредено. Потърсете ремонт или замяна.
След като тествате тези две неща, можете да решите дали да продължите със стъпките по-долу или не. Всеки следващ метод има за цел да коригира софтуерни проблеми, което означава, че това са проблеми, уникални за операционната система на вашия компютър.
Метод 2. Изключете захранването
Предупреждение : Опитайте този метод само ако използвате преносимо устройство, като например лаптоп.
По някаква причина временно изключване на вашето захранване и след това свързване на проблемното оборудване към вашия компютър може да коригира проблема с неизвестното USB устройство в Windows 10. Просто изключете всички кабели за зареждане от вашия лаптоп, докато компютърът ви работи само на вградената си батерия. След това включете USB устройството, за да видите дали системата ви го разпознава.
Ако този метод не поправи грешката на USB устройството, можете да изключите захранването като причина. Ако обаче USB започне да работи, опитайте да смените зарядното устройство.
Метод 3. Деинсталирайте USB драйвера в диспечера на устройствата
- Натиснете клавишите Windows + R на клавиатурата едновременно, за да изведете помощната програма Run.
-
Въведете “ devmgmt.msc ” без кавичките, след което натиснете бутона OK . Това ще стартира диспечера на устройствата в отделен прозорец.
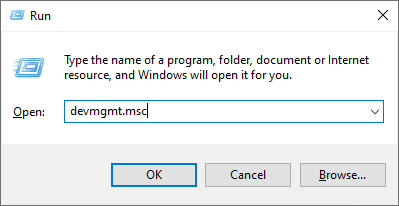
-
Разгънете раздела за контролери на универсалната серийна шина , след което изберете Неизвестно USB устройство (Неуспешна заявка за дескриптор на устройство) от списъка.
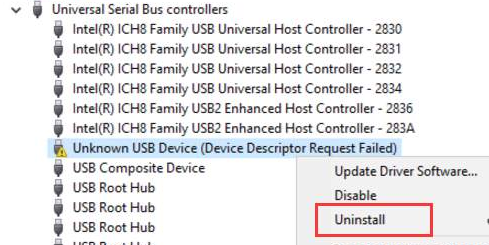
- Щракнете с десния бутон върху избраното USB устройство и изберете Деинсталиране от контекстното меню. Следвайте инструкциите на екрана, за да премахнете устройството.
- Когато деинсталирането приключи, рестартирайте системата си. Той автоматично ще преинсталира устройството правилно, което може да ви помогне да се отървете от грешката, която получавате.
Метод 4. Деактивирайте опцията за бързо стартиране
- Натиснете клавишите Windows + R на клавиатурата едновременно, за да изведете помощната програма Run.
-
Въведете „ control “ без кавичките, след което натиснете бутона OK . Това ще стартира класическия контролен панел в отделен прозорец. (Това приложение не трябва да се бърка с новите настройки.)
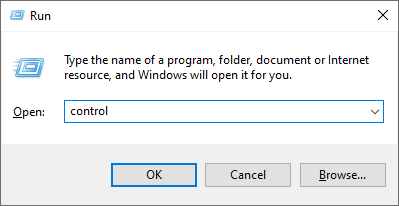
-
Променете режима на изглед на Големи икони в десния ъгъл на прозореца, след което изберете Опции за захранване от списъка с елементи.
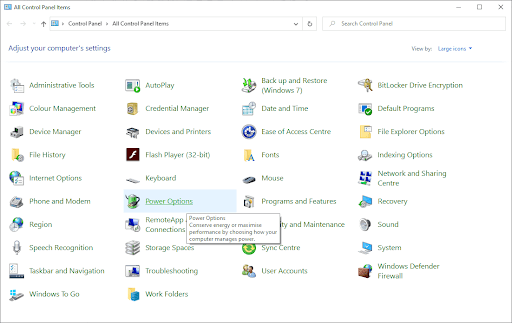
-
Кликнете върху връзката Изберете какво правят бутоните за захранване от лявата страна на прозореца.
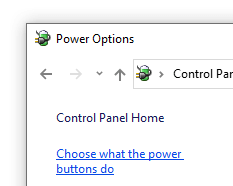
-
Кликнете върху връзката Промяна на настройките, които в момента не са достъпни . Това ще изисква да дадете администраторско разрешение, което може да означава въвеждане на вашата администраторска парола.

-
Погледнете в секцията Настройки за изключване . Уверете се, че квадратчето до Включване на бързо стартиране (препоръчително) не е отметнато. Ако е, щракнете върху квадратчето, за да премахнете отметката.
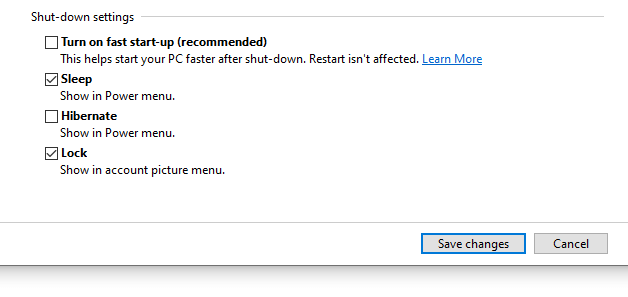
- Щракнете върху бутона Запазване на промените и рестартирайте устройството си.
Метод 5. Премахнете USB и сканирайте за хардуерни промени
- Деинсталирайте проблемното USB устройство, като използвате стъпките в Метод 1 .
- Останете в диспечера на устройствата .
-
Като използвате заглавното меню, щракнете върху Действие и след това изберете Сканиране за хардуерни промени от менюто. (Последната икона, както е показано по-долу.)

- Изчакайте системата да разпознае всички хардуерни промени, след което включете USB отново, за да проверите дали работи сега.
Метод 6. Стартирайте инструмента за отстраняване на неизправности в хардуера и устройството
- Отворете приложението Настройки , като използвате клавишната комбинация Windows + I или иконата на зъбно колело от менюто "Старт" .
-
Кликнете върху раздела Актуализация и защита .
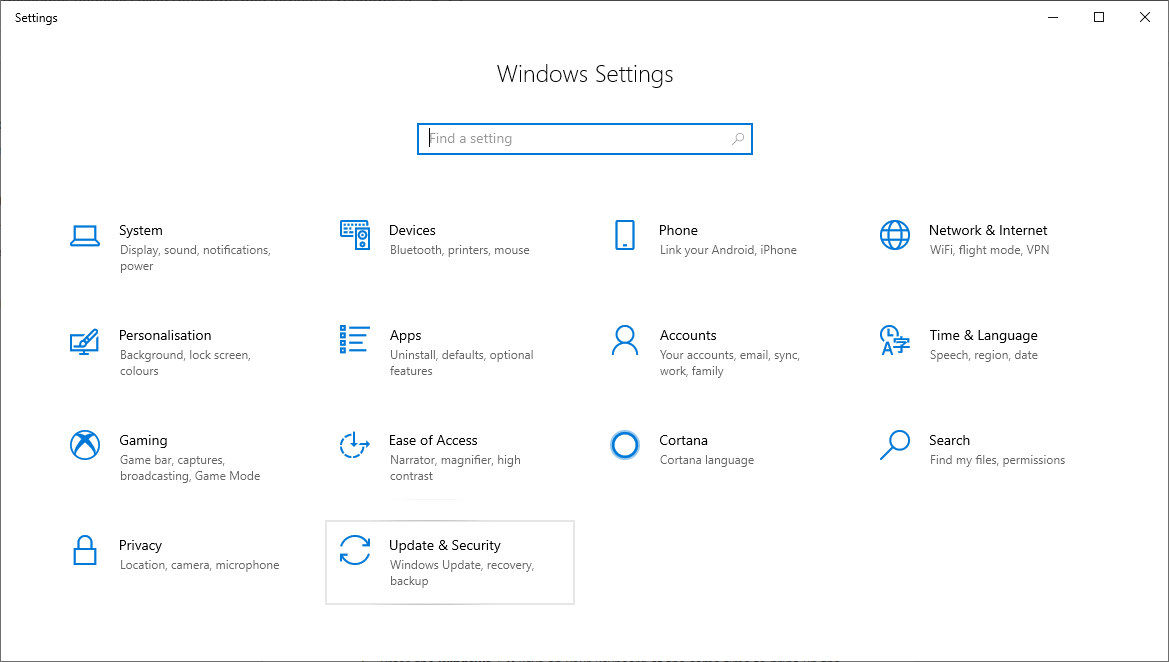
-
Превъртете надолу и изберете Отстраняване на неизправности от менюто в панела отляво.

-
Потърсете инструмента за отстраняване на неизправности в хардуера и устройствата , след това го изберете с мишката и изберете Стартиране на инструмента за отстраняване на неизправности .
- Следвайте всички инструкции на екрана, за да идентифицирате проблеми с вашия USB порт или друг свързан хардуер. Ако нещо бъде взето, изберете подходящото действие за коригиране или получете повече информация за грешката.
Метод 7. Променете настройката за селективно спиране на USB
- Натиснете клавишите Windows + R на клавиатурата едновременно, за да изведете помощната програма Run.
- Въведете „ control “ без кавичките, след което натиснете бутона OK . Това ще стартира класическия контролен панел в отделен прозорец. (Това приложение не трябва да се бърка с новите настройки.)
- Променете режима на изглед на Големи икони в десния ъгъл на прозореца, след което изберете Опции за захранване от списъка с елементи.
- Кликнете върху Показване на допълнителни планове , за да разкриете скритата секция.
- Кликнете върху връзката Промяна на настройките, които в момента не са достъпни . Това ще изисква да дадете администраторско разрешение, което може да означава въвеждане на вашата администраторска парола.
- Изберете плана с висока производителност , след което щракнете върху връзката Промяна на настройките на плана .
- Кликнете върху Промяна на разширените настройки на захранването .
- Кликнете върху връзката Промяна на настройките, които в момента не са достъпни . Отново това ще ви подкани за потвърждение от администратор.
- Намерете и разгънете USB настройките , след което настройката за селективно спиране на USB . Уверете се, че сте деактивирали както опциите На батерия , така и Включено .
- Щракнете върху бутона OK и рестартирайте компютъра си.
Надяваме се, че тази статия успя да ви помогне да разрешите грешката Неуспешна заявка за дескриптор на устройство (Неизвестно USB устройство) в Windows 10. Трябва да можете да използвате вашите USB устройства, без грешката да се появява и да прави невъзможно установяването на функционираща връзка.
Ако имате нужда от допълнителна помощ с Windows 10, не се колебайте да се свържете с нашия екип за обслужване на клиенти, който е на разположение 24/7, за да ви помогне. Върнете се при нас за повече информативни статии, всички свързани с продуктивността и съвременните технологии!
Искате ли да получавате промоции, сделки и отстъпки, за да получите нашите продукти на най-добра цена? Не забравяйте да се абонирате за нашия бюлетин, като въведете своя имейл адрес по-долу! Получавайте най-новите технологични новини във входящата си поща и бъдете първите, които ще прочетат нашите съвети, за да станете по-продуктивни.
Можете също да прочетете
> Как да създадете дялове в Windows 10
> Как да коригирате правилата на Outlook, които не работят в Windows 10
> Как да използвате разделен екран на Windows 10