Потребителите на лаптопи имат предимството да носят компютъра си навсякъде. Това обаче не трае вечно, в зависимост от батерията на вашето устройство. Повечето хора могат да разберат състоянието на батерията си с бърз поглед, но някои потребители на лаптопи с Windows 10 забелязаха, че иконата на батерията липсва.
Иконата на батерията трябва да се появи в системната област на Windows 10, наричана още област за уведомяване, до часа и датата. Ако не можете да го видите или е сив, може да е бил скрит, деактивиран или повреден.
В тази статия сме изброили някои полезни методи, които можете да използвате, за да опитате да го възстановите.

Преминете към решение:
- #1. Изберете иконата на батерията, за да се появи в лентата на задачите
- #2. Деактивирайте и активирайте отново хардуера на батерията
- #3. Актуализирайте Windows 10
- Как да коригирате иконата на батерията сива
- #1. Сканирайте за хардуерни промени
- 2. Стартирайте програмата за проверка на системни файлове
- Последна дума
Как да коригирате липсата на икона на батерията
#1. Изберете иконата на батерията, за да се появи в лентата на задачите
Възможно е иконата на батерията просто да е била деактивирана или изобщо да не е била включена. Можете да коригирате този проблем , като превключите опцията за захранване да се показва в системната област.
-
Щракнете с десния бутон върху празно място в лентата на задачите, след което изберете Настройки на лентата на задачите . Това ще отвори съответната страница на приложението Настройки.

-
Превъртете надолу, докато видите секцията Област за уведомяване. Тук кликнете върху връзката „ Включване или изключване на системните икони “.

-
Намерете превключвателя за захранване и се уверете, че е включен на настройка . Това ще гарантира, че иконата на батерията се вижда в системната област.

-
Ако все още не виждате иконата на батерията, върнете се към настройките на лентата на задачите и щракнете върху връзката „ Изберете кои икони да се показват в лентата на задачите ” от секцията Област за уведомяване.

-
Превъртете надолу, докато видите Захранване , след което превключете превключвателя на неговата настройка „ Включено “. Сега трябва да можете да видите иконата на батерията в лентата на задачите.

#2. Деактивирайте и активирайте отново хардуера на батерията
Понякога всичко, което трябва да направите, за да поправите нещо, е да рестартирате устройството му. Същото важи и за батериите на вашия лаптоп.
Ако изглежда, че иконата на батерията липсва, опитайте да рестартирате устройството. Това сигнализира на вашия компютър, че батериите наистина са там, карайки иконата да се появи отново.
Забележка : Уверете се, че сте се свързали към външен източник на захранване, преди да опитате този метод!
-
Натиснете клавишите Windows + X на клавиатурата, след което изберете Диспечер на устройства от менюто за бърз достъп.

- Когато Диспечерът на устройствата се зареди, намерете категорията Батерии и я разгънете, като щракнете върху иконата със стрелка . Трябва да можете да видите два елемента:
- AC адаптер на Microsoft
- Батерия за съвместим с Microsoft ACPI контролен метод .
-
Щракнете с десния бутон върху Microsoft AC Adapter , след което изберете опцията Disable device .
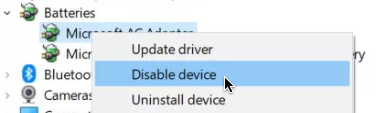
-
Трябва да видите предупредително известие, което ви подканва да потвърдите, че искате да деактивирате устройството. Кликнете върху „ Да “.
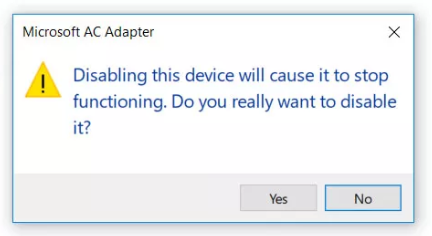
- Повторете Стъпка 3. и Стъпка 4. с Microsoft ACPI-съвместимо устройство за батерии за контролен метод.
- След това активирайте отново и двете устройства, като щракнете с десния бутон върху тях и изберете опцията Активиране на устройство .
- Рестартирайте компютъра си . Трябва да можете да видите иконата на батерията да се появява отново в лентата на задачите след следващото зареждане.
#3. Актуализирайте Windows 10
Някои потребители съобщават, че просто преминаването към най-новата версия на Windows 10 е накарало иконата на батерията да се появи отново.
-
Отворете приложението Настройки , като използвате менюто "Старт" или клавишната комбинация Windows + I.
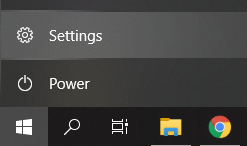
-
Кликнете върху Актуализиране и сигурност .
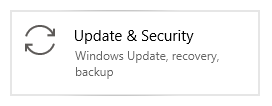
-
В раздела Windows Update щракнете върху бутона Проверка за актуализации .
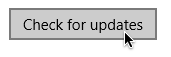
- Ако бъде намерена нова актуализация, щракнете върху бутона Инсталиране .
- След като системата ви инсталира успешно най-новата актуализация на Windows 10, може да видите иконата на батерията да се показва и да функционира отново.
Как да коригирате иконата на батерията сива
#1. Сканирайте за хардуерни промени
Просто накарайте вашия лаптоп да разпознае хардуерните промени може да активирате отново иконата на батерията в системната област.
-
Натиснете клавишите Windows + X на клавиатурата, след което изберете Диспечер на устройства от менюто за бърз достъп.

-
Когато Диспечерът на устройствата се зареди, щракнете върху менюто Действие от лентата.
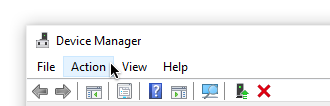
-
Изберете Сканиране за хардуерни промени .
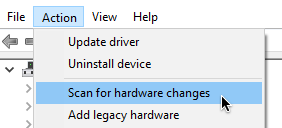
- Разгънете категорията Батерии и се уверете, че виждате изброените и двете от следните две устройства:
- AC адаптер на Microsoft
- Батерия за съвместим с Microsoft ACPI контролен метод .
- Рестартирайте компютъра си . Когато се стартира, проверете дали иконата на батерията се показва, без да е сива.
2. Стартирайте програмата за проверка на системни файлове
Проверката на системните файлове е инструмент, наличен в Windows 10 по подразбиране. Нарича се още „ SFC сканиране “ и е най-бързият начин за автоматично коригиране на повредени системни файлове и други проблеми.
Ето как да го стартирате.
-
Натиснете клавишите Windows + R на клавиатурата, за да стартирате помощната програма Run. Въведете „ cmd “ и натиснете Ctrl + Shift + Enter . Това ще отвори командния ред с административни разрешения.
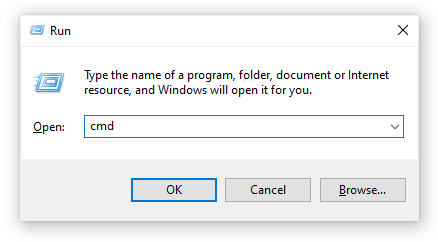
- Ако бъдете подканени, не забравяйте да позволите на командния ред да прави промени на вашето устройство. Това означава, че може да се нуждаете от администраторски акаунт.
-
Въведете следната команда и натиснете Enter: sfc /scannow
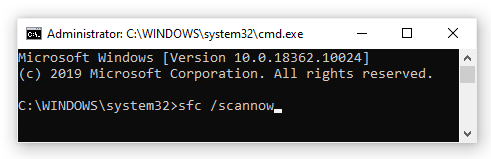
- Изчакайте проверката на системните файлове да завърши сканирането на вашия компютър. Ако открие някакви грешки, вие ще можете да ги коригирате автоматично чрез самата команда SFC, която също може да коригира свързани грешки.
Последна дума
Надяваме се, че тези методи успяха да ви помогнат да възстановите иконата на батерията. Сега винаги можете да знаете кога да започнете да спестявате тези ценни проценти на батерията.
Интересувате ли се да научите повече за Windows 10? Проверете нашето ръководство за това как да коригирате липсата на памет на компютъра си тук . Можете да прегледате нашия специален раздел в Помощния център за свързани статии.
Ако търсите софтуерна компания, на която можете да се доверите за нейната почтеност и честни бизнес практики, не търсете повече от SoftwareKeep. Ние сме сертифициран партньор на Microsoft и BBB акредитиран бизнес, който се грижи да предостави на нашите клиенти надеждно, удовлетворяващо изживяване със софтуерните продукти, от които се нуждаят. Ние ще бъдем с вас преди, по време и след всички продажби.