Тази статия ще ви научи на всичко, което трябва да знаете за кода за грешка CRITICAL_PROCESS_DIED, включително как да го коригирате. Също така ще ви покажем как да предотвратите бъдещи грешки в BSOD да причинят щети на вашата система.

Знаете ли каква е грешката на синия екран CRITICAL_PROCESS_DIED? Ако не, не се притеснявайте. Много хора не са запознати с този термин. Тази грешка на синия екран е една от най-често срещаните на машини с Windows, но справянето с нея може да бъде много разочароващо.
Грешка CRITICAL_PROCESS_DIED син екран е вид грешка BSOD (Син екран на смъртта) на компютри с Windows. Този тип грешка обикновено означава сериозен проблем с вашия компютър и причинява срив на системата ви. Може да се случи по много причини, но е лесно да се разреши, ако знаете какво да правите.
Нека да се потопим и да разберем как да поправим грешката CRITICAL_PROCESS_DIED син екран.
Съдържание
- Какво е грешка син екран/BSOD?
- Какво причинява грешката „CRITICAL_PROCESS_DIED“?
- Решен: CRITICAL_PROCESS_DIED Син екран на Windows
- Как да коригирате кода за спиране „Критичен процес е замрял“.
- Метод 1. Стартирайте компютъра си в безопасен режим
- Метод 2. Извършете чисто зареждане
- Метод 3. Актуализирайте вашите драйвери
- Метод 4. Деинсталирайте новоинсталирания софтуер
- Метод 5. Стартирайте сканирането на System File Checker (sfc).
- Метод 6. Изпълнете командата DISM
- Метод 7. Използвайте възстановяване на системата
- Последни мисли
Какво е грешка син екран/BSOD?
Грешка „син екран“ (наричана още BSOD) възниква, когато системата ви срещне сериозна грешка. Това е типичен проблем, при който вашата машина получава STOP код и е принудена да се рестартира.
Повечето неизправности в синия екран са причинени от проблеми, свързани със системата, които карат Windows да връща STOP код, което води до системен срив. Това се случва без предупреждение, което означава, че работата ви може да бъде загубена и файловете да бъдат повредени. Винаги се уверявайте, че често запазвате и създавате резервни копия на системата !
Всяка грешка на синия екран ще излъчва това, което се нарича стоп код. Можете да го използвате, за да разберете причината за грешката или да потърсите възможни решения онлайн. Освен това помага на ИТ специалистите да идентифицират проблема и да отстранят ефективно вашето устройство.
За щастие не е нужно да харчите стотици долари за ремонт. Просто следвайте нашите решения по-долу, за да коригирате грешката CRITICAL_PROCESS_DIED! Ще ви преведем през всяка стъпка, за да гарантираме, че компютърът ви е възстановен.
Какво причинява грешката „CRITICAL_PROCESS_DIED“?
Грешки със син екран могат да възникнат в различни ситуации. Познаването на причината за вашата грешка може да ви помогне директно и ефективно да отстраните проблема. Ето някои от най-честите причини за кода за грешка CRITICAL_PROCESS_DIED, докладван на устройства с Windows 10 и 11:
- Проблеми със системен компонент . Когато процес, необходим за стартиране на операционната система Windows, неочаквано спре, може да възникне тази грешка. Това може да е резултат и от повредени системни файлове, които могат да бъдат възстановени с инструменти за отстраняване на неизправности на Windows.
- Хардуерни проблеми . Ако вашата RAM или твърд диск има проблеми, тази грешка може да възникне в отговор на дефектно оборудване. В този случай може да се наложи да смените паметта си или да вземете нов твърд диск.
- Дефектни или несъвместими драйвери . Някои потребители съобщават, че конкретни драйвери могат да причинят този проблем на компютър с Windows. Уверете се, че вашите драйвери са винаги актуални и идват от официален източник!
- Твърде много приложения се изпълняват . Ако изпълнявате твърде много приложения наведнъж, независимо дали активно или във фонов режим, Windows може да се сблъска с грешката CRITICAL_PROCESS_DIED. Това се случва, ако вашата система не може да чете или записва памет поради огромното натоварване.
- Нова актуализация на Windows . Тази грешка може да възникне, когато скорошна актуализация на Windows, като кумулативна надстройка или актуализация на защитата, има непредвидени последици за някои компютри.
Решенията за коригиране на тази грешка са изброени по-долу.
Решен: CRITICAL_PROCESS_DIED Син екран на Windows
Как да коригирате кода за спиране „Критичен процес е замрял“.
- Стартирайте инструмента за отстраняване на проблеми с хардуера и устройството.
- Стартирайте инструмента за управление на изображения и обслужване на разполагане.
- Стартирайте програмата за проверка на системни файлове.
- Стартирайте антивирусно сканиране.
- Актуализирайте вашите драйвери.
- Деинсталирайте последните актуализации на Windows.
- Извършете чисто зареждане.
- Възстановете вашата система.
Нека се потопим в:
Метод 1. Стартирайте компютъра си в безопасен режим
Може да се наложи да влезете в безопасен режим, за да изпълните някои от решенията, изброени по-долу. Можете също да започнете отстраняване на неизправности, като определите дали проблемът възниква в безопасен режим, а не в стандартен режим на зареждане.
- Рестартирайте компютъра си и задръжте клавиша F8 на клавиатурата, докато екранът за зареждане е видим, за да влезете в средата за възстановяване на Windows (WinRE). Може също да се наложи да задържите натиснат клавиша Fn (функционален) на определени устройства.
- Съвет : Ако не можете да заредите WinRE с помощта на клавишната комбинация, продължавайте да включвате и изключвате компютъра си, докато автоматично се стартира в средата за поправка. Трябва да включите и изключите компютъра средно около три пъти.
-
Придвижете се до Вижте разширени опции за поправка > Отстраняване на неизправности > Разширени опции > Настройки при стартиране > Рестартиране .

- Сега ще видите избор от няколко възможности за рестартиране. С натискане на F5 на клавиатурата вие ще активирате безопасен режим с работа в мрежа . Изчакайте системата ви да се рестартира и вижте дали се зарежда успешно.
Ако можете да заредите Windows 10 в безопасен режим, без да се появи грешката на синия екран, можете да отстраните проблема допълнително! Например, сканирането на вашия компютър за злонамерен софтуер с Windows Defender е чудесна първа стъпка.
Метод 2. Извършете чисто зареждане
Стартирайте системата си в режим на чисто зареждане, за да гарантирате, че компютърът ви работи без услуги на трети страни. Преди зареждане това ще деактивира всички приложения и услуги от трети страни, което намалява възможността от конфликти. Вижте дали все още получавате проблема със синия екран CRITICAL_PROCESS_DIED в това състояние на чисто зареждане.
- Стартирайте компютъра си в безопасен режим , като използвате стъпките в Метод 1. След като системата ви се зареди, натиснете клавишите Windows + R на клавиатурата, за да изведете помощната програма Run в нов прозорец.
-
Въведете " msconfig " без кавичките и натиснете клавиша Enter на клавиатурата. Това ще стартира прозореца за системна конфигурация .
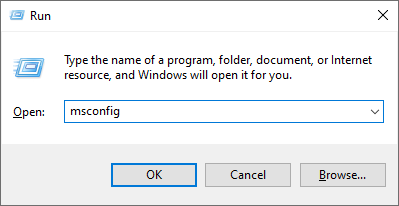
-
Преминете към раздела Услуги . Уверете се, че сте поставили отметка в квадратчето Скриване на всички услуги на Microsoft . Това ще гарантира, че виждате само услуги на трети страни.
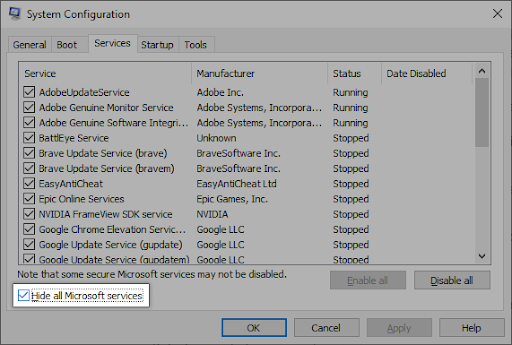
-
След като скриете всички системни услуги, щракнете върху бутона Деактивиране на всички , за да деактивирате всяка услуга на трета страна на вашето устройство.
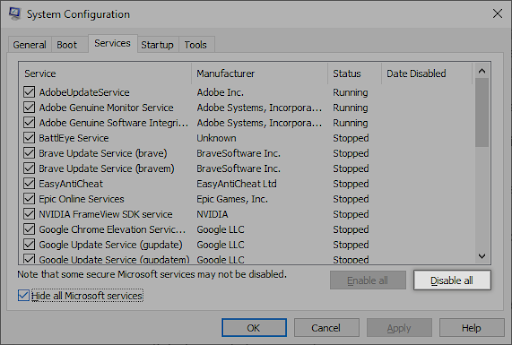
- Щракнете върху бутона Прилагане и рестартирайте компютъра си. Когато стартирате следващия път, вашият компютър ще инициира само основните услуги на Microsoft.
- Рестартирайте компютъра си. Ще бъдете в състояние на чисто зареждане само с официални услуги на Microsoft. Проверете дали Windows Driver Foundation все още използва ресурсите на процесора в това състояние.
Ако забележите, че BSOD не се появява, когато стартирате в чисто състояние, услуга или приложение на трета страна причинява проблема. Трябва да го идентифицирате и да замените свързания драйвер, приложение или да деактивирате услугата напълно.
Метод 3. Актуализирайте вашите драйвери
Възможно е хардуерните драйвери на компютъра ви да са остарели или фалшив/неправилно работещ драйвер на устройство да причинява кода за спиране CRITICAL_PROCESS_DIED. Използвайте стъпките по-долу, за да проверите за остарели драйвери на устройства или да ги актуализирате всички наведнъж.
Актуализирайте драйвери с помощта на Windows Update
-
Кликнете върху иконата на Windows в долния ляв ъгъл на екрана, за да изведете менюто "Старт". Изберете Настройки или използвайте прекия път Windows + I.
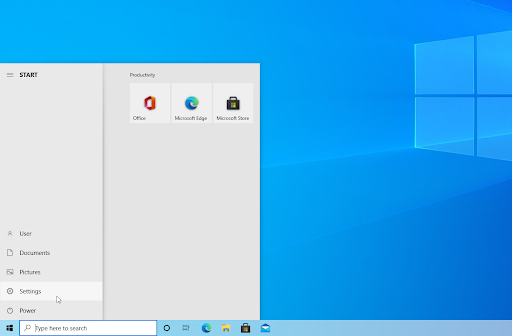
-
Кликнете върху плочката Актуализация и защита . Това е мястото, където можете да намерите повечето от вашите настройки за Windows Update.
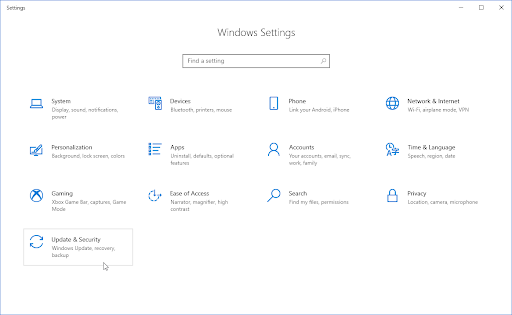
-
Отидете в секцията Windows Update и щракнете върху връзката Преглед на незадължителни актуализации, ако е налична.
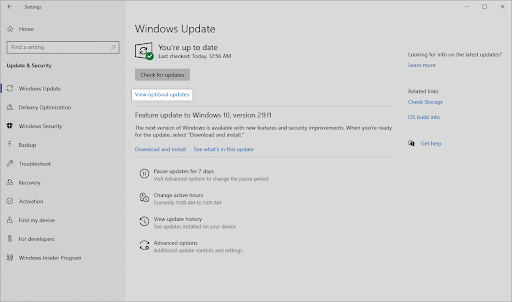
-
Разгънете секцията Актуализации на драйвери и прегледайте кои драйвери в момента се нуждаят от актуализация. Поставете отметка до тях и щракнете върху бутона Изтегляне и инсталиране, за да актуализирате драйверите.
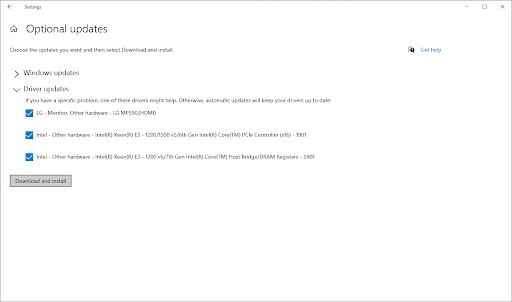
- Позволете на Windows да актуализира вашите драйвери и след това рестартирайте компютъра.
Актуализирайте драйверите с помощта на диспечера на устройствата
-
Натиснете клавишите Windows + X на клавиатурата и щракнете върху опцията Диспечер на устройства от менюто WinX.
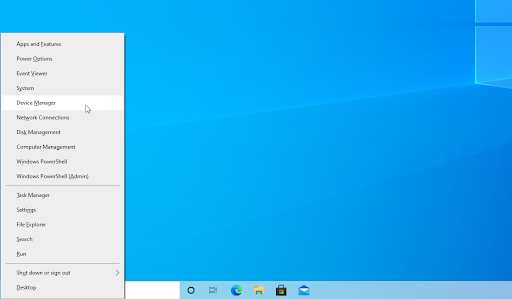
-
Щракнете с десния бутон върху драйвера, който искате да актуализирате. Например, ако драйвер на принтер причинява проблема, трябва да разширите раздела Принтери. Изберете Актуализиране на драйвер от контекстното меню.

-
Изберете Автоматично търсене на драйвери от опциите. Това ще позволи на Windows 10 да се свърже с интернет и да намери най-новите драйвери за вашето устройство. Може да бъдете подканени да изберете драйвер, ако бъдат намерени множество актуализации.
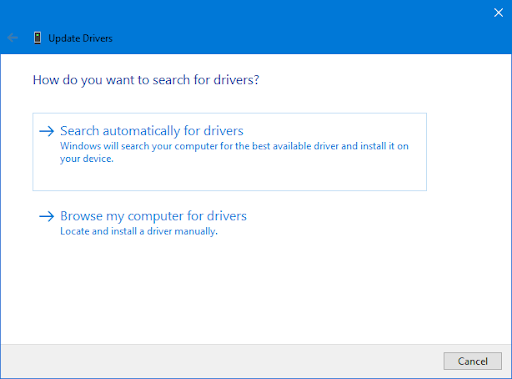
- Изчакайте инсталирането на драйвера да завърши и рестартирайте компютъра си, за да приложите промените. Веднага ще можете да разберете дали актуализирането на вашите драйвери е помогнало за разрешаването на грешката в синия екран.
Метод 4. Деинсталирайте новоинсталирания софтуер
Ако наскоро сте инсталирали нови приложения или сте активирали нови услуги, опитайте да ги деинсталирате и вижте дали грешката CRITICAL_PROCESS_DIED се появява отново.
- Кликнете върху иконата на Windows в долния ляв ъгъл на екрана, за да изведете менюто "Старт". Изберете Настройки или алтернативно използвайте прекия път Windows + I.
-
Кликнете върху плочката Приложения .
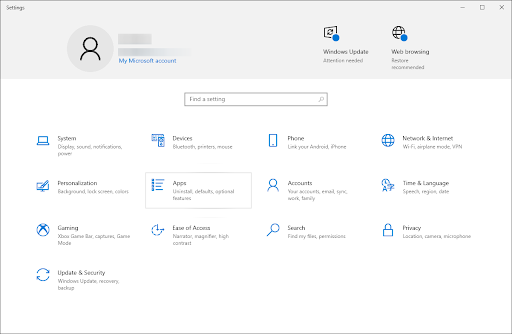
-
Превключете към раздела Приложения и функции от левия панел. Трябва да видите списък с приложения, инсталирани в момента на вашия компютър, които могат да бъдат открити от Windows.
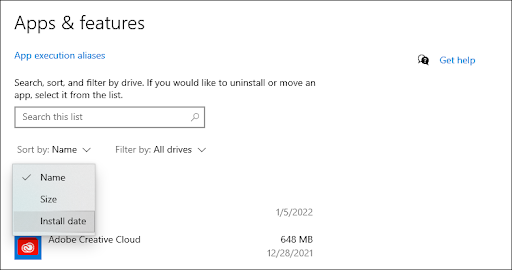
-
Задайте сортирането на Дата на инсталиране . Това ще сортира списъка по дата на инсталиране, което ще ви позволи да видите кои програми са били инсталирани най-скоро на вашия компютър.

-
Изберете приложението, което искате да деинсталирате, като щракнете върху него веднъж. Сега можете да щракнете върху бутона Деинсталиране .
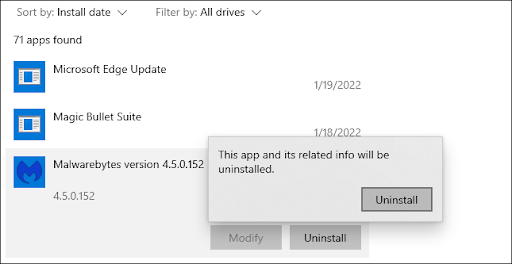
- Щракнете отново върху бутона Деинсталиране , за да потвърдите избора си и да отворите помощния съветник. Това ще се отвори в нов прозорец. Моля, обърнете внимание, че можете да деинсталирате само едно приложение наведнъж.
- Позволете на програмата за деинсталиране да модифицира вашето устройство, ако бъде поискано от UAC (Контрол на потребителските акаунти). Програмистът ще ви предложи инструкции на екрана за премахване на приложението.
Метод 5. Стартирайте сканирането на System File Checker (sfc).
Повредените системни файлове могат да причинят огромни проблеми с вашата операционна система, включително грешки в синия екран. Проверката на системните файлове (накратко SFC) е вграден инструмент за помощ при отстраняване на проблеми в Windows. Той може да открие и поправи повредени системни файлове, което може да разреши кода за грешка CRITICAL_PROCESS_DIED.
- Рестартирайте компютъра си и задръжте клавиша F8 на клавиатурата, докато екранът за зареждане е видим, за да влезете в средата за възстановяване на Windows (WinRE). Може също да се наложи да задържите натиснат клавиша Fn (функционален) на определени устройства.
- Съвет : Ако не можете да заредите WinRE с помощта на клавишната комбинация, продължавайте да включвате и изключвате компютъра си, докато не се стартира автоматично в средата за поправка. Компютърът се включва и изключва средно около три пъти.
-
Навигирайте t средно Отстраняване на неизправности > Разширени опции > Команден ред от екрана Избор на опция.
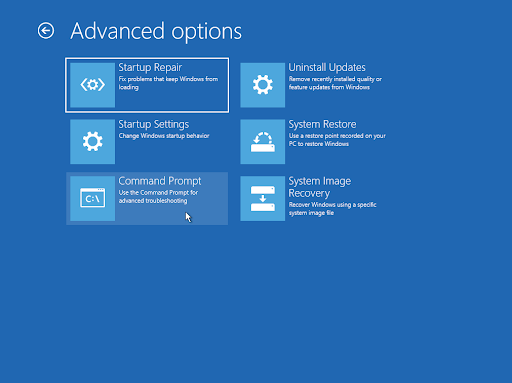
-
Въведете следната команда и натиснете Enter, за да я изпълните: sfc /scannow
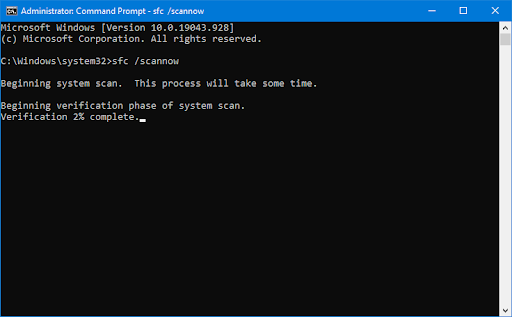
- Изчакайте проверката на системните файлове да завърши сканирането на вашия компютър. В случай на несъответствие, помощната програма ще възстанови системните файлове и ще коригира всички грешки.
Когато сканирането приключи, рестартирайте компютъра си и вижте дали все още срещате грешката в синия екран. Ако проблемът не се повтори, вие успешно сте го разрешили с помощта на инструмента за проверка на системни файлове!
Метод 6. Изпълнете командата DISM
Както споменахме, повредените системни файлове могат да причинят огромни проблеми с вашата операционна система и те са водещата причина за грешката CRITICAL_PROCESS_DIED. Можете да идентифицирате и поправите дефектни системни файлове чрез SFC сканиране, но можете също да използвате инструмента DISM, за да насочите други области на вашето устройство, които могат да съхраняват повредени файлове.
Инструментът DISM също ви позволява да идентифицирате и коригирате проблеми с корупцията във вашата система, като просто изпълнявате команди в приложението Command Prompt. Той проверява за повреда в цялата система и автоматично се опитва да възстанови повредени или липсващи файлове.
- Рестартирайте компютъра си и задръжте клавиша F8 на клавиатурата, докато екранът за зареждане е видим, за да влезете в средата за възстановяване на Windows (WinRE). Може също да се наложи да задържите натиснат клавиша Fn (функционален) на определени устройства.
- Съвет : Ако не можете да заредите WinRE с помощта на клавишната комбинация, продължавайте да включвате и изключвате компютъра си, докато автоматично се стартира в средата за поправка. Включвате и изключвате компютъра средно около три пъти.
- Навигирайте t средно Отстраняване на неизправности > Разширени опции > Команден ред от екрана Избор на опция.
-
След това трябва да изпълните команда, за да коригирате всички проблеми, открити във вашата система. Просто въведете следния ред и натиснете Enter: DISM.exe /Online /Cleanup-image /Restorehealth.
След като изпълните командата, изчакайте процеса да приключи. След като приключите, затворете прозореца на командния ред и рестартирайте устройството си, за да видите дали кодът за грешка CRITICAL_PROCESS_DIED се появява отново, когато се опитате да заредите системата си.
Метод 7. Използвайте възстановяване на системата
Преди проблема със синия екран системата ви може да е запазила точка за възстановяване или може да сте създали такава ръчно. В такъв случай ще можете да възстановите системата си до това състояние. Това може да реши проблема, защото е подобно на връщане назад във времето, преди да е възникнала системна грешка.
- Отворете лентата за търсене в лентата на задачите, като щракнете върху иконата на лупа. Можете също да го изведете с клавишната комбинация Windows + S.
- Въведете System Restore и щракнете върху Recovery от резултатите от търсенето. Това трябва да е най-отгоре, в категорията Най-добър мач.
- Това ще ви отведе до контролния панел. Тук щракнете върху връзката Open System Restore , която може да се види в раздела Разширени инструменти за възстановяване.
- Следвайте инструкциите на екрана, за да възстановите минала точка във времето. Можете сами да изберете точка за възстановяване или да използвате препоръчителната, ако Windows 10 показва опцията. Не забравяйте да проверите какви файлове и приложения ще бъдат засегнати !
- След като изберете опциите, от които сте доволни, щракнете върху бутона Край и изчакайте Windows да възстанови вашия компютър. Ще можете да разберете дали това работи или не, след като компютърът ви се рестартира със заредената точка за възстановяване.
Последни мисли
Надяваме се, че тази статия е помогнала за разрешаването на грешката CRITICAL_PROCESS_DIED на вашия компютър. Ако все още имате въпроси или се нуждаете от помощ, не забравяйте да оставите коментар и ние ще направим всичко възможно, за да помогнем. Освен това проверете отново скоро за още технически статии, ръководства за отстраняване на неизправности и новини!
Ако има въпроси, останали без отговор или проблеми, които не са разрешени, моля, не се колебайте да се свържете с нас — нашият екип от експерти ще се радва да помогне! Междувременно бъдете в крак с всички технологични неща, като проверявате отново за още статии относно отстраняване на неизправности и ни следвате в социалните медии.
Следвайте нашия блог за още страхотни статии като тази! Освен това можете да проверите нашия Помощен център за богата информация относно това как да отстраните различни проблеми.
Още нещо
Регистрирайте се за нашия бюлетин и получете ранен достъп до нашите публикации в блогове, промоции и кодове за отстъпка. Благодаря ви, че прочетохте! Надяваме се скоро да се видим отново.
Препоръчани статии
» "Нещо се случи и това приложение не може да бъде инсталирано. Моля, опитайте отново. Код на грешка 0x800700AA.
» Как да коригирам висок процесор на Windows Driver Foundation в Windows
» Как да коригирате Windows 10, блокиран на началния екран
Чувствайте се свободни да се свържете с въпроси или искания, които искате да покрием.