Работният плот често е най-бързият начин за достигане до важни файлове и системни папки и също така осигурява бърз достъп до приложения. Много потребители на Windows 10 обаче съобщават , че иконите на работния им плот са изчезнали или липсват .
Този проблем може да причини много затруднения, особено ако разчитате на работния плот, за да получите бърз достъп до вашите съхранени данни. В нашата статия можете да намерите най-добрите решения за бързо възстановяване на вашия работен плот и обратно получаване на достъп до вашите икони, преки пътища и файлове.
Преминете към решение;
- Стъпки за коригиране на липсващи или изчезнали икони на работния плот
- Решение 1: Включете видимостта на иконите на работния плот
- Решение 2: Деактивирайте режима на таблет
- Решение 3: Използвайте командния ред, за да възстановите кеша на иконите си
- Решение 4: Стартирайте програмата за проверка на системни файлове
- Решение 5: Актуализирайте Windows 10 до най-новата версия
- Решение 6: Нулирайте вашия Windows 10
Стъпки за коригиране на липсващи или изчезнали икони на работния плот
Може да има множество източници на изчезване на иконите на вашия работен плот; това обаче също означава, че могат да бъдат приложени множество корекции, за да ги върнете обратно. Нашата статия се фокусира върху това да ви предостави най-надеждните и тествани методи, които ви позволяват да отстраните този проблем ефективно.
Нека не губим време и да се заемем веднага!
Решение 1: Включете видимостта на иконите на работния плот
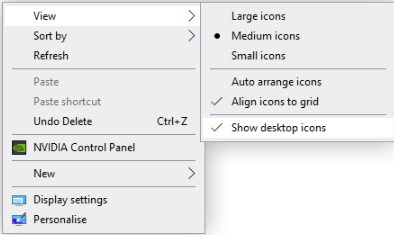
Възможно е настройките за видимост на иконите на работния плот да са били изключени, което е причинило изчезването им. Това може да е човешка грешка или причинено от приложение, което наскоро сте използвали или инсталирали. Можете лесно да го включите отново, като следвате стъпките по-долу.
- Щракнете с десния бутон върху празно място на вашия работен плот.
- Кликнете върху опцията „ Преглед ” от контекстното меню, за да разширите опциите.
- Уверете се, че е отметнато „ Показване на иконите на работния плот “. Ако не е, просто щракнете върху него веднъж, за да се уверите, че не причинява проблеми с показването на иконите на вашия работен плот.
- Трябва веднага да видите иконите ви да се появяват отново. Ако не го направите, продължете със следващите ни методи.
Решение 2: Деактивирайте режима на таблет
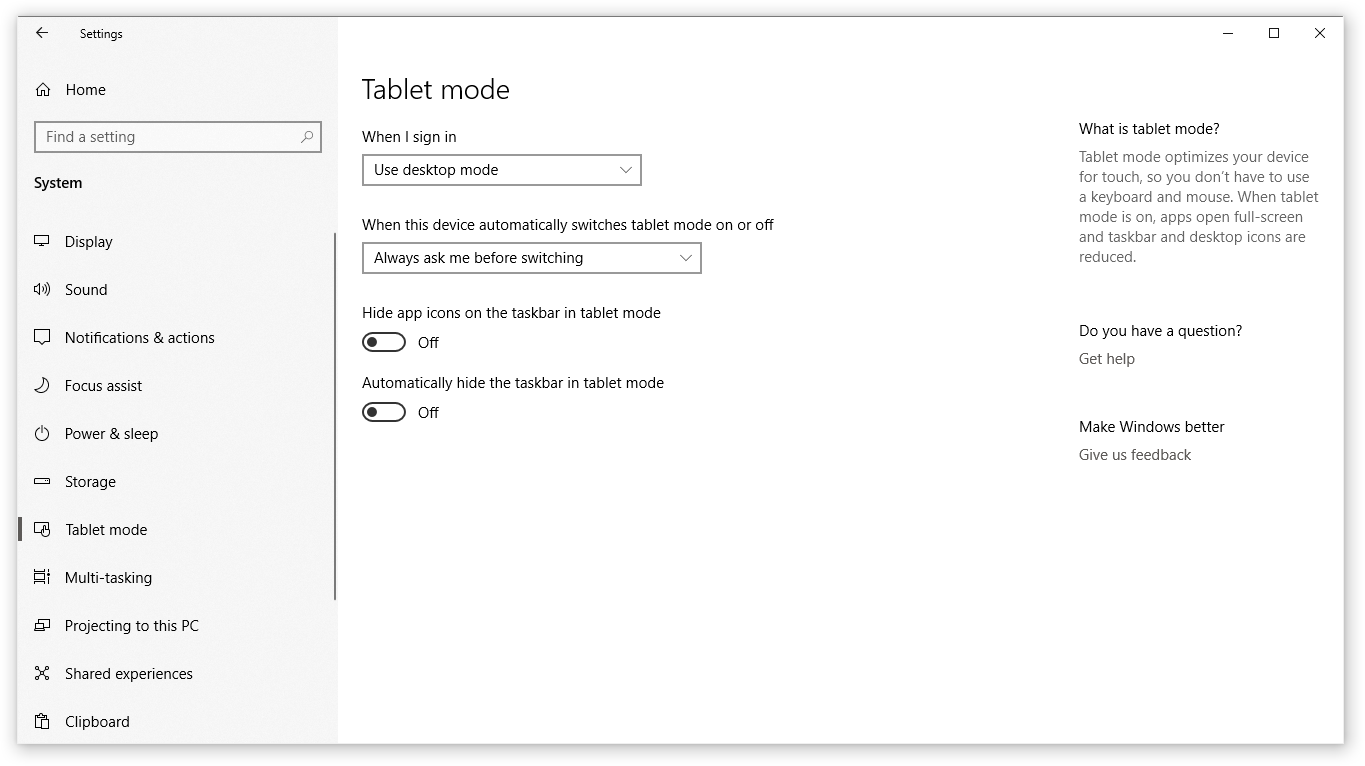
Потребителите съобщават, че активирането на режим Tablet може да причини грешки при показването на иконите на работния плот. Този режим има за цел да помогне на устройствата с активирано докосване да функционират, но може да причини нежелани промени за много хора.
По-долу са описани стъпките за това как можете лесно да деактивирате режима на таблет в Windows 10.
- Отворете менюто "Старт" , като щракнете върху иконата на Windows в долния ляв ъгъл на екрана. Можете също да натиснете този клавиш на клавиатурата, за да изведете менюто.
- Кликнете върху Настройки от лявата страна на изскачащото меню. Обозначава се с икона на зъбно колело. За по-бърз достъп просто използвайте клавишната комбинация Windows + S.
- Ще видите нов прозорец, показващ много системни опции. Кликнете върху системната плочка.
- Използвайте панела отляво, за да превключите към раздела „ Режим на таблет “.
- В зависимост от това, което виждате показано, следвайте следните инструкции:
- Ако видите опцията „ Направете Windows по-удобен за докосване, като използвате устройството си като таблет “, уверете се, че превключвателят е изключен.
- В противен случай променете настройките на режима на таблета на „ Когато вляза, използвам режим на работния плот “ и „ Винаги ме питай преди превключване “.
- Рестартирайте компютъра си и проверете дали иконите на работния плот са се върнали.
Решение 3: Използвайте командния ред, за да възстановите кеша на иконите си
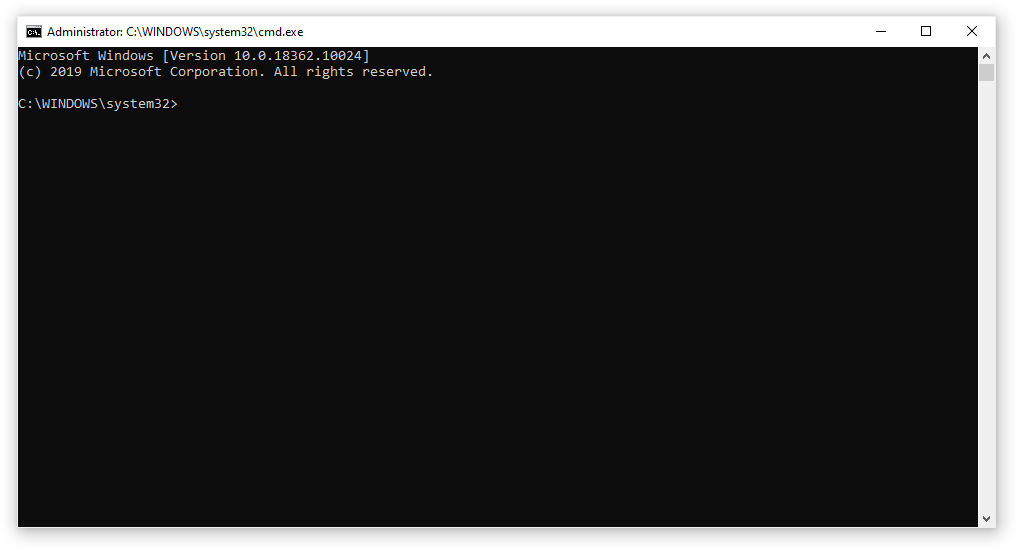
Командният ред ви позволява да достигнете до по-дълбоко ниво на системна конфигурация, което улеснява възстановяването на настройките. Всичко, което трябва да направите, е да следвате стъпките по-долу — уверете се, че не правите други промени, тъй като лошото въвеждане на команди може да причини повече проблеми на вашето устройство!
Просто възстановяването на кеша на иконите ви може да е правилното нещо, което трябва да направите, ако иконите на вашия работен плот са изчезнали. Това ще гарантира, че Windows 10 има чисто платно за изобразяване на вашите икони, като възстанови всички предишни проблеми с кеш файловете.
- Натиснете клавишите Windows + R на екранната клавиатура. Това ще изведе помощната програма Run.
- Въведете „ cmd “ и натиснете клавишите Ctrl + Shift + Enter на клавиатурата. Правейки това, вие стартирате командния ред с администраторски разрешения.
- Ако бъдете подканени, щракнете върху Да , за да позволите на командния ред да прави промени на вашето устройство.
-
Въведете следните команди, като натискате клавиша Enter между всеки нов ред. Това ще възстанови кеша на иконите ви стъпка по стъпка:
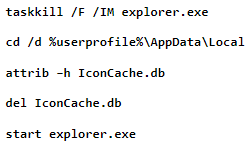
- Рестартирайте вашето устройство. Трябва да можете незабавно да проверите дали иконите на вашия работен плот са се появили отново или не.
Решение 4: Стартирайте програмата за проверка на системни файлове
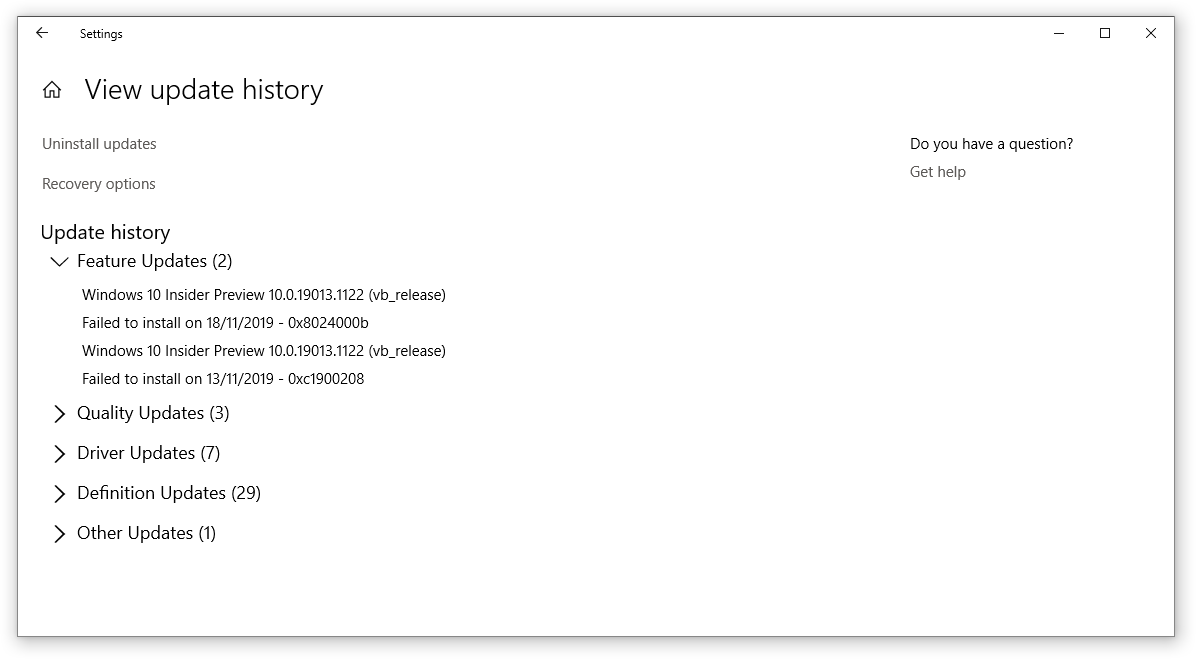
Проверката на системните файлове е инструмент, наличен в Windows 10 по подразбиране. Нарича се още „SFC сканиране“ и е вашият най-бърз начин за автоматично коригиране на повредени системни файлове и други проблеми.
Изпълнението на това сканиране доказано отстранява проблемите с липсващите икони на Windows 10. Ето какво трябва да направите, за да го стартирате.
- Натиснете клавишите Windows + R на клавиатурата. Това ще изведе помощната програма Run.
- Въведете „ cmd “ и натиснете клавишите Ctrl + Shift + Enter на клавиатурата. Правейки това, вие стартирате командния ред с администраторски разрешения.
- Ако бъдете подканени, щракнете върху Да , за да позволите на командния ред да прави промени на вашето устройство.
- След като влезете в командния ред, въведете следната команда и натиснете Enter, за да я изпълните: sfc /scannow
- Изчакайте SFC сканирането да завърши сканирането на вашия компютър и да поправи повредени файлове. Това може да отнеме много време; уверете се, че не затваряте командния ред или изключвате компютъра си.
- Рестартирайте устройството си, след като сканирането приключи.
Решение 5: Актуализирайте Windows 10 до най-новата версия
Надграждането до най-новата версия на Windows 10 може да успее да възстанови някои системни проблеми на вашето устройство. Много потребители съобщават, че актуализацията е успяла да разреши известни грешки и също така ви носи нови и вълнуващи функции, закърпва дупки в сигурността и много повече.
Ето стъпките, които да ви напътстват, когато актуализирате Windows 10.
- Кликнете върху менюто "Старт" и изберете " Настройки ". Като алтернатива можете да използвате и клавишната комбинация Windows + I.
- Кликнете върху плочката „ Актуализиране и сигурност “.
- Уверете се, че сте останали в раздела по подразбиране „ Windows Update “.
- Кликнете върху бутона „ Проверка за актуализации “.
- Когато бъде намерена актуализация, щракнете върху бутона „ Инсталиране “ и изчакайте Windows 10 да изтегли и приложи актуализацията.
Решение 6: Нулирайте вашия Windows 10
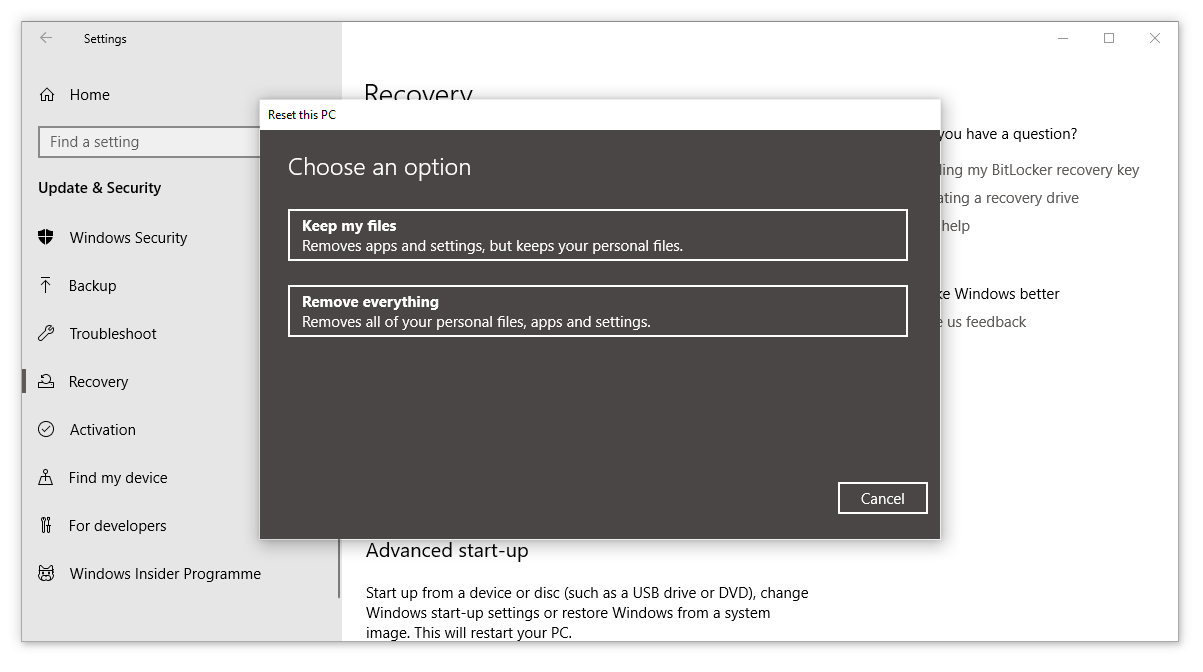
Въпреки че това е най-малко желаната опция, тя със сигурност може да помогне при справяне със сериозни системни проблеми. Много потребители се обръщат към рестартиране на Windows 10 в опит да започнат на чисто и да поправят объркани проблеми, които иначе биха изисквали часове и часове отстраняване на неизправности.
Ето стъпките за нулиране на Windows 10. Имате опцията да запазите всичките си лични данни, но можете също да изберете да изтриете изцяло всички данни и да започнете с нова система.
- Кликнете върху менюто "Старт" и изберете " Настройки ". Като алтернатива можете да използвате и клавишната комбинация Windows + I.
- Кликнете върху плочката „ Актуализиране и сигурност “.
- Превключете към раздела „ Възстановяване “.
- Трябва да видите заглавка, която казва „ Нулирайте този компютър “. Просто щракнете върху бутона „ Първи стъпки “ под него.
- Изберете дали искате или не да съхранявате лични файлове. И двете опции означават, че вашите приложения ще бъдат премахнати , но можете лесно да запазите личните си документи.
- Продължете с подканите на екрана и нулирайте вашия компютър.
Заключение
Надяваме се, че това ръководство е било полезно, когато възстановявате вашите липсващи или изчезнали икони на работния плот в Windows 10. Трябва отново да имате бърз и лесен достъп до най-важните преки пътища и папки.
Ако забележите в бъдеще, че вашата система изпитва подобни проблеми, можете да се върнете към нашата статия и да приложите някои други корекции. Ако нищо не работи, препоръчваме да се обърнете към екипа за поддръжка на клиенти на Microsoft или да потърсите ИТ специалист по отношение на здравето на вашия компютър.