Необходими са разрешения, за да запазите нещата поверителни и безопасни на компютъра. Особено когато споделяте устройство с други, като служебен или училищен компютър, искате да сте сигурни, че само упълномощени хора имат достъп до определени файлове и документи.
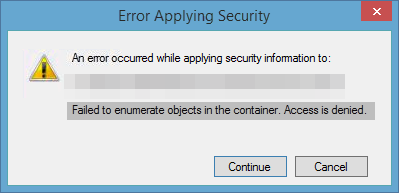
„ Неуспешно изброяване на обекти в контейнера. Достъпът е отказан. ” грешка обикновено се появява, когато се опитате да промените разрешенията на файл или папка. В повечето случаи този файл или папка е или от външен източник (различен компютър, например), или е споделен между много локални потребители.
Въпреки че първоначално тази грешка може да изглежда като плашещо съобщение за грешка, не е толкова страшно, ако знаете как да се справите с нея. В нашата статия ще разгледаме няколко метода за коригиране на тази грешка и възстановяване на разрешенията на вашия компютър с Windows 10.
Има няколко метода, които можете да приложите, за да поправите тази доста досадна грешка на Windows 10. Поставихме си за цел да ви предоставим най-ефективните решения в изчерпателно ръководство, което позволява на всеки без предишен опит с Windows 10 да завърши.
Забележка : Ще трябва да използвате администраторски акаунт, за да можете да изпълните всички стъпки, описани по-долу. Нямате достъп до администраторски акаунт? Гледайте видеоклипа на Global IT Resolution, озаглавен „ Как да създадете нов потребителски акаунт на администратор в Windows 10“ .
Да започнем с отстраняването на неизправности!
Отиди до:
- По избор: Стартирайте компютъра си в безопасен режим
- Метод 1: Променете ръчно собствеността на проблемния файл или папка
- Метод 2: Деактивирайте контрола на потребителските акаунти
- Метод 3: Използвайте повишения команден ред
По избор: Стартирайте компютъра си в безопасен режим
Много потребители на Windows 10 съобщиха, че преди да отстраните този проблем, трябва да стартирате устройството си в безопасен режим.
Това не е задължително , но препоръчваме да опитате, в случай че никой от методите по-долу не работи за вас. Ето какво трябва да направите, за да стартирате Windows 10 в безопасен режим.
- Изключете устройството си, след което натиснете бутона за захранване, за да го включите отново. Веднага щом видите, че Windows 10 стартира, задръжте бутона за захранване, докато устройството ви се изключи отново. Повторете този процес, докато въведете winRE .
-
Когато сте в интерфейса на winRE, трябва да видите страницата „ Изберете опция “. Тук навигирайте през Отстраняване на неизправности → Разширени опции → Настройки при стартиране → Рестартиране .
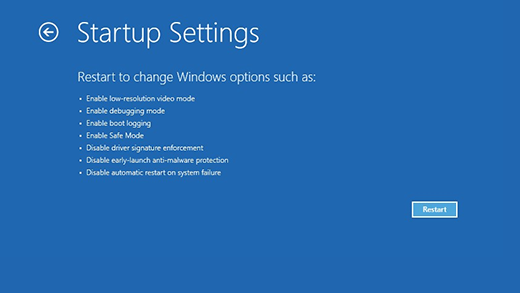
- Вашето устройство трябва автоматично да се рестартира. Следващият път, когато се стартира, ще видите списък с опции. Изберете опция 5 от списъка за Безопасен режим .
Метод 1: Променете ръчно собствеността на проблемния файл или папка
Най-прекият път, който можете да предприемете, за да разрешите тази грешка, е ръчната промяна на собствеността върху проблемния файл или папка. Този метод е препоръчан от много потребители на Windows 10 и може да работи заедно със зареждане на вашето устройство в безопасен режим.
Ето как можете да премахнете „ Неуспешно изброяване на обекти в контейнера. Достъпът е отказан. ” грешка чрез промяна на собствеността върху засегнатия файл или папка.
-
Щракнете с десния бутон върху засегнатия файл или папка, след което изберете „ Свойства “.
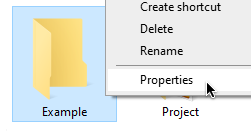
-
Преминете към раздела „ Сигурност “, след което щракнете върху бутона „ Разширени “ в долния десен ъгъл на прозореца.

-
Кликнете върху връзката „ Промяна ”, разположена до собственика на файла, точно под името на файла.
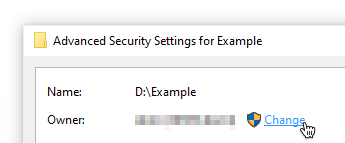
-
Въведете името на вашия акаунт под заглавието „ Въведете името на обекта за избор “, след което щракнете върху бутона „ Проверка на имената “. Ако името ви стане подчертано, щракнете върху бутона OK , за да продължите. В противен случай щракнете върху бутона „ Разширени “ и намерете вашето потребителско име от списъка.
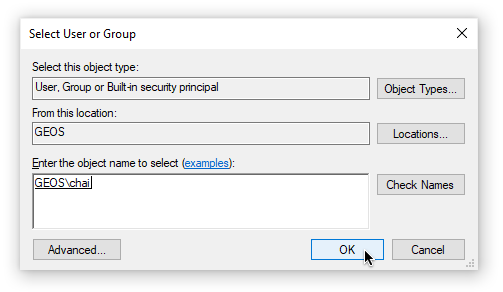
-
Трябва да се появят две нови опции. Уверете се, че сте активирали както „ Замяна на собственика на подконтейнери и обекти “, така и „ Замяна на всички записи за разрешения за дъщерни обекти с наследени записи за разрешения от този обект “, както е показано на изображението по-долу.
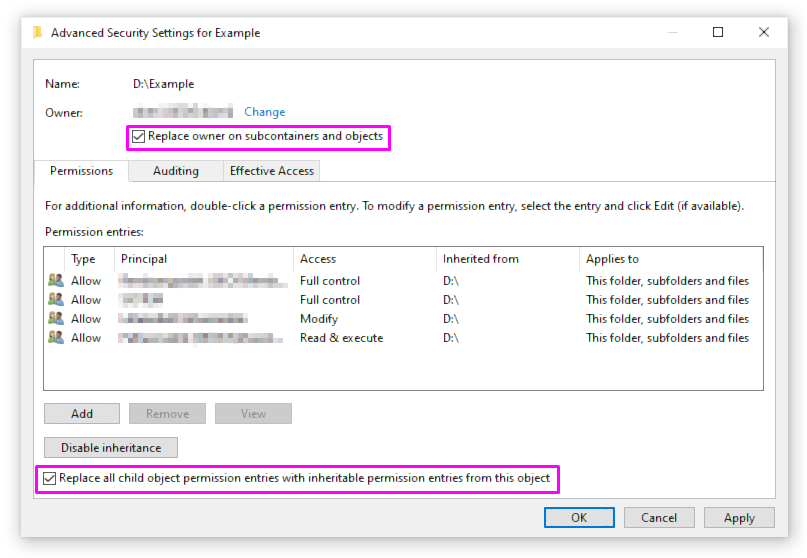
- Щракнете върху бутона „ Прилагане “ и отворете отново прозореца за разширена защита, показан в Стъпка 2 .
-
Щракнете върху бутона „ Добавяне “, разположен близо до долния ляв ъгъл на прозореца.
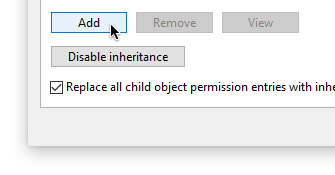
-
Щракнете върху връзката „ изберете началник “.
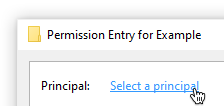
-
Под заглавието „ Въведете името на обекта за избор “ напишете думата „ Всички “ и щракнете върху бутона „ Проверка на имената “.

- Щракнете върху бутона OK и затворете прозорците. Трябва да можете да опитате и да зададете разрешения за засегнатия файл или папка сега.
Метод 2: Деактивирайте контрола на потребителските акаунти
Ако изглежда, че първият метод не работи, можете да опитате да деактивирате контрола на потребителските акаунти и след това да го опитате отново без ограничените потребителски действия.
-
Натиснете бутоните Windows + S, за да изведете лентата за търсене. Тук въведете „ Промяна на настройките за контрол на потребителския акаунт “ и щракнете върху съвпадащия резултат от търсенето.
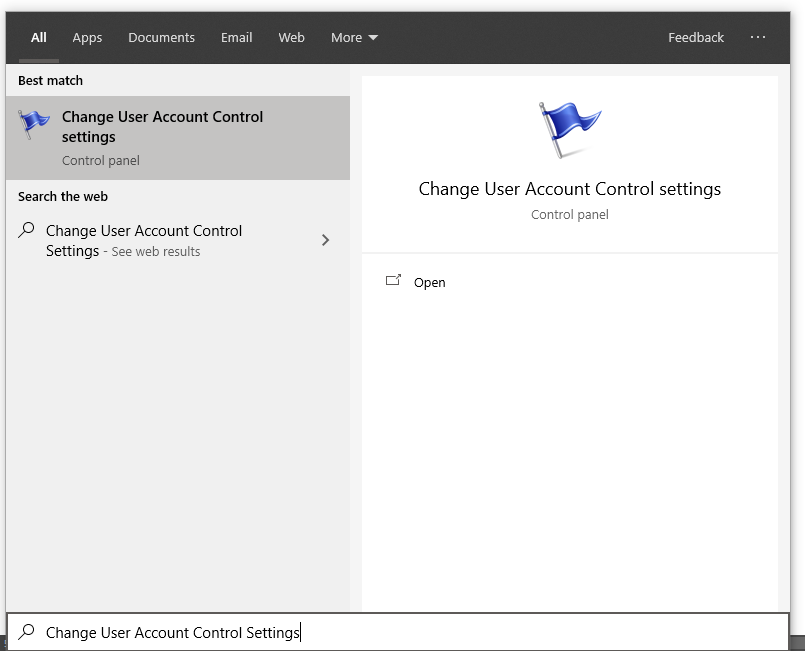
-
Трябва да видите плъзгач от лявата страна на новия прозорец. Кликнете върху главата на плъзгача и го плъзнете докрай надолу към текста „ Никога не уведомявайте “.

- Щракнете върху бутона OK и рестартирайте компютъра си. Опитайте да промените разрешенията за засегнатия файл или папка или опитайте отново първия метод.
Метод 3: Използвайте повишения команден ред
Някои потребители на Windows 10 са открили, че изпълнението на набор от команди може да ви помогне да възстановите системата си от „ Неуспешно изброяване на обекти в контейнера. Достъпът е отказан. ” грешка. Ето какво трябва да направите.
-
Натиснете клавишите Windows + R на клавиатурата, за да стартирате помощната програма Run. Въведете „ cmd “ и натиснете Ctrl + Shift + Enter . Това ще отвори командния ред с административни разрешения.

- Ако бъдете подканени, не забравяйте да позволите на командния ред да прави промени на вашето устройство. Това означава, че може да се нуждаете от администраторски акаунт.
- Изпълнете следните команди, като натискате клавиша Enter между всяка команда. Уверете се, че сте заменили „ FULL_PATH_HERE ” с пътя до вашия засегнат файл или папка.
- takeown /FX:\ FULL_PATH_HERE
- takeown /FX:\ ПЪЛЕН_ПЪТ_ТУК /r /dy
- icacls X:\ FULL_PATH_HERE /grant Администратори:F
- icacls X:\ FULL_PATH_HERE /grant Administrators:F /t
- Затворете командния ред и опитайте да промените разрешенията за засегнатия файл или папка.
Последни мисли
Надяваме се, че следвайки нашето ръководство, сте успели да разрешите „ Неуспешно изброяване на обекти в контейнера. Достъпът е отказан. ” грешка на вашето Windows устройство . Ако грешката се появи отново в бъдеще, не забравяйте да се върнете към нашето ръководство и да опитате нашите стъпки отново!
Интересувате ли се да научите повече за Windows 10? Имате ли нужда от помощ за коригиране на други грешки и проблеми на Windows 10 ? Можете да прегледате нашата специална блог секция и да намерите статии за всичко, свързано с новаторската операционна система на Microsoft. Щракнете тук, за да продължите .
Ако търсите софтуерна компания, на която можете да се доверите за нейната почтеност и честни бизнес практики, не търсете повече от SoftwareKeep. Ние сме сертифициран партньор на Microsoft и BBB акредитиран бизнес, който се грижи да предостави на нашите клиенти надеждно, удовлетворяващо изживяване със софтуерните продукти, от които се нуждаят. Ние ще бъдем с вас преди, по време и след всички продажби.