За потребителите на лаптопи управлението на живота на батерията е изключително важно. След като се изчерпите, няма начин да получите достъп до вашите файлове и система, освен да заредите устройството си. Windows 7 обаче има известен проблем, при който вашето устройство изглежда е включено, но не се зарежда .
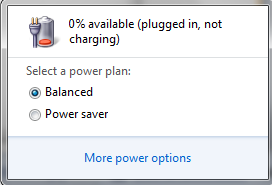
Тази грешка може да бъде опустошителна и да не можете да използвате лаптопа си извън дома си.
Ако търсите лесно, но ефективно решение за този проблем, ние сме тук, за да ви помогнем да възстановите всичко в работно състояние. Нашата статия ви представя някои от най-ефективните методи за разрешаване на грешката „ Включен, не се зарежда “ на Windows 7.
Метод 1: Проверете за проблеми с вашия хардуер
Първото нещо, което трябва да направите в тази ситуация, е да проверите някои от вашите физически хардуерни компоненти. Ако те са повредени или просто вече не функционират правилно, те могат да причинят много проблеми на вашето устройство, включително грешки в батерията.
Ето какво препоръчваме да проверите, когато се опитвате да определите дали имате хардуерен проблем или не.
- Поставете отново батерията на вашия лаптоп . Ако вашето устройство използва сменяема батерия, трябва да опитате да я нулирате, като я извадите и след това я поставите обратно. Уверете се, че сте изключили напълно лаптопа си, след това извадете батерията и изчакайте поне минута, преди да я поставите отново. на устройството и вижте дали можете да го заредите.
- Потърсете физическа повреда на вашето зарядно устройство . Кабелните зарядни устройства са уязвими от повреда на кабела. Нещо, което трябва да опитате, е да изключите зарядното устройство и да го проверите внимателно за признаци на повреда. Можете също да опитате да свържете зарядното устройство към друг лаптоп, за да проверите дали същият проблем се случва на друго устройство.
- Включете вашето зарядно устройство директно в стенен контакт . В случай, че вашият удължителен кабел е повреден, трябва да опитате директно да включите зарядното устройство в стенен контакт. Ако вашето устройство започне да се зарежда, можете да потвърдите, че проблемът е във вашия удължителен кабел.
- Уверете се, че устройството ви не прегрява . Когато вашият лаптоп започне да прегрява, батерията вероятно ще се изтощи по-бързо от всякога. За да се преборите с този проблем, можете да използвате охладителна система и да тествате дали вашето устройство може да се зарежда с помощта или не.
Метод 2: Регулирайте настройките на мощността
За да регулирате настройките на захранването на Windows 7, следвайте процедурата по-долу.
- Кликнете върху менюто "Старт".
- След това изберете Контролен панел.
- Изберете Опции за захранване и щракнете върху промяна на настройките на батерията.
- Изберете опциите за захранване по ваш избор.
Метод 3: Актуализирайте драйверите на батерията
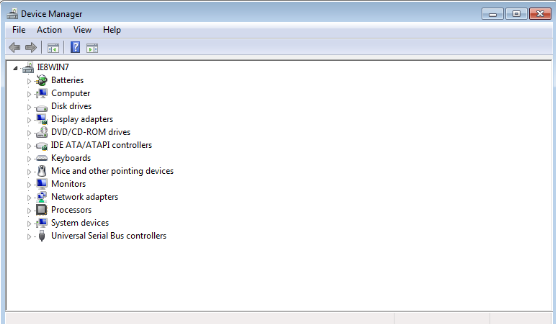
Драйверите правят всичко да работи на вашето устройство. Уверете се, че сте актуализирали драйверите на вашата батерия, за да сте сигурни, че няма да предизвикат конфликт с актуализираната ви система.
Актуализирайте драйверите на батерията ръчно
- Натиснете клавишите Windows + R на клавиатурата, за да отворите помощната програма Run. Тук въведете “ devmgmt.msc ” и щракнете върху бутона OK.
- Разгънете категорията „ Батерии “.
- Щракнете с десния бутон върху „Microsoft ACPI Compliant Control Method Battery“ в списъка сред батериите, след което изберете „ Update Driver Software “.
- Изберете „ Автоматично търсене на актуализиран софтуер на драйвера “.
- Изчакайте Windows 7 да намери и изтегли актуализиран драйвер. Ако не бъде намерен такъв, можете да опитате ръчно да потърсите драйвер в интернет, като използвате името на устройството или да използвате автоматизирания метод по-долу.
Актуализирайте драйверите на батерията автоматично
Много хора предпочитат автоматизирани методи за обновяване и инсталиране на драйвери. За щастие има много приложения на пазара, които ви позволяват автоматично да актуализирате вашите драйвери, без да се налага да правите много повече от щракване на бутон.
Искаме да запазим тази статия възможно най-достъпна, затова направихме търсенето вместо вас. Събрахме някои от най-добре оценените и най-препоръчваните безплатни приложения, които автоматично актуализират вашите драйвери.
- Driver Boo s ter от Iobit ви позволява да изтегляте драйвери директно от приложението. С автоматични точки за възстановяване, планирани сканирания и без ограничения, това приложение е задължително да се изпробва.
- Решението DriverPack от Артур Кузяков ви позволява да инсталирате драйвери дори когато сте офлайн. Неговият лесен и модерен интерфейс е спечелил много потребители и ви препоръчваме да го опитате.
- DriversCloud от CYBELSOFT обслужва технически разбиращите потребители, тъй като ви показва много информация за драйверите, които изтегляте. Ако искате пълно знание, определено изтеглете DriversCloud.
- Driver Easy от Easeware Technology Limited предлага безплатни и платени функции за лесно и автоматично актуализиране на вашите драйвери. Сканирането е бързо, интерфейсът е приятен и много експерти препоръчват приложението както за лична, така и за служебна употреба.
Метод 4: Изключете удължителя на живота на батерията
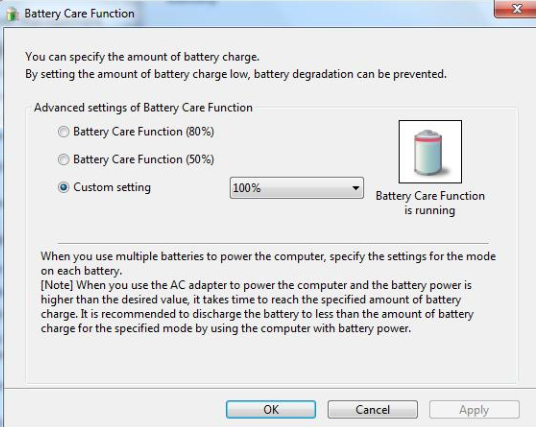
Някои потребители съобщават, че функции, целящи да удължат живота на батерията, могат да объркат зареждането на устройството. Тези приложения и функции може да са активирани на вашето устройство по подразбиране, което означава, че изключването им може да реши проблемите ви.
Уверете се, че следвате методите за вашия лаптоп по-долу, за да изключите всеки софтуер или функция за удължаване на живота на батерията.
- Инструкции за лаптопи с марка Samsung :
- Отворете менюто "Старт" , като щракнете върху иконата на Windows в левия ъгъл на лентата на задачите. Можете също да отворите това меню, като натиснете съответната икона на Windows на клавиатурата.
- Изберете Всички програми → Samsung → Battery Life Extender .
- Уверете се, че е избран „ Нормален режим на батерия (100% зареждане) “, след което щракнете върху бутона OK .
- Рестартирайте лаптопа си и проверете дали зареждането работи.
- Инструкции за други лаптопи с Windows 7 :
- Изключете лаптопа си напълно.
- Започнете да включвате отново устройството, но задръжте натиснат клавиша F2 или F10 , докато вашият лаптоп се зарежда. Имайте предвид, че на някои лаптопи може да се наложи да задържите и клавиша Fn .
- Трябва да видите, че сте влезли в интерфейса на BIOS . Превключете към раздела „ Разширени “.
- Намерете „ Battery Life Cycle Extension ” и се уверете, че е деактивирано.
Метод 5: Актуализирайте своя BIOS
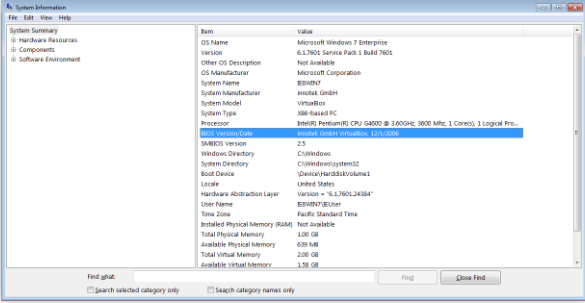
Ако изглежда, че нито един от методите по-горе не е помогнал на проблема ви, препоръчваме просто да актуализирате BIOS до най-новата версия. Това може да поправи редица системни грешки, но препоръчваме да направите резервно копие на важните си файлове, в случай че инсталацията не работи.
- Натиснете клавишите Windows + R на клавиатурата, за да изведете помощната програма Run.
- Въведете “ msinfo32 ” без кавички и натиснете бутона OK .
- Намерете реда “ BIOS Version/Date ” и проверете с какво работи вашата система в момента.
- Посетете уебсайта на производителя и потърсете актуализирана версия на вашия BIOS. Ако е така, просто го изтеглете и инсталирайте на вашия лаптоп.
- Проверете дали все още имате проблема „ Включен, но не се зарежда “ след актуализиране на BIOS.
Надяваме се, че това ръководство е успяло да ви помогне да отстраните грешката „ Включено е, не се зарежда ” на Windows 7. Трябва да можете да заредите устройството си и отново да му се насладите максимално.
Ако забележите в бъдеще, че вашата система изпитва подобни проблеми, можете да се върнете към нашата статия и да приложите някои други корекции. Ако нищо не работи, препоръчваме да се обърнете към екипа за поддръжка на клиенти на Microsoft или да потърсите ИТ специалист по отношение на здравето на вашия компютър.