сертифициран партньор на Microsoft Ако често използвате Outlook , може да искате да настроите няколко различни имейл акаунта в Outlook. Това ви позволява да имате единен изглед на всичките си съобщения в различни входящи кутии в рамките на едно и също приложение.
Някои потребители може да срещнат проблеми при добавяне на нови имейл акаунти към Outlook. Една от тези грешки ви пречи да добавите акаунт към Outlook и връща съобщението „ Не можахме да създадем файла с данни на Outlook “.
За да научите как да коригирате тази грешка , ние съставихме четири лесни за следване метода, позволяващи на всеки да отстранява ефикасно неизправности. Ще намерите и възможни причини, за да научите за какво да внимавате, когато срещнете тази грешка.
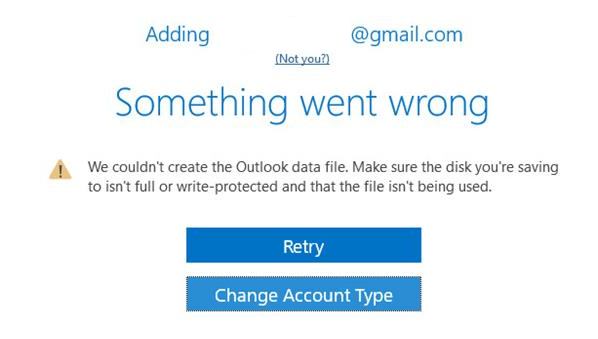
Какво причинява грешката „Не можахме да създадем файл с данни на Outlook“?
Тази грешка е доста добре известна сред потребителите на Outlook, така че хората са открили възможни причини, довели до възникването на тази грешка.
- Акаунт в Gmail : Грешката изглежда възниква само когато се опитвате да добавите акаунт в Gmail към Outlook. Точната причина за това е неизвестна, но може да има нещо общо с опциите за сигурност на Gmail.
- Грешка в Outlook : Често срещана причина за този проблем е грешка в самия Outlook. Грешката ви пречи да добавите имейл акаунт чрез опцията Добавяне на акаунт.
- Опростен съветник за създаване на акаунт : Това е сравнително нова функция на Outlook. Като цяло, всеки път, когато се добави нова функция към приложение, тя непременно ще причини грешки и грешки.
За възможни актуализации на тази грешка трябва винаги да сте в крак с раздела Outlook на блога на Microsoft 265 .
Коригирано: Не можахме да създадем грешка във файл с данни на Outlook
Въпреки че Microsoft не е пуснала официална корекция, можете да намерите лесни начини за коригиране на грешката „Не можахме да създадем файла с данни на Outlook“ по-долу.
Първото нещо, което трябва да проверите, когато получите тази грешка, е вашият твърд диск. Ако дискът, който използвате, е почти пълен или е защитен от запис, Outlook няма да може да създаде файл с данни върху него.
Как да проверя наличното си място на твърдия диск?
-
Отворете File Explorer от лентата на задачите.

-
Кликнете върху Този компютър от менюто отляво.

-
Под Устройства и устройства можете да видите всичките си свързани в момента твърди дискове. Проверете колко място има на всеки, като прочетете текста под тях.

Какво да направя, ако твърдият ми диск е пълен?
Можете да освободите място на твърдия си диск по няколко различни начина:
- Стартирайте инструмента за почистване на диска. ( видео от Windows 10 Guru )
- Изтрийте кеша на Windows. ( видео от Britec09 )
- Изтеглете и стартирайте CCleaner .
- Деинсталирайте приложения, от които не се нуждаете или не използвате.
Как да премахнете защитата срещу запис от твърд диск
Един от най-лесните начини за премахване на защитата срещу запис от диск е чрез помощната програма Diskpart :
- Задръжте надолу клавишите Windows и R на клавиатурата едновременно.
-
Въведете diskpart и натиснете OK .
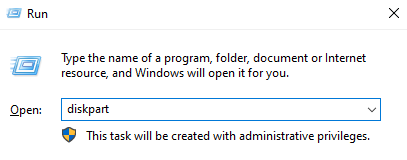
- Въведете следната команда и натиснете Enter след всяка от тях:
- диск със списък
-
изберете диск (номер)
Например, ако вашето устройство 1 е защитено, ще въведете select disk 1. - атрибути диск изчистване само за четене
- След като помощната програма Diskpart приключи с изчистването на защитата само за четене , можете да въведете изход и да натиснете Enter, за да затворите командния ред.
Проверете опциите за сигурност на Gmail
Дори ако всичко е наред от страна на Outlook, вашият имейл доставчик може да няма правилните разрешения за свързване на вашия Outlook клиент с вашия акаунт.
Тъй като проблемът е най-вероятно да възникне с акаунти в Gmail, можете да използвате паролите за приложения на Google , за да дадете на Gmail подходящ достъп до Outlook.
Добавете своя имейл към Outlook: Алтернативен начин
Има начин да заобиколите грешката в Outlook, която ви пречи да използвате функцията „Добавяне на акаунт“.
Като добавите акаунта си по алтернативен начин, често можете успешно да завършите настройката, без да се налага да се занимавате с отстраняване на големи проблеми.
Използвайте Управление на профили
Следвайте стъпките по-долу, за да научите как можете да добавите имейл акаунт към Outlook с помощта на прозореца за управление на профили:
- Стартирайте Outlook.
-
Отворете менюто Файл от горната лява страна на приложението.
-
От раздела Информация щракнете върху Настройки на акаунта .
-
Кликнете върху Управление на профили от падащото меню.
-
Щракнете върху бутона Имейл акаунти....
-
Кликнете върху Нов .
- Следвайте инструкциите на екрана и въведете правилните си данни.
- Рестартирайте Outlook, ако е отворен. След като приключите с настройката, Outlook трябва да има правилно добавен акаунт.
Използвайте Mail в Windows
Друг начин за добавяне на вашия имейл акаунт към Outlook е чрез използване на опцията Mail от класическия контролен панел на Windows. За да научите как да го направите, следвайте стъпките по-долу:
-
Отворете класическия контролен панел:
- Задръжте надолу клавишите Windows и R на клавиатурата едновременно.
-
Въведете " Контролен панел " и щракнете върху OK .
-
Кликнете върху иконата за търсене в лентата на задачите.
- Въведете в контролния панел .
-
Стартирайте приложението Best match .
- Използване на приложението Run :
- Използване на лентата за търсене :
-
Променете режима на изглед на Малки икони.
-
Кликнете върху Поща . Ако не можете да го намерите, проверете за имейл .
-
Щракнете върху бутона Имейл акаунти....
-
Кликнете върху Нов .
- Следвайте инструкциите на екрана и въведете правилните си данни.
- Рестартирайте Outlook, ако е отворен. След като приключите с настройката, Outlook трябва да има правилно добавен акаунт.
Промяна на стойностите в регистъра
Използването на редактора на системния регистър в Windows може да бъде смущаваща задача, ако не сте запознати с операционната система.
Като следвате нашите ръководства, можете да гарантирате, че компютърът ви няма да бъде нанесен щети дори след като влезете в сложния редактор на системния регистър и промените или създадете стойности.
Деактивирайте създаването на Simlfied акаунт
Ако се опитвате да използвате съветника „ Свързване на Outlook към Office 365 “, включен в Outlook, проблемът може да е причинен от него.
Това е сравнително нова функция в Outlook, която може да причини грешки при настройването на нов имейл акаунт в приложението. Когато го деактивирате, нормалният съветник за създаване на акаунт го замества по подразбиране.
За да деактивирате съветника за опростено създаване на акаунт, ще трябва да редактирате файловете в регистъра на вашия компютър:
- Задръжте едновременно клавишите Windows и R на клавиатурата, за да стартирате приложението Run.
-
Въведете Regedit и щракнете върху OK .
-
Редакторът на системния регистър ще се отвори. Използвайте прозореца вляво. Като щракнете върху символа със стрелка надолу до името на папка, можете да отидете до следния път:
HKEY_CURRENT_USER\SOFTWARE\Microsoft\Office\16.0\Outlook\Setup. -
От менюто Редактиране щракнете върху Нов , след което изберете DWORD стойност (32-битова) .
-
Наименувайте тази нова стойност DisableOffice365SimplifiedAccountCreation .
-
Кликнете два пъти върху стойността. Задайте данните за стойността на 1 и натиснете OK .
- Затворете редактора на системния регистър и рестартирайте Outlook.
Надяваме се, че сте успели да поправите грешката „ Не можахме да създадем файла с данни на Outlook “ в Outlook. Насладете се на допълнителните си имейл акаунти и използвайте мощните функции на Outlook, за да поддържате всичките си входящи кутии безопасни и организирани!
Ако търсите софтуерна компания, на която можете да се доверите за нейната почтеност и честни бизнес практики, не търсете повече от SoftwareKeep . Ние сме сертифициран партньор на Microsoft и BBB акредитиран бизнес, който се грижи да предостави на нашите клиенти надеждно, удовлетворяващо изживяване със софтуерните продукти, от които се нуждаят. Ние ще бъдем с вас преди, по време и след всички продажби.
Това е нашата 360-градусова гаранция SoftwareKeep .